3 vanliga Jing-problem på en Mac Mojave (09.14.25)
Det finns många sätt att ta en skärmdump på en Mac. Det mest populära sättet är dock att använda Jing. Detta verktyg tar ett foto eller tar en video av datorskärmen och laddar upp det online eller sparar det lokalt på en användares Mac. När den laddas upp online skapas en URL automatiskt, som sedan kan användas för delning. Vad som gör det här verktyget ännu bättre är att det har grundläggande bildredigeringsverktyg så att du kan lägga till text, lägga till en form eller en pil eller till och med markera en befintlig text. Med Jing är det självklart att det är enklare och snabbare att ta skärmdumpar.
Men då är det inte hela tiden när du lyckas använda Jing. Med den senaste uppdateringen av MacOS Mojave klagade vissa användare på att ha problem med att använda den.
Kända Jing-problem på Mac MojaveI ett försök att hjälpa Mac Mojave-användare med sina Jing-problem skapade vi det här blogginlägget. Förhoppningsvis kan vi ge lösningar på dina Jing Mac-uppdateringsfel. Så här:
I maj släpptes en ny uppdatering av Jing för Mac. Även om många var glada över det, blev andra besvikna eftersom funktionen Sök efter uppdateringar inte fungerar. Vad detta innebär för Jing-användare på Mac är att de måste ladda ner och installera framtida uppdateringar manuellt.
För att ta itu med problemet behöver du bara ladda ner denna Jing-uppdatering manuellt här, och du borde vara allt uppsättning. Eventuella framtida Jing-uppdateringar kommer inte att ha några problem.
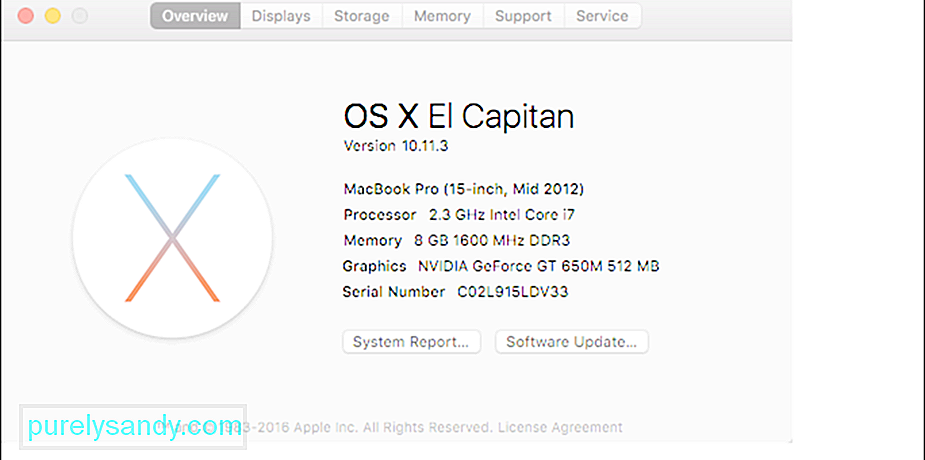 Foto img: https://support.techsmith.com/hc/en -us / article_attachments / 206392118 / 3e6ee078-e087-11e5-82c6-b47ce16906e9.png
Foto img: https://support.techsmith.com/hc/en -us / article_attachments / 206392118 / 3e6ee078-e087-11e5-82c6-b47ce16906e9.png Om du gillar att kopiera och klistra in bilder måste du notera detta Mac Mojave Jing-problem. Vissa användare rapporterade att när en bild kopieras och sedan klistras in i verktyget blir bilden tvättad.
För att åtgärda problemet måste du helt enkelt ladda ner den senaste versionen av Jing här.
Gör har du flera bildskärmsinställningar? Kör du Mac Mojave? Om ditt svar på båda frågorna är ja, måste du veta att Jing kanske inte fungerar med din nuvarande bildskärmsinställning. I vissa Mac Mojaves förvränger Jing de tagna bilderna. Ibland stängs den omedelbart när du klickar på knappen Capture .
Lösningen? Tja, Mac Mojave-användare måste vänta några månader till. Problemet kommer att behandlas i Jings nästa uppdatering. Innan problemet ges en lösning på, försök att stänga och öppna Jing igen för att fånga bilder och videor från flera skärmar.
Ett annat sätt att ta en skärmdump på Mac MojaveNär du redan har gjort allt, men Jing fortfarande inte fungerar, föreslår vi att du försöker använda Mojaves inbyggda skärmbildskärmskontroller. Apple har introducerat dessa kontroller för att göra det lättare att fånga och ta bilder medan du arbetar. För att använda dem kanske du vill bekanta dig med dessa kontroller först:
- ⌘ + ⇧ + 3 - Använd den här kontrollen för att fånga hela skärmen och spara den som en fil .
- ⌘ + ⇧ + 4 - Använd den här kontrollen för att fånga ett visst dragningsområde och spara det som en fil.
- ⌘ + ⇧ + 4 + mellanslag - Använd den här kontrollen för att fånga en meny, skrivbordsikon, fönster eller menyraden och spara den som en fil.
- ⌘ + ⇧ + 5 - Detta är en helt ny skärmbildskontroll, och den används för att komma åt Mojaves nya skärmdumpsverktyg. När det körs kommer detta att anropa hårkorspekaren som du använder för att markera eller välja delar av skärmen. Det öppnar också en annan meny som innehåller ett brett utbud av verktyg.
Här är verktygen du kan komma åt efter att du har kört ⌘ + ⇧ + 5-kontrollen:
- En skärmikon - Om du klickar på den här fångas hela skärmen.
- En fönsterikon - Klicka här om du vill ta en skärmdump av ett fönster på din skärm.
- En prickad ruta - Använd detta för att fånga en viss del av skärmen.
- X - Om du klickar på detta stängs menyn.
- En skärmikon med en prick - Detta spelar in en video av din nuvarande skärm. Videon kan spelas upp via QuickTime.
- En prickad skärmikon med en punkt - Detta verktyg låter dig spela in en video av en viss del av skärmen.
- Alternativ - Klicka här för att bestämma var du vill att den nya bilden ska sparas. Du kan spara den i Skrivbordsdokument, E-post, förhandsgranskning, Urklipp eller Meddelanden. Du kan också använda detta för att ställa in en timer och välja att visa eller inte visa muspekaren i bilden du tar.
I allmänhet, för att använda dessa verktyg, du måste trycka på ⌘ + ⇧ + 5-tangenterna, tryck på Alternativ för att välja var du vill spara bilden. Slutligen trycker du på något av de kvarvarande alternativen för bildtagning. Det är lika enkelt som det.
Men om du vill redigera bilden du har tagit, fortsätt läsa.
Redigera bildförhandsgranskningenDet är enkelt att ta en bild, men att redigera det kan vara en lite annorlunda.
Den nya processen liknar den när du använder en iPhone eller iPad, där, när du tar en skärmdump, kommer en liten förhandsvisning av den att visas i ett litet fönster, i den nedre delen på din skärm.
Om du ignorerar det sparas skärmdumpen automatiskt till den senaste platsen där du sparade en skärmdump. Sedan kan du också spara bilden genom att dra bildförhandsgranskningen till höger. Om du vill använda den i ett dokument måste du helt enkelt dra och släppa bildförhandsgranskningen.
Alternativt kan du också förbättra och redigera bilden med Apples förhandsgranskningsapp. Börja med att klicka på det lilla förhandsgranskningsfönstret. Det bör sedan expandera. I den här vyn har du tillgång till markeringsverktygen som du hittar i förhandsgranskningsappen, till exempel redigering, textinmatning, anteckning, beskärningsverktyg och objektplacering och val. Du kan till och med dela bilden med andra personer och appar via delningsfönstret.
Slutliga tankarJa, Jing är ett utmärkt verktyg för att fånga bilder och videor på Mac Mojave, det är bara att det inte fungerar ordentligt hela tiden. Eftersom utvecklarna av Jing fortfarande arbetar för att lösa problemen föreslår vi att du använder Mac Mojaves inbyggda skärmbildskärmskontroller. Löfte, du hittar dem väldigt praktiska.
Dessutom rekommenderar vi att du installerar Outbyte Mac Repair på din Mac Mojave. Även om det inte har något att göra med att fånga bilder på din skärm, gör det ett riktigt bra jobb med att optimera din Mac och rengöra skräpfiler för att ge plats för fler skärmdumpar.
Foto img: https: // i. ytimg.com/vi/XDIgnETTZyo/maxresdefault.jpg
YouTube-video: 3 vanliga Jing-problem på en Mac Mojave
09, 2025

