4 sätt att återställa låst iPad utan lösenord / lösenord (09.16.25)
Apple erbjuder utan tvekan en av de bästa säkerhetsinställningarna för sina enheter. Om din iPad är lösenordsskyddad kan ingen komma åt dina privata data. Du behöver inte oroa dig för dina data, även om enheten har stulits, eftersom enheten bara kan låsas upp med rätt lösenord.
Lösenords- / lösenordskydd i Apple-enheter är en berömvärd funktion. Det skyddar dina data och håller inkräktare borta. Detta är anledningen till att nästan alla använder lösenord / lösenordslåsning. Men tänk om du glömmer lösenordet? Om du glömmer lösenordet kommer du i en eländig situation. Du kan inte använda din iPad om du inte anger rätt lösenord.
Den enda lösningen på problemet är att återställa din iPad. Om du inte kommer ihåg lösenordet måste du återställa enheten för att använda det igen. Därför kommer vi att dela fyra metoder för att återställa din iPad. Till slutet av denna artikel kommer du att kunna återställa din iPad på egen hand.
De fyra metoderna som vi ska diskutera är,
Alla ovan nämnda metoder kan vara användbara för olika situationer för att återställa låst iPad utan lösenord. De har olika krav, framgångsgrad och komplexitet.
Metoder
iTunes
Låg
iCloud
Låg
Återställningsläge
Medium
LockWiper
Hög
Du måste välja lämplig metod beroende på situationen. Låt oss dyka in i detaljerna för varje metod så att du kan välja det bästa för att återställa din iPad.
1. Återställ låst / inaktiverad iPad utan lösenord via iTunes (officiell lösning)Om du någonsin har synkroniserat din iPad med iTunes kan du använda den här metoden. Det är en av de enklaste metoderna du kan prova, och det tar några minuter, beroende på vilken tid som krävs för dataöverföring. För den här metoden behöver du en dator med iTunes.
Hur man använder iTunes för att återställa din iPadSteg 1: Se till att du har den senaste versionen av iTunes. Om programvaran ber dig om en uppdatering, uppdatera den innan du går vidare.
Steg 2: När du har uppdaterat iTunes ansluter du din iPad till din dator med USB-kabeln.
Steg 3: Öppna iTunes och välj din enhet. Du ser två alternativ på skärmen: Säkerhetskopiera nu och återställ säkerhetskopiering. Om du har en gammal säkerhetskopia av dina filer kan du klicka på Återställ säkerhetskopia. 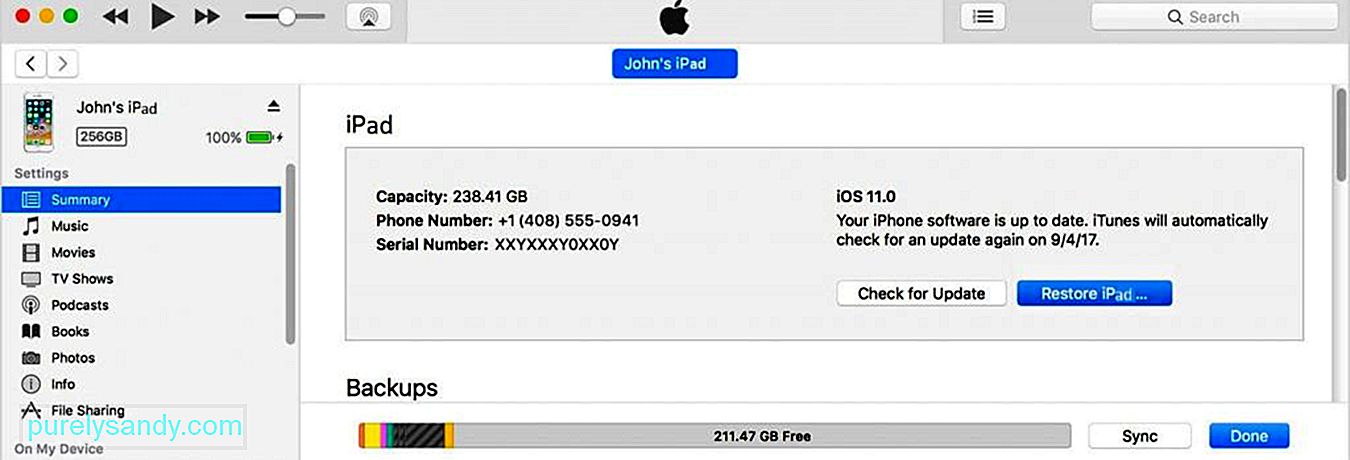
Steg 4: Om det finns mer än en säkerhetskopia ser du en lista. Välj den senaste och starta restaureringen.
Steg 5: Du måste vänta på att filerna ska överföras. När det är klart kan du använda din iPad.
2. Återställ låst / inaktiverad iPad utan lösenord genom återställningslägeDet kan vara möjligt att du aldrig har synkroniserat din iPad tidigare. Du kommer inte att kunna få tillbaka dina data i det här fallet, men du kan återställa din enhet. Detta raderar data, men allt kommer att fungera bra, och du kommer att kunna använda enheten som en ny. Det är också lämpligt för begagnade iPads.
Hur man använder återställningsläge för att återställa din iPadSteg 1 (för iPad med hemknappen): Innan du startar processen, du måste starta återställningsläget på iPad. Om din iPad har en startknapp måste du hålla ned den översta knappen. Avstängningsreglaget visas. Dra skjutreglaget och stäng av enheten. Håll hemknappen och anslut enheten till din dator. Släpp inte hemknappen förrän du ser skärmen för återställningsläge på iPad.
Steg 1 (för iPad med Face ID): Om du har en iPad som har Face ID, håller du ned den översta knappen och någon av volymknapparna. Du kommer att se avstängningsreglaget. Dra den och stäng av enheten. Håll nu den översta knappen och anslut din iPad till datorn och släpp knappen när du ser återställningsskärmen.
Steg 2: iTunes startar automatiskt när du ansluter enheten till din dator. Du måste ha den senaste versionen av iTunes. Du kommer att se alternativen för att uppdatera eller återställa din enhet. Välj återställningen.
Steg 3: iTunes återställer enheten automatiskt och laddar ner programvaran. 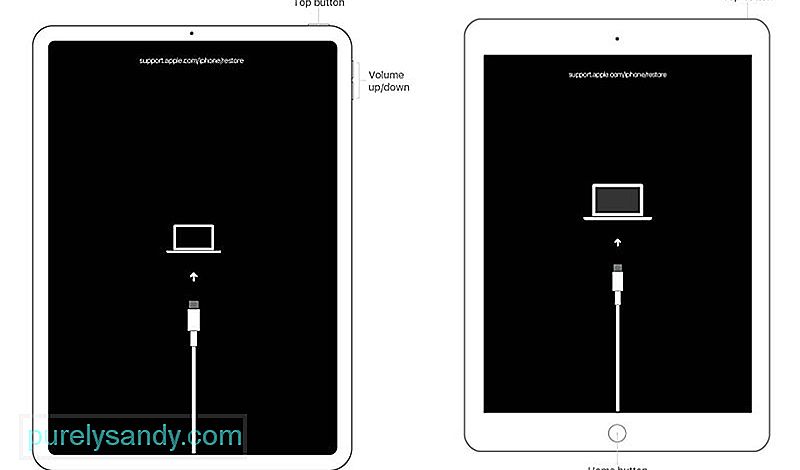
Obs! Tänk på att återställningsläget avslutas om steget om processen tar mer än 15 minuter. När enheten går in i återställningsläget gör du allt så snabbt som möjligt. Annars måste du starta processen igen.
3. Återställ låst / inaktiverad iPad utan lösenord via iCloud's Find My iPad FeatureiCloud kan också användas för att återställa en iPad eller någon annan Apple-enhet. Om Hitta min iPad är aktiverad på din enhet kan du använda den här metoden. Det bästa är att du inte nödvändigtvis behöver en dator för att använda den här metoden. Du behöver bara en webbläsare eller en mobilapplikation; du kan göra det både på din mobil eller dator.
Så här använder du iCloud för att återställa din iPadSteg 1: Installera Hitta min iPhone-applikation på vilken enhet som helst, till exempel en iPhone eller iPad. Ange ditt Apple-ID och lösenord för att logga in.
Steg 1 (alternativ): Gå till iCloud.com med valfri webbläsare. Logga in på ditt konto. Gå till avsnittet Hitta min iPhone. 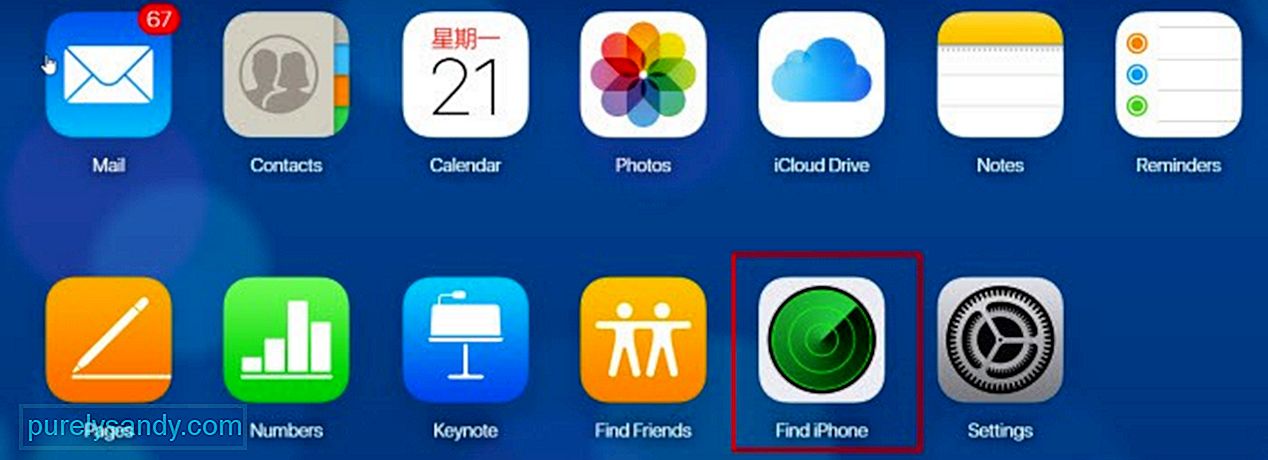
Steg 2: Klicka på Alla enheter. Välj din iPad från alla enheter.
Steg 3: Du ser tre alternativ: Spela upp ljud, förlorat läge och radera iPad. Klicka på Radera iPhone.
Steg 4: Ange ditt Apple ID-lösenord och slutför stegen. Detta kommer att initiera processen och du måste vänta några minuter. Därefter kan du använda din iPad.
4. Återställ Låst / Inaktivera iPad utan lösenord via iMyFone LockWiperAlla tre listade metoderna har vissa förutsättningar. Om du använder iTunes måste din enhet synkroniseras och om du väljer iCloud-funktionen Hitta min iPad bör Hitta min iPad vara aktiverad på din enhet. Så det finns vissa begränsningar för alla metoder och framgångsgraden är låg till medium.
Däremot har iMyFone LockWiper en mycket hög framgångsgrad och kan fungera utan några förutsättningar . Om du har glömt lösenordet eller har en begagnad iPad kan den fungera som bäst. Du kan återställa låst eller inaktiverad iPad utan att du behöver dina kontouppgifter. Du kommer också att bli av med det tidigare Apple-ID.
Funktioner:
- LockWiper är en enkel programvarulösning för låsta eller inaktiverade Apple-enheter, inklusive iPad, iPhone och iPod. Du behöver ingen expertis eller erfarenhet för att använda programvaran. Det är enkelt och enkelt.
- När du låser upp din enhet kan du använda valfritt Apple-ID eller skapa ett nytt. Du kan använda den som du vill, och det kommer inte att finnas någon koppling till det tidigare ID.
- LockWiper stöder alla iOS-versioner upp till 14. Du behöver inte oroa dig för kompatibilitet. Du kan ladda ner den kostnadsfria testperioden och kontrollera om den är kompatibel eller inte.
- Den kan också användas för att låsa upp Apple ID, MDM-lås och skärmtidskod. Det är en lösning på många problem.
Innan du försöker LockWiper för att lösa problemet, läs anteckningen nedan. Om du mår bra med vad som händer med din iPhone efter att du har använt LockWiper kan du börja återställa din iPad med iMyFone LockWiper.
Obs!
- Data på din iPad raderas när du tar bort lösenordet.
- Din iOS-version uppdateras till den senaste.
- Se till att enheten är ansluten till datorn hela tiden under processen.
Steg 1: Lunch iMyFone LockWiper och klicka på alternativet "Lås upp skärmens lösenord". 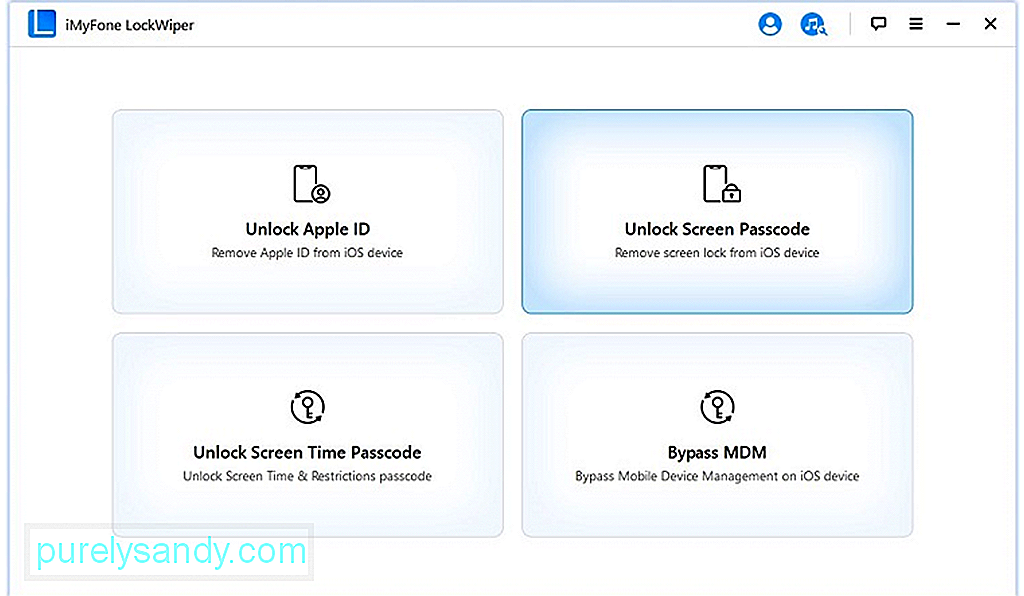
Steg 2: Klicka på start och anslut din enhet via USB-kabel. När du har anslutit enheten klickar du på Nästa. 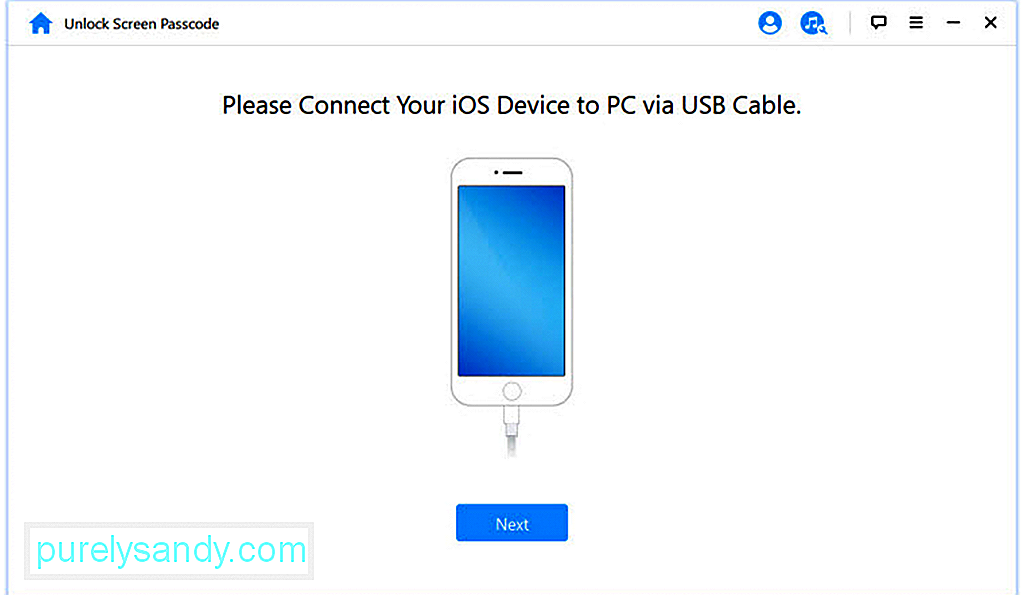
Steg 3: LockWiper upptäcker automatiskt enheten och iOS-versionen. Klicka på Ladda ner. 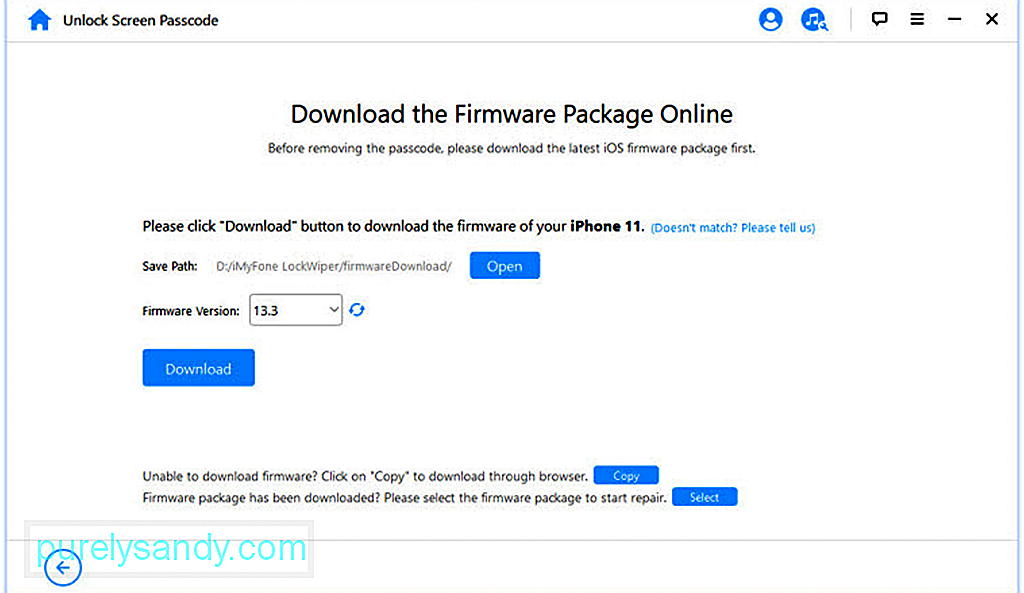
Den laddar ner firmware på egen hand. När det är klart klickar du på knappen "Börja att extrahera". 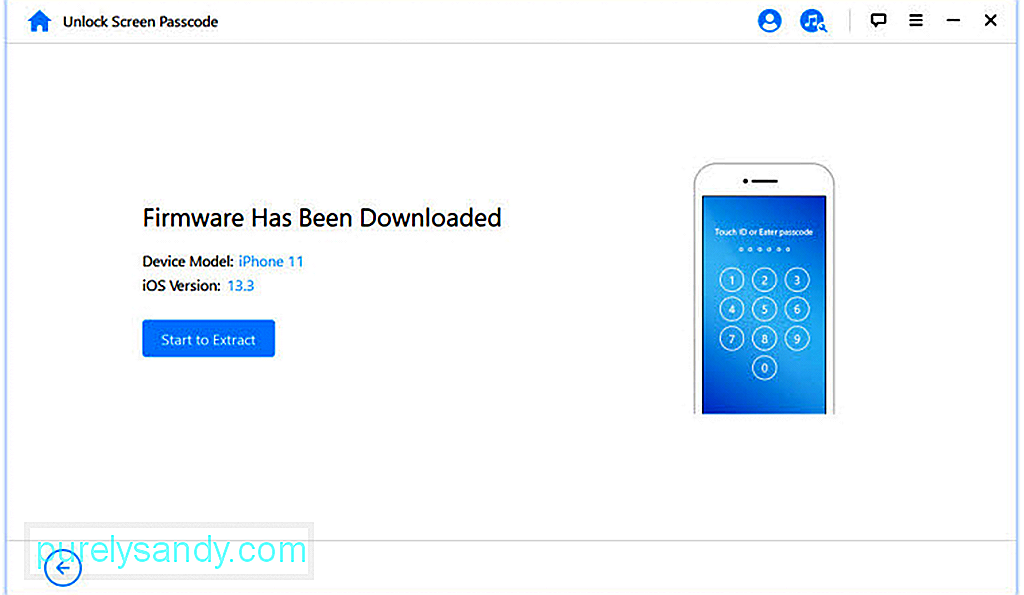
Steg 4: Efter extraktion måste du klicka på Starta upplåsning. Det kommer att visa ett bekräftelsemeddelande. du kan ange “000000” för att bekräfta. Om din enhet inte går in i återställningsläget under processen får du instruktioner om att gå in i återställningsläget manuellt genom att trycka på iPad-knapparna. 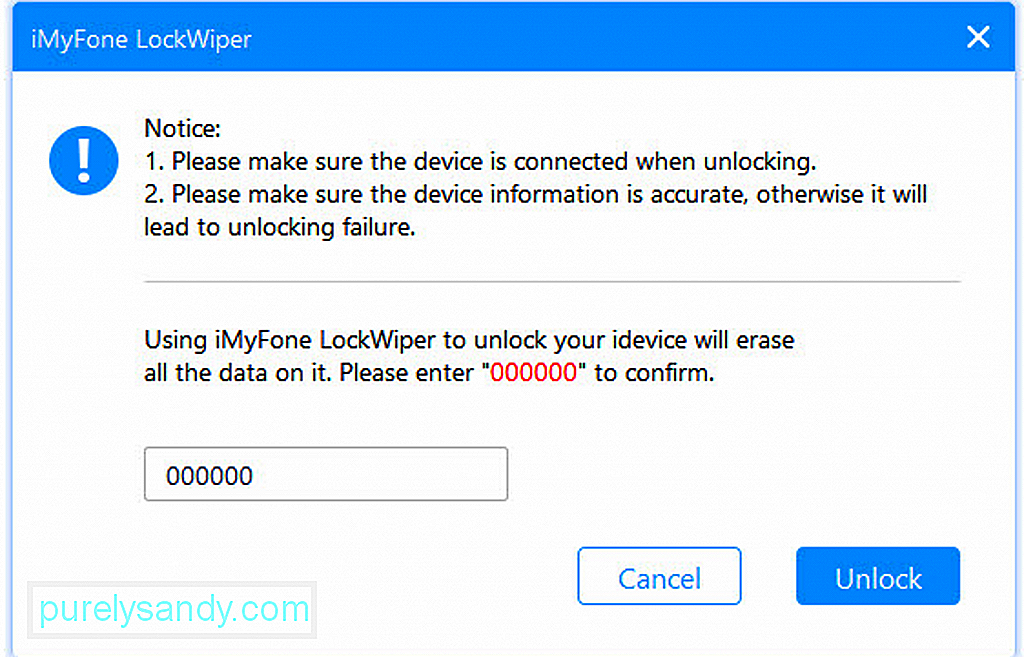
Steg 5: Du måste vänta några minuter och din iPad låses upp. När upplåsningen är klar klickar du på Klar. 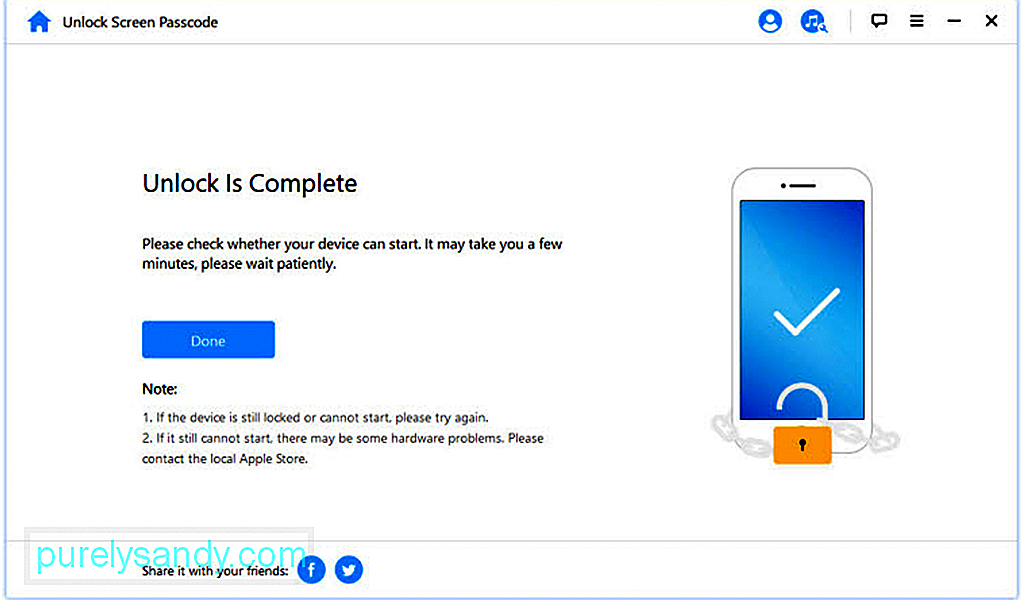
Nej, det finns inget sätt att återställa en låst iPad utan att förlora dina data. Vi har diskuterat fyra metoder och alla raderar data, men om du har en säkerhetskopia kan du återställa den. Så det är ganska viktigt att säkerhetskopiera dina data hela tiden.
Kan jag låsa upp en iPhone utan att känna till Apple-ID?Ja, du kan låsa upp en iPhone utan att känna till Apple-ID. Du kan använda iMyFone LockWiper. Det kräver inget, och du kan enkelt bli av med det tidigare Apple-ID.
Hur många gånger kan du försöka låsa upp en iPad?Du kan inte prova obegränsade gånger för att låsa upp din iPad. Efter sex felaktiga försök inaktiveras din enhet tillfälligt i en minut. Om du anger fel lösenord igen ökar tiden till 5 minuter. Den här tiden ökar när du ökar antalet felaktiga försök. Men efter det 10: e felaktiga försöket kan enheten raderas om alternativet Radera data är aktiverat. om inte, kommer enheten att inaktiveras permanent efter alltför många försök.
Varför är min iPad inaktiverad utan anledning?iPad inaktiveras om du gör för många försök med fel lösenord. Om någon har försökt öppna din iPad med fel lösenord kan den inaktiveras. Småbarn kan också inaktivera enheten efter att ha angett fel lösenord för många gånger.
Vad är standardlösenordet för en iPad?Det finns inget standardlösenord för en iPad. Om du har glömt lösenordet måste du återställa enheten. Du kan använda någon av de metoder som vi har diskuterat. Om du har en säkerhetskopia kan du återställa dina filer efter återställningen.
YouTube-video: 4 sätt att återställa låst iPad utan lösenord / lösenord
09, 2025

