5 sätt att fixa Com.apple.commerce.client Error 500 (09.16.25)
De flesta appar som du behöver för macOS kan laddas ner från Mac App Store. Du behöver inte längre köra installationsfilen manuellt eftersom dina önskade appar laddas ner automatiskt och installeras på din Mac med ett klick på en knapp.
Du kan också ladda ner alla uppdateringar därifrån för att säkerställa att du kör den senaste versionen av dina appar och ditt operativsystem. Allt du behöver är ett Apple-ID och lösenord för att få tillgång till App Stores samling av miljontals spel, onlineverktyg och andra typer av appar. Sök bara efter appen som du vill installera, tryck på Get App-knappen så kommer App Store att ta hand om hela installationsprocessen åt dig.
Vissa användare rapporterade dock nyligen problem med att ladda ner nya appar eller uppdatera befintliga via Mac App Store. Dessa användare stötte på com.apple.commerce.client-felet 500 när de hämtade från App Store.
Detta fel hindrar dem från att installera eller köpa nya appar och uppdatera de som redan är installerade på sin Mac. Vissa användare har till och med problem med iTunes och andra inbyggda appar som är kopplade till deras problematiska Apple-konto.
Fel 500 åtföljs ofta av något av följande felmeddelanden:
- En fel inträffade under köpet. Åtgärden kunde inte slutföras.
- Din begäran kan inte behandlas tillfälligt.
- Det gick inte att ansluta till servern.
- Kunde inte tilldela applikationer till ditt konto.
Com.apple.commerce.client error 500 kan orsakas genom olika faktorer och det kan vara svårt att bestämma dess exakta orsak.
Några av de element som kan utlösa com.apple.commerce.client-fel 500 inkluderar:
- Skadad plistfil i App Store
- Skadade installationsfiler
- Felaktiga eller ogiltiga betalningsuppgifter
- Obetalt saldo på ditt Apple ID-konto
- Infektion med skadlig programvara
För att lösa problemet kan du gå dig ner i listan över lösningar för com.apple. commerce.client-fel 500 för att se vilken som är effektiv.
Hur man fixar Com.apple.commerce.client Error 500Att fixa det här felet innebär att man börjar med grundläggande felsökningssteg. Stäng alla öppna appar och logga ut från ditt iCloud-konto genom att klicka på Apple -logotypen och sedan välja Logga ut (kontonamn) . När du har loggat ut optimerar du din Mac genom att rensa skräp med Mac-reparationsappen. Starta om datorn efteråt och se om Mac App Store är tillbaka till det normala.
Om du fortfarande inte kan logga in eller ladda ner några appar kan du prova korrigeringarna nedan.
Lösning nr 1: Logga ut och logga sedan in på ditt iCloud-konto.Ibland är den mest uppenbara lösningen på de mest komplicerade problemen. Eftersom du har problem med att logga in och använda din Mac App Store är det möjligt att det finns ett problem med ditt Apple ID-konto. Vad du kan göra är att logga ut från ditt iCloud-konto och sedan logga in igen för att lösa problemet.
För att göra detta:

När du har loggat in kan du testa att ladda ner en ny app för att se om felet har åtgärdats. Om inte, fortsätt till nästa lösning.
Lösning 2: Ändra dina betalningsuppgifter.En annan anledning till att du kan ha det här felet är ogiltig betalningsmetod eller obetalda saldon. Om du missade en betalning eller om kreditkortet som är länkat till ditt Apple-konto har gått ut kan du ändra ditt betalningsalternativ för att åtgärda detta fel.
Följ dessa instruktioner för att redigera dina betalningsinställningar:
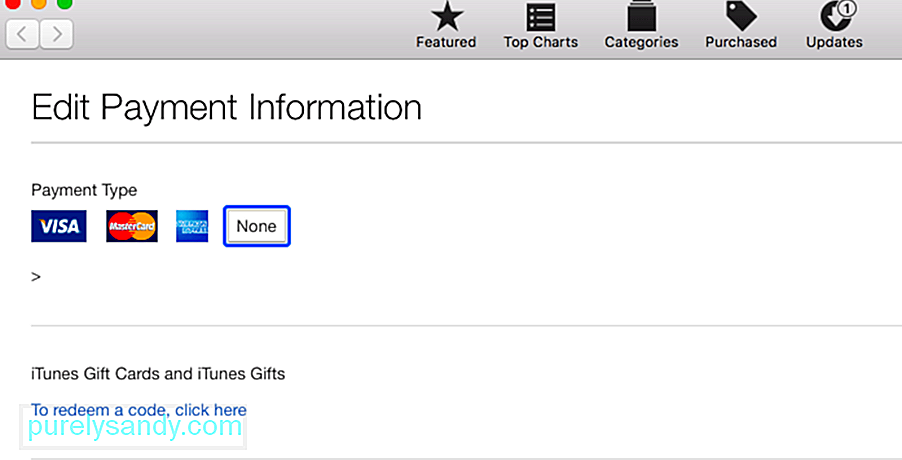
Om du vill radera ett betalningsalternativ väljer du bara Ingen . Spara dina inställningar och kolla App Store igen. Du borde kunna ladda ner appar nu.
Lösning # 3: Ta bort skadad .Plist-fil.Com.apple.commerce.client-fel 500 kan också orsakas av en skadad .plist-fil. För att åtgärda detta måste du ta bort den gamla .plist-filen från App Store-biblioteket och låta appen skapa en ny.
För att göra detta:
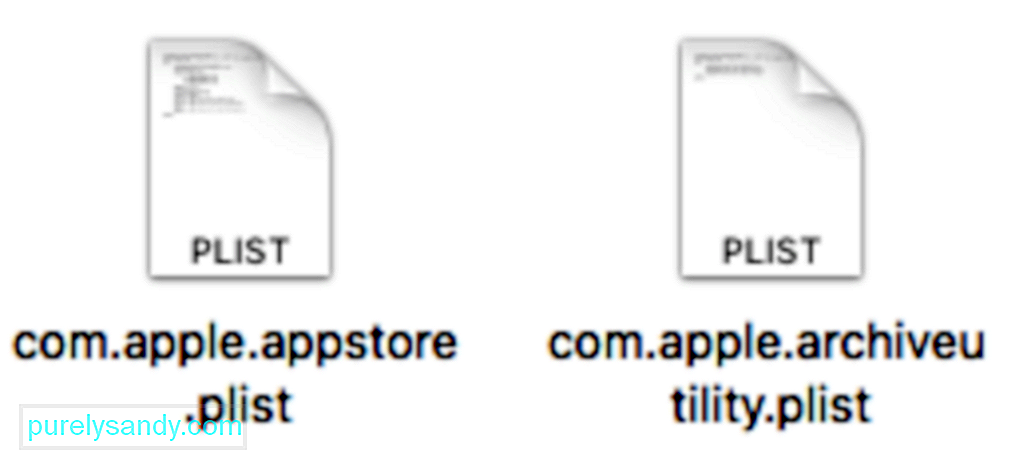
Starta om din dator och öppna sedan App Store för att kontrollera om den här lösningen fungerade. Om felet har åtgärdats kan du ta bort de två .plist-filerna som du tidigare flyttade till skrivbordet.
Lösning # 4: Ta bort App Store-cache.Skadade cachefiler kan också orsaka App Store-fel på din Mac. Om du tar bort cachade data bör detta åtgärdas och appen startas igen. För att göra detta:
~ / Library / Caches / com.apple.appstore
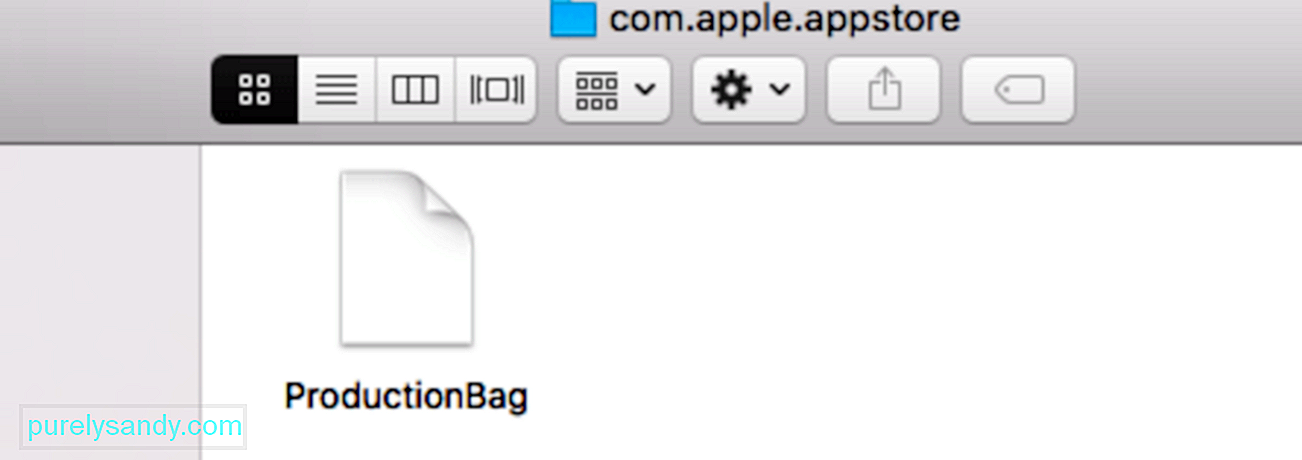
Om ovanstående åtgärdas fungerar inte, du kan återställa din App Store genom att följa stegen nedan:
standard skriver com.apple.appstore.commerce Storefront -string “$ (standardläser com.apple. appstore.commerce Storefront | sed s /, 8 /, 13 /) ”

Vänta tills återställningen är klar och se om App Store nu fungerar som det ska .
SammanfattningCom.apple.commerce.client error 500 är ett kritiskt fel som hindrar Mac-användare från att ladda ner appar och viktiga uppdateringar för macOS. Det kanske inte är uppenbart först eftersom du kan ladda ner appen du vill ha från utvecklarens webbplats, men om du inte kan ladda ner viktiga systemuppdateringar kan din Mac äventyras. Så om du någonsin stöter på det här felet, använd någon av ovanstående lösningar för att fixa din Mac App Store och få det att fungera igen.
YouTube-video: 5 sätt att fixa Com.apple.commerce.client Error 500
09, 2025

