Conhost.exe (09.09.25)
Vad är Conhost.exe?Chansen är att du landade på den här artikeln på grund av ett möte med Console Window Host-processen i systemets Aktivitetshanterare. Du undrar förmodligen vad processen är och huruvida det är ett säkert alternativ att hålla det i ditt system. Den goda nyheten är att vi har det perfekta svaret för dig.
Conhost.exe är en körbar fil relaterad till Console Window Host-processen. För att bättre förstå arten av denna process är det bäst att gå några år tillbaka till dess ursprung. Under Win XP-dagar var ClientServer Runtime System Service (CSRSS) hanteraren av kommandotolken. Eftersom den här hanteraren var en tjänst på systemnivå gav den mycket instabilitet i datorer. CSRSS kan avlägsna hela systemet med en krasch. Detta orsakade säkerhetsproblem samt tillförlitlighetsproblem. Processen kunde inte heller tema. Detta innebar att temakoden inte kunde köras som en systemprocess. Kommandotolken visas därför alltid det klassiska gränssnittet.
Snabbspolning fram till Windows 7 introducerades Console Window Host-processen. Processen fungerar som en brygga mellan CSRSS och Command Prompt (cmd.exe). Det tillåter Windows att ta itu med tidigare problem som gränssnittselement som rullningsfält. Nu kan användare dra och släppa i cmd.exe. Denna stil har förblivit densamma, med Windows 8 och 10 som antagit den.
Trots att Conhost.exe presenteras som en separat enhet i Aktivitetshanteraren förblir den nära relaterad till CSRSS. För att bekräfta detta kan du kontrollera processen med hjälp av Process Explorer och du kommer att inse att den fungerar under csrss.exe.
Pro Tips: Skanna din dator efter prestandaproblem, skräpfiler, skadliga appar och säkerhetshot.
som kan orsaka systemproblem eller långsam prestanda.
Specialerbjudande. Om Outbyte, avinstallera instruktioner, EULA, sekretesspolicy.
I ett nötskal presenterar Conhost.exe ett skal som har förmågan att driva en systemnivåtjänst som CSRSS, samtidigt som det ger en pålitlig förmåga att kombinera moderna gränssnittskomponenter.
Är Conhost.exe en legitim fil ?Problemet med att denna fil är legitim kan framkallas av vissa tvivelaktiga beteenden. När du till exempel kontrollerar din processlista i Aktivitetshanteraren kan du stöta på flera Windows-konsol som körs samtidigt. Detta kan dock bero på att flera kommandotolksinstanser öppnas med var och en som kör sin konsolfönstrets värdprocess. Dessutom använder flera appar samma kommandorad. Därför skapar var och en sin process för konsolfönstrets värd.
De flesta program som körs i bakgrunden fungerar på detta sätt. Således är det helt normalt att flera processer av samma kommandorad körs. Varje process ska dock ta lite minnesanvändning (under 10 MB) och nära 0 CPU-procents användning.
Om du i vilket fall som helst identifierar out-of-line CPU-användning i en av processerna finns det en chans att du har att göra med en korrupt systemapp eller ett virus. Du måste genast kontrollera de relaterade apparna för att få en ledtråd om var du kan börja felsöka. Även om Aktivitetshanteraren inte ger djupgående information om relaterade appar finns det Process Explorer som kan laddas ner här och startas som en bärbar app utan installation behövs. Detta program levererar alla möjliga avancerade verktyg som kan hjälpa dig att spåra img av problemet.
För att börja spåra processen, tryck Ctrl + F samtidigt och sök sedan efter conhost. Bläddra igenom resultaten för att identifiera appar som är associerade med Console Window Host. Var uppmärksam på CPU-användningen så att du kan identifiera appen som har problem.
Är Conhost.exe ett virus?Conhost.exe-processen är en legitim Windows-komponent. I vissa fall kan ett virus dock klona sin natur och titel för att gömma sig i ditt system. Därför, om ditt system inte fungerar bra och du misstänker att konsolfönstrets värd är den skyldige, är det bäst att kontrollera processens filplats. Du kan göra det genom att högerklicka på processen i Aktivitetshanteraren och sedan välja Öppna filplats. Om filen finns under Windows \ system32 kan du vara säker på att du inte har att göra med ett virus.
Det berömda viruset som är relaterat till denna process kallas Conhost Miner . Det är en trojan som fungerar som konsolfönstrets värdprocess. När du stöter på det i Aktivitetshanteraren ser det ut som den legitima Conhost.exe-processen. Men om du gräver längre på dess platsrötter kommer du att upptäcka att den inte finns i windows \ system32 utan under% userprofile% \ AppData \ Roaming \ Microsoft. Denna trojan används för att kapa hela din dator och använda dess grafik och CPU-kraft för att bryta Bitcoin. De viktigaste symptomen på denna trojan är hög användning av minne och CPU, där CPU-användningen når upp till 80% under långa perioder. Förutom att orsaka systemfel, vilket gör det svårt att köra andra appar, kan hög CPU-strömförbrukning under långa perioder skada andra datorkomponenter.
Naturligtvis kan ett pålitligt verktyg mot skadlig kod hjälpa till att förhindra eller bli av med den befintliga Trojan och andra typer av virus i din dator. Du kanske också vill använda ett tillförlitligt PC-reparationsverktyg för att upprätthålla ett rent och hälsosamt system.
Hur tar man bort Conhost.exe?Om du har att göra med virusversionen av Conhost.exe behöver du för att genomföra en grundlig borttagningsprocess. Att hantera ett virus som har lyckats hitta vägen till rötterna i ditt system kräver att man är känslig. Varje misstag kan leda till permanent systemskada eller framtida återlämnande av viruset till ditt system. Av denna anledning har våra experter utarbetat en enkel men ändå effektiv guide att följa för att bli av med Conhost.exe-viruset. Följ dessa steg i kronologisk ordning för effektiv process. Så här tar du bort Conhost.exe:
För att radera Conhost.exe från din enhet, följ stegen nedan:
Steg 1. Ta bort Conhost.exe från Windows
Steg 2. Ta bort Conhost.exe från Mac OS X
Steg 3. Ta bort Conhost.exe från Internet Explorer
Steg 4. Avinstallera Conhost.exe från Microsoft Edge
Steg 5. Ta bort Conhost.exe från Mozilla Firefox
Steg 6. Ta bort Conhost.exe från Google Chrome
Steg 7. Bli av med Conhost.exe från Safari
Hur man tar bort Conhost. exe från Windows
En av de vanligaste egenskaperna hos Conhost.exe är att de gillar att posera som legitima program eller kan buntas med legitima program för att infektera din dator. Det första du behöver göra när du står inför risken med en Conhost.exe är att avinstallera programmet som medföljde det.
Ta bort potentiellt skadliga och oönskade program från Windows och bli av med Conhost. exe permanent, följ dessa instruktioner:
1. Avinstallera skadliga program.Klicka på Start och skriv sedan in Kontrollpanelen i sökrutan. Klicka på Kontrollpanelen i sökresultaten och klicka sedan på länken Avinstallera ett program under Program . Kontrollpanelen ser likadan ut för Windows 7-datorer, men för Windows XP-användare klickar du på Lägg till / ta bort program istället.
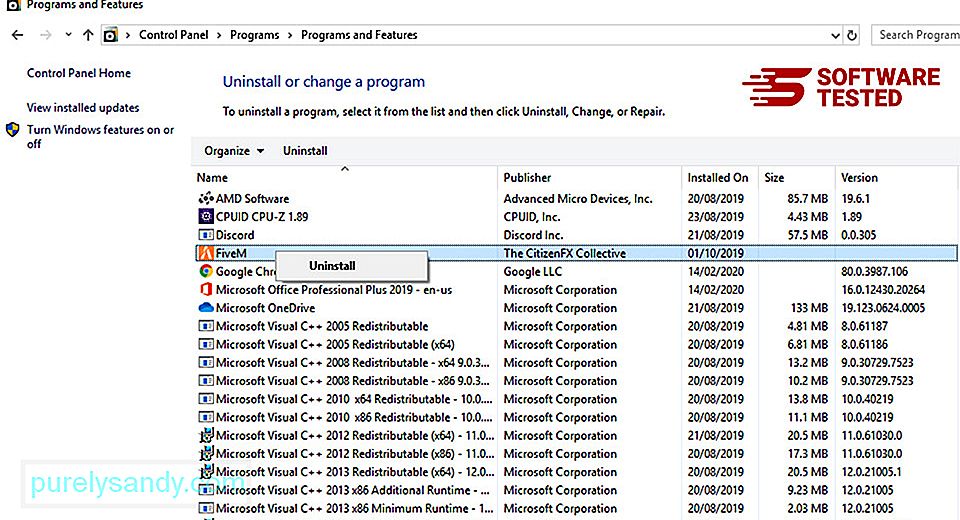
För Windows 10 användare kan du också avinstallera program genom att navigera till Start & gt; Inställningar & gt; Appar & gt; Appar & amp; funktioner.
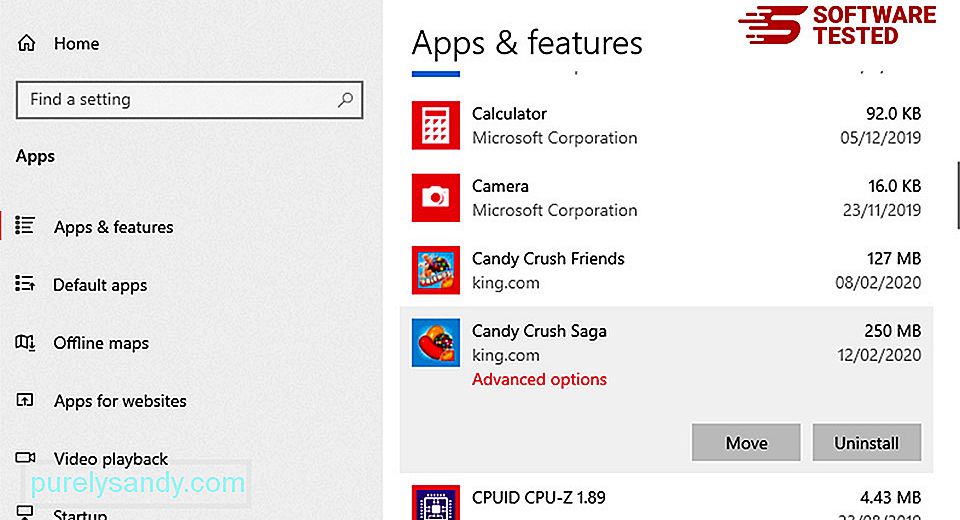
I listan över program på din dator, leta efter nyligen installerade eller misstänkta program som du misstänker är skadlig programvara.
Avinstallera dem genom att klicka (eller höger) -klicka om du befinner dig i kontrollpanelen) och välj sedan Avinstallera . Klicka på Avinstallera igen för att bekräfta åtgärden. Vänta tills avinstallationsprocessen är klar.
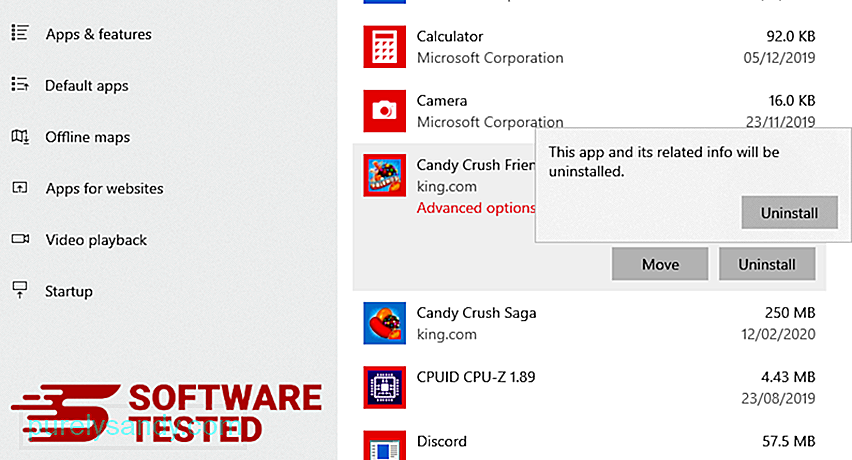
För att göra detta högerklickar du på genvägen till programmet som du avinstallerade och väljer sedan Egenskaper
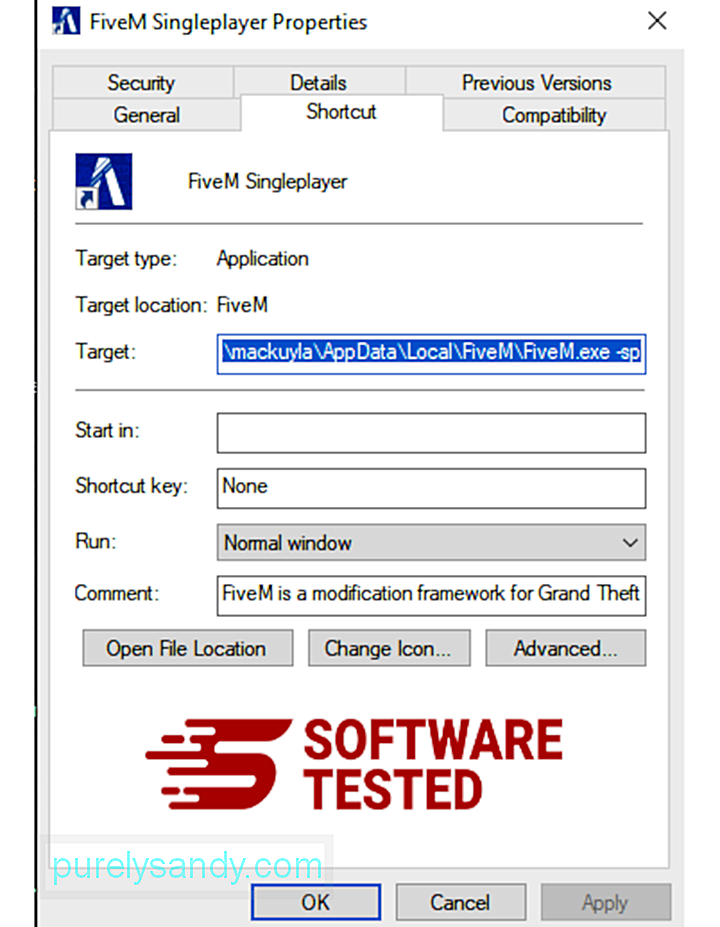
Den ska automatiskt öppna fliken Genväg . Titta på fältet Mål och ta bort mål-URL som är relaterad till skadlig kod. Denna URL pekar på installationsmappen för det skadliga programmet du avinstallerade.
4. Upprepa alla stegen ovan för alla programmets genvägar.Kontrollera alla platser där dessa genvägar kan sparas, inklusive skrivbordet, Start-menyn och Aktivitetsfältet.
5. Töm papperskorgen.När du har tagit bort alla oönskade program och filer från Windows, rensa papperskorgen för att helt bli av med Conhost.exe. Högerklicka på Papperskorgen på skrivbordet och välj sedan Töm papperskorgen . Klicka på OK för att bekräfta.
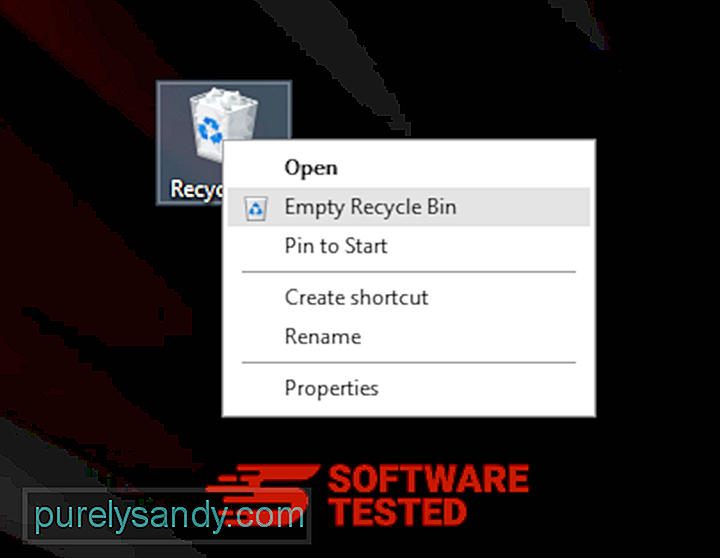
Hur man tar bort Conhost.exe från macOS
macOS är säkrare än Windows, men det är inte omöjligt för skadlig kod att finnas på Mac. Precis som andra operativsystem är macOS också utsatt för skadlig programvara. Faktum är att det har förekommit flera tidigare skadliga attacker riktade mot Mac-användare.
Att radera Conhost.exe från en Mac är mycket enklare än andra operativsystem. Här är den kompletta guiden:
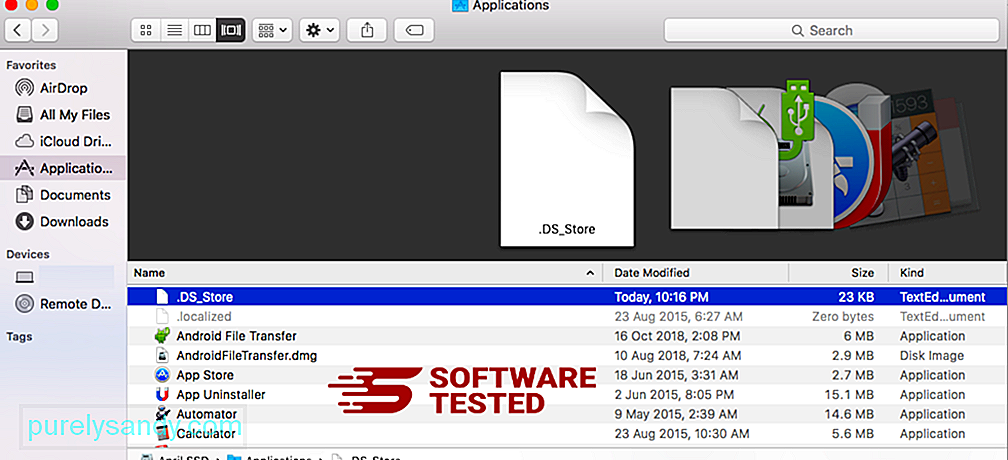
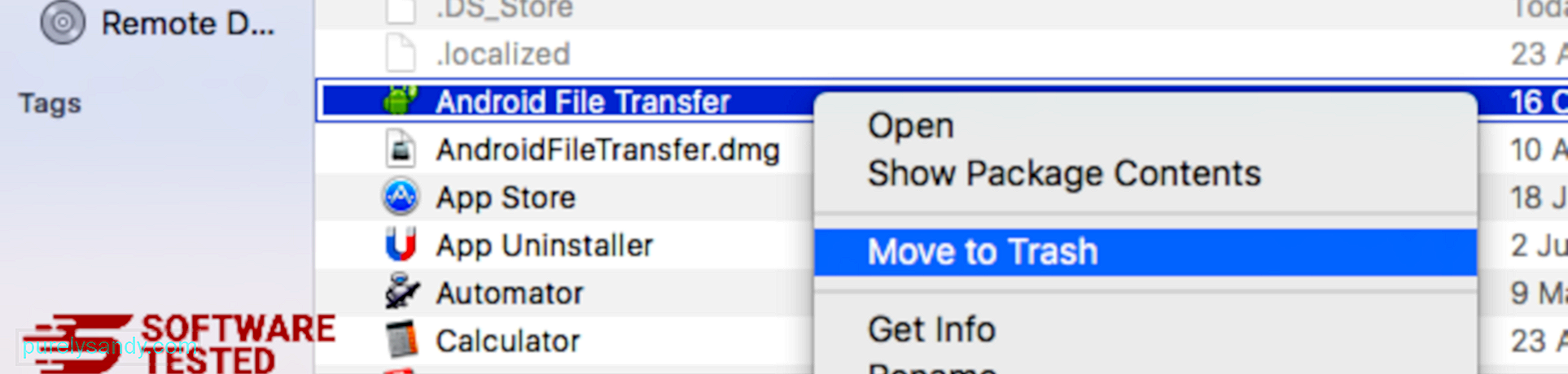
För att helt bli av med Conhost.exe, töm papperskorgen.
Hur bli av med Conhost.exe från Internet Explorer
För att säkerställa att skadlig programvara som hackade din webbläsare är helt borta och att alla obehöriga ändringar vänds i Internet Explorer, följ stegen nedan:
1. Bli av med farliga tillägg. När skadlig programvara kapar din webbläsare är ett av de uppenbara tecknen när du ser tillägg eller verktygsfält som plötsligt visas på Internet Explorer utan din vetskap. För att avinstallera dessa tillägg, starta Internet Explorer , klicka på kugghjulsikonen längst upp till höger i webbläsaren för att öppna menyn och välj sedan Hantera tillägg. 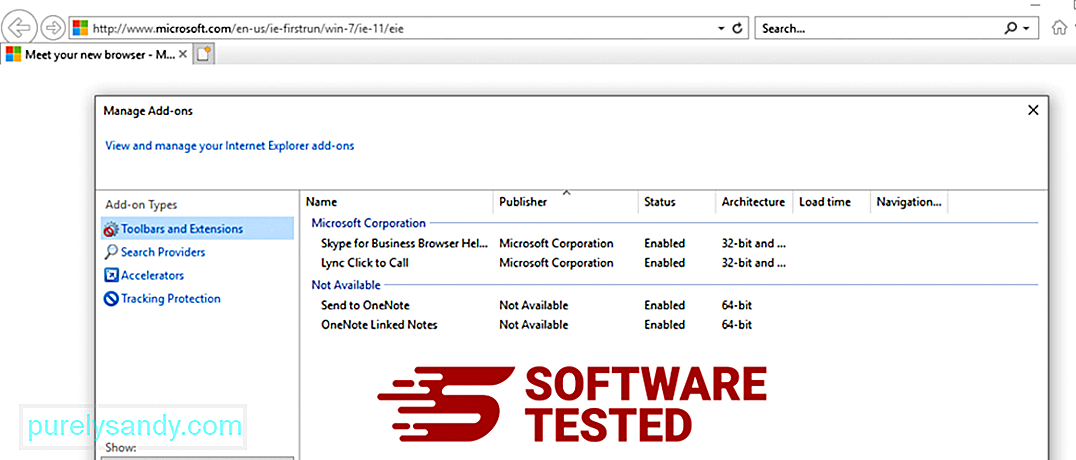
När du ser fönstret Hantera tillägg letar du efter (namn på skadlig kod) och andra misstänkta plugins / tillägg. Du kan inaktivera dessa plugins / tillägg genom att klicka på Inaktivera . 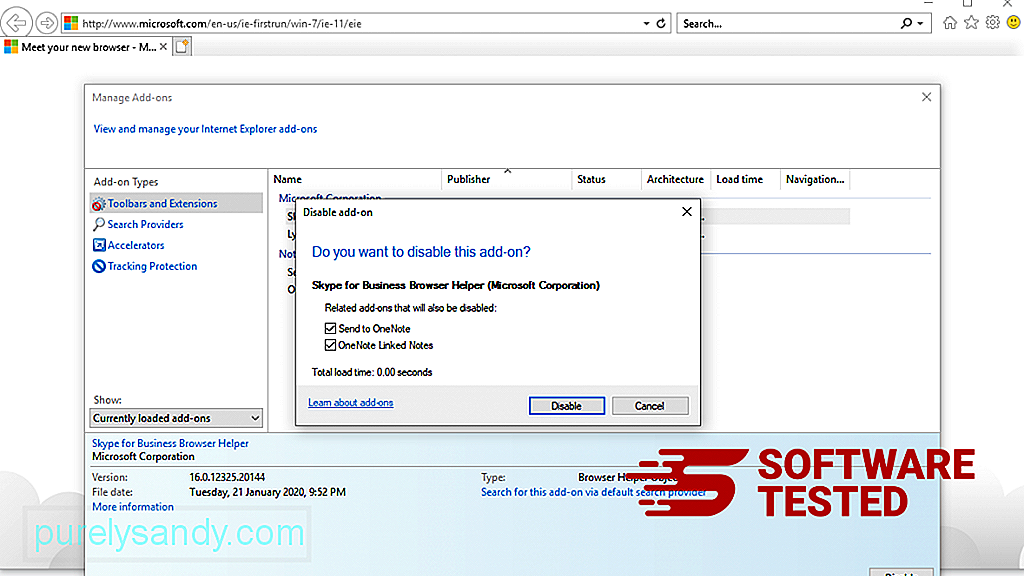
Om du plötsligt har en annan startsida eller om din standardsökmotor har ändrats kan du ändra tillbaka den via Internet Explorer-inställningarna. För att göra detta klickar du på kugghjulsikonen längst upp till höger i webbläsaren och väljer sedan Internetalternativ . 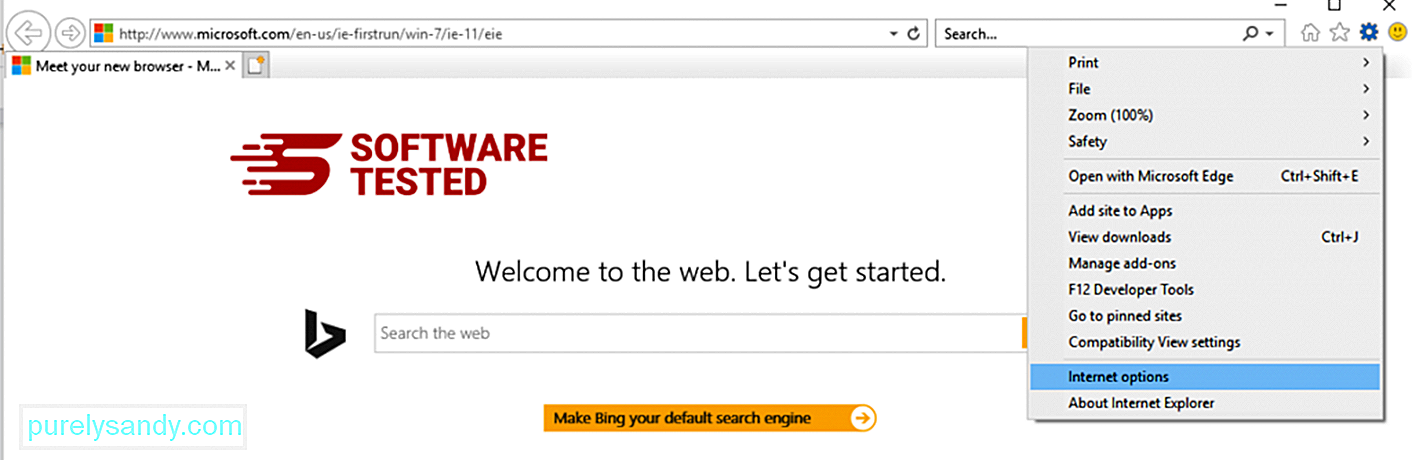
Ta bort hemsidens URL under fliken Allmänt och ange önskad hemsida. Klicka på Använd för att spara de nya inställningarna. 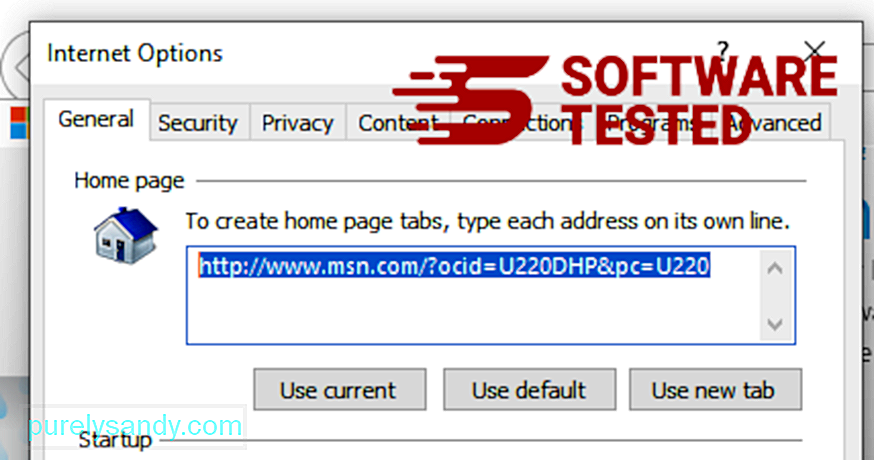
Från Internet Explorer-menyn (kugghjulsikonen högst upp) väljer du Internetalternativ . Klicka på fliken Avancerat och välj sedan Återställ . 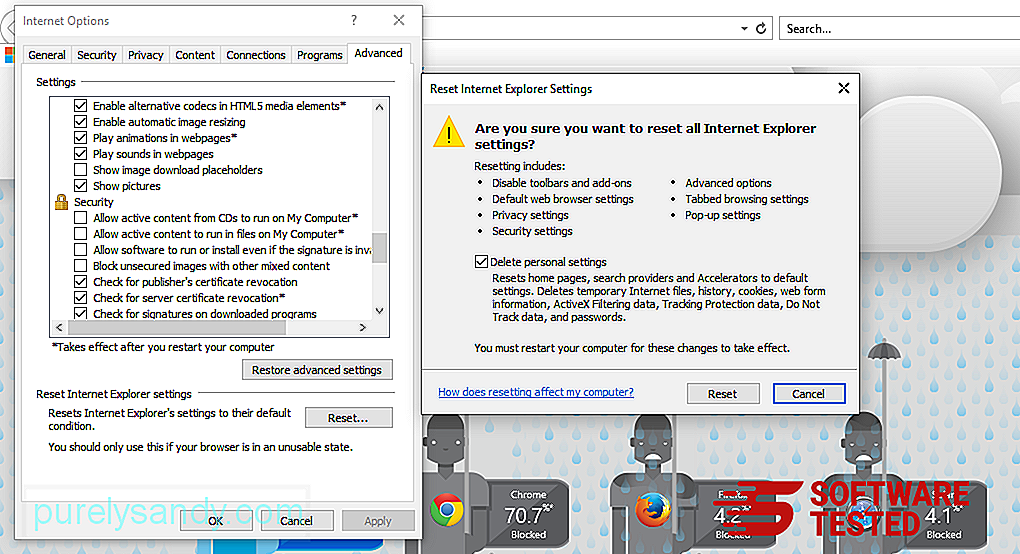
I återställningsfönstret markerar du Ta bort personliga inställningar och klickar på knappen Återställ igen för att bekräfta åtgärden.
Hur man avinstallerar Conhost.exe på Microsoft Edge
Om du misstänker att din dator har smittats av skadlig kod och du tror att din Microsoft Edge-webbläsare har påverkats är det bästa att göra om att återställa din webbläsare.
Det finns två sätt att återställa dina Microsoft Edge-inställningar för att helt ta bort alla spår av skadlig kod på din dator. Se instruktionerna nedan för mer information.
Metod 1: Återställning via kantinställningar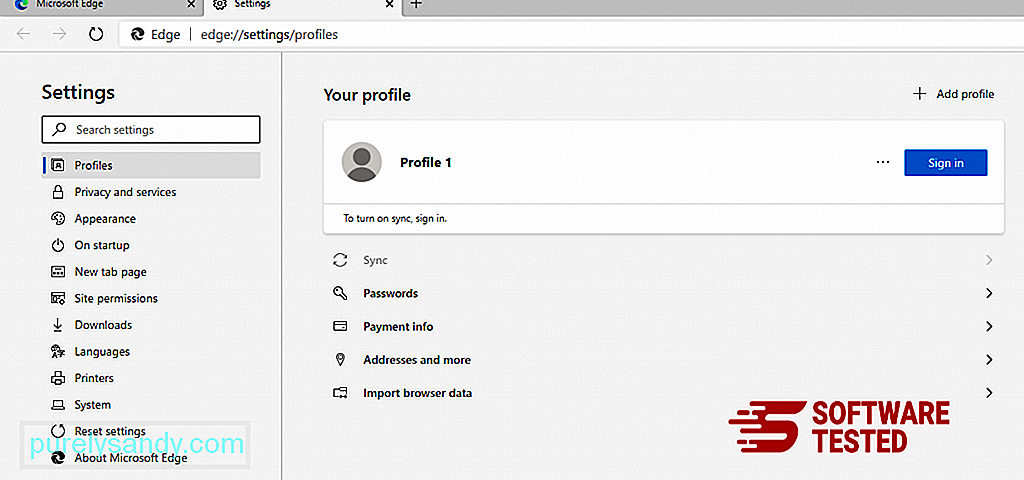
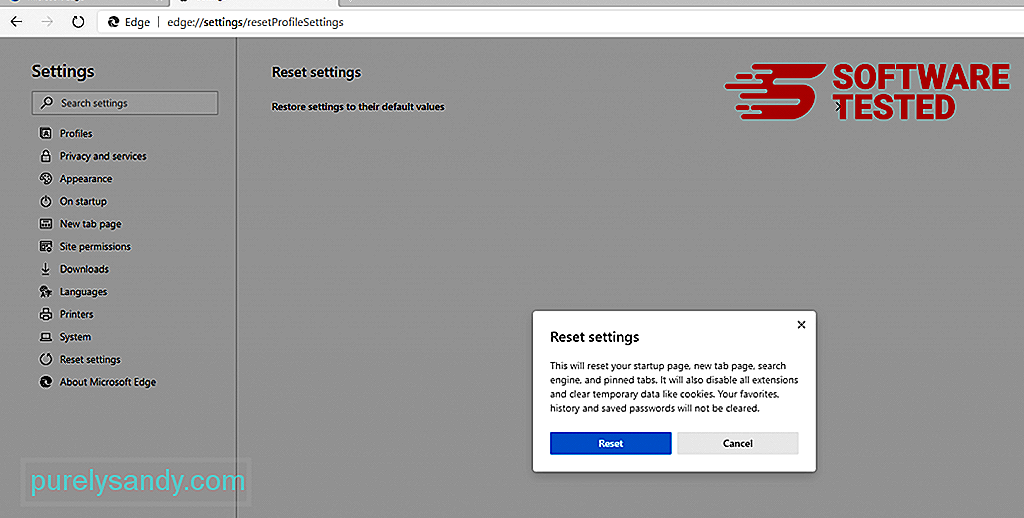
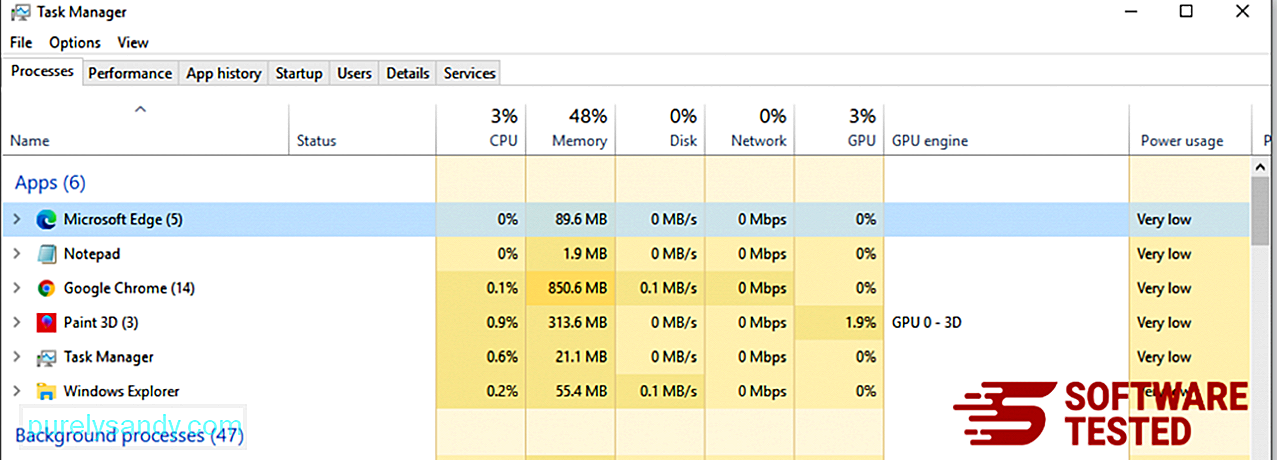
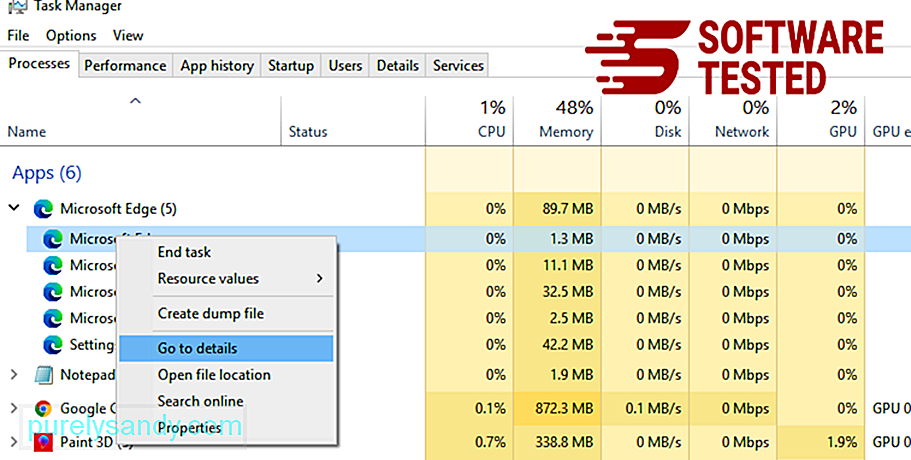
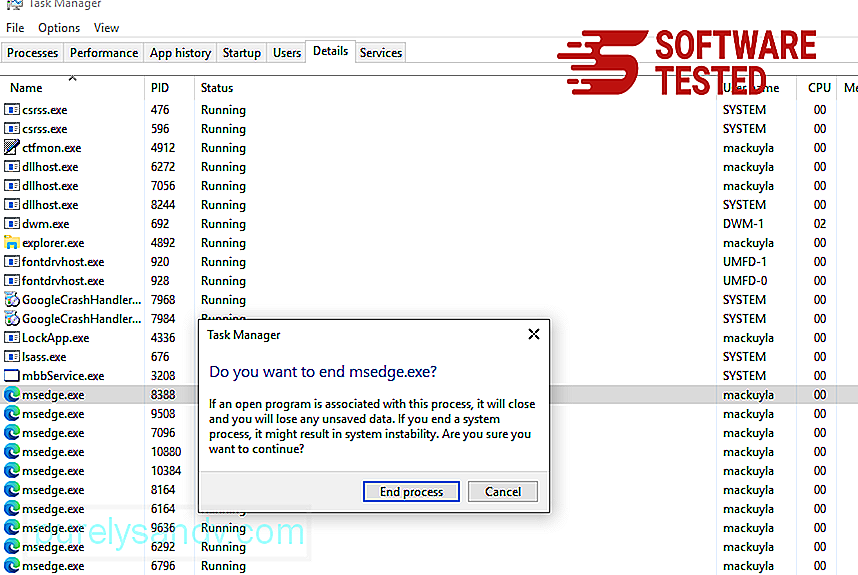
Ett annat sätt att återställa Microsoft Edge är att använda kommandon. Detta är en avancerad metod som är extremt användbar om din Microsoft Edge-app fortsätter att krascha eller inte öppnas alls. Se till att säkerhetskopiera viktiga data innan du använder den här metoden.
Här är stegen för att göra detta:
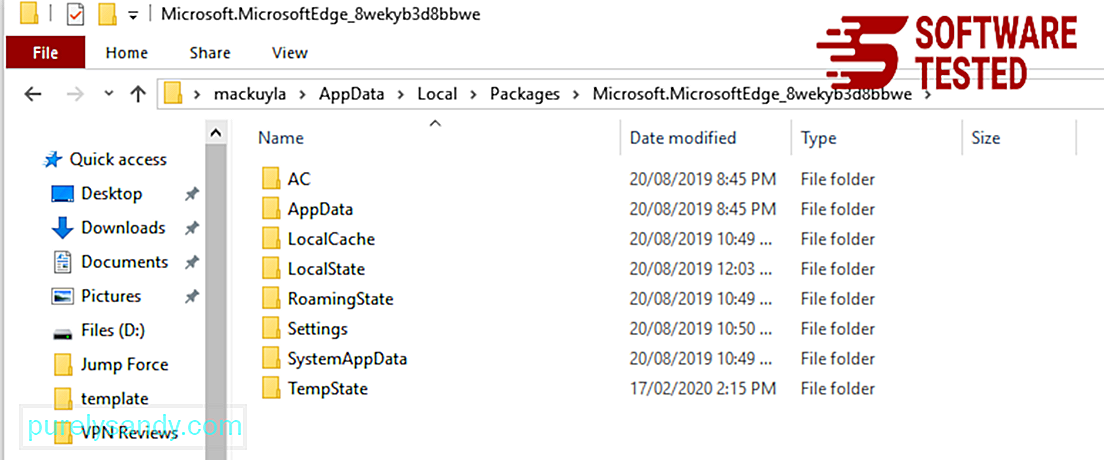
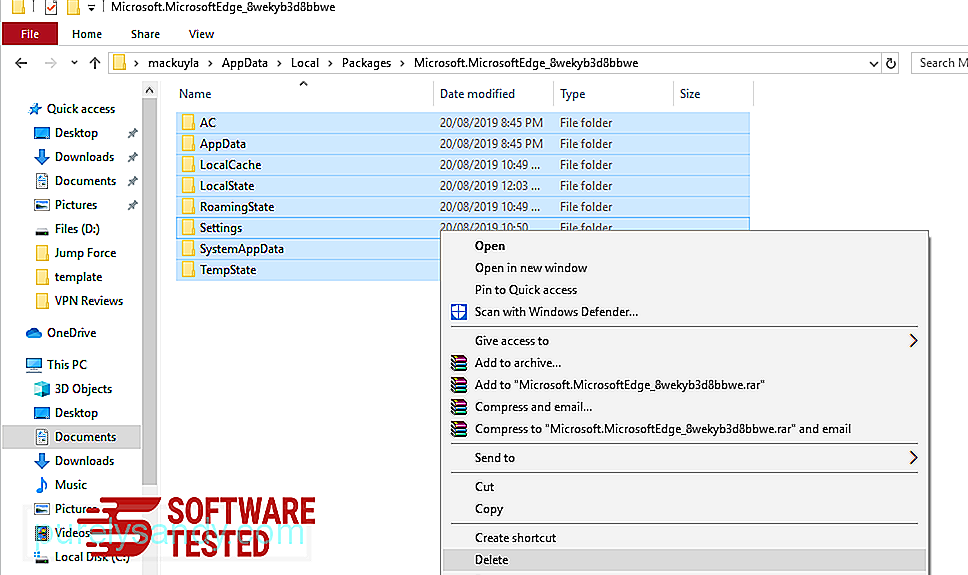
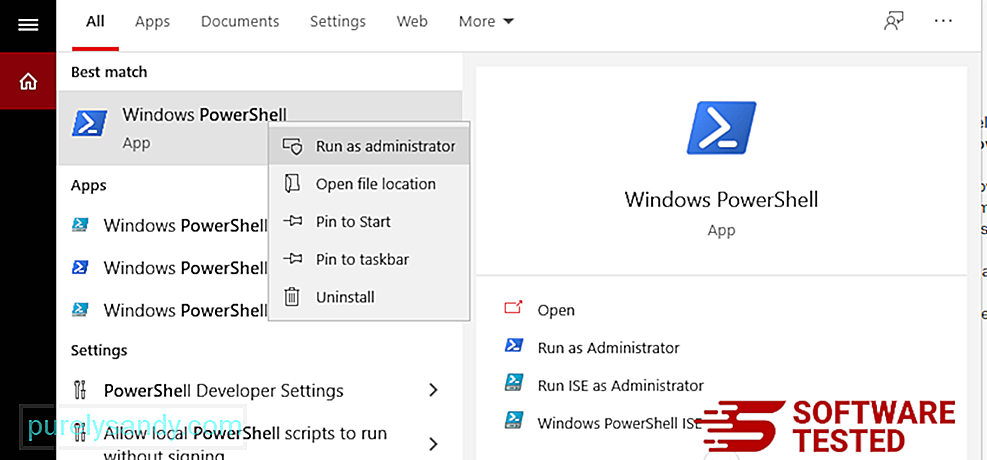
Get-AppXPackage -AllUsers -Name Microsoft.MicrosoftEdge | Foreach {Add-AppxPackage -DisableDevelopmentMode -Register $ ($ _. InstallLocation) \ AppXManifest.xml -Verbose} 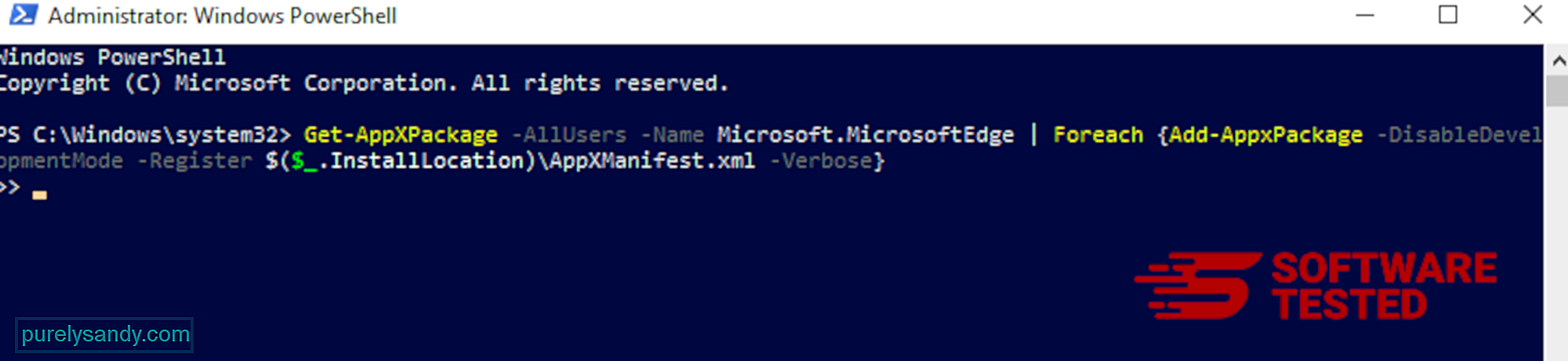
Hur du tar bort Conhost.exe från Mozilla Firefox
Precis som andra webbläsare , skadlig programvara försöker ändra inställningarna för Mozilla Firefox. Du måste ångra dessa ändringar för att ta bort alla spår av Conhost.exe. Följ stegen nedan för att helt radera Conhost.exe från Firefox:
1. Avinstallera farliga eller okända tillägg.Kontrollera Firefox för eventuella okända tillägg som du inte kommer ihåg att installera. Det finns en stor chans att dessa tillägg installerades av skadlig kod. För att göra detta, starta Mozilla Firefox, klicka på menyikonen längst upp till höger och välj sedan Tillägg & gt; Tillägg .
I fönstret Extensions väljer du Conhost.exe och andra misstänkta plugins. Klicka på trepunktsmenyn bredvid tillägget och välj sedan Ta bort för att ta bort dessa tillägg. 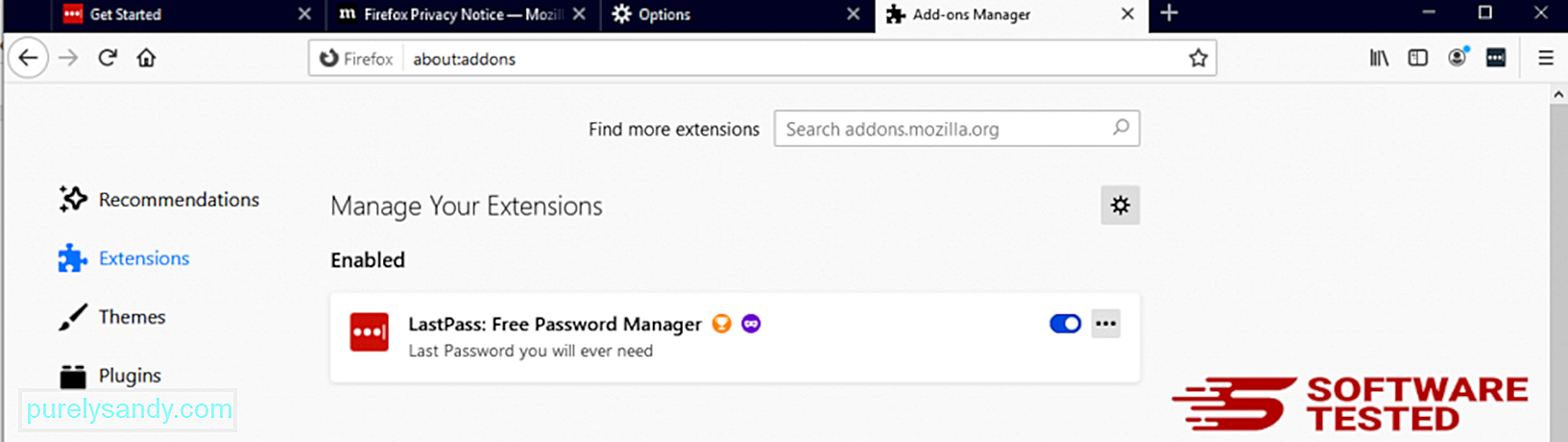
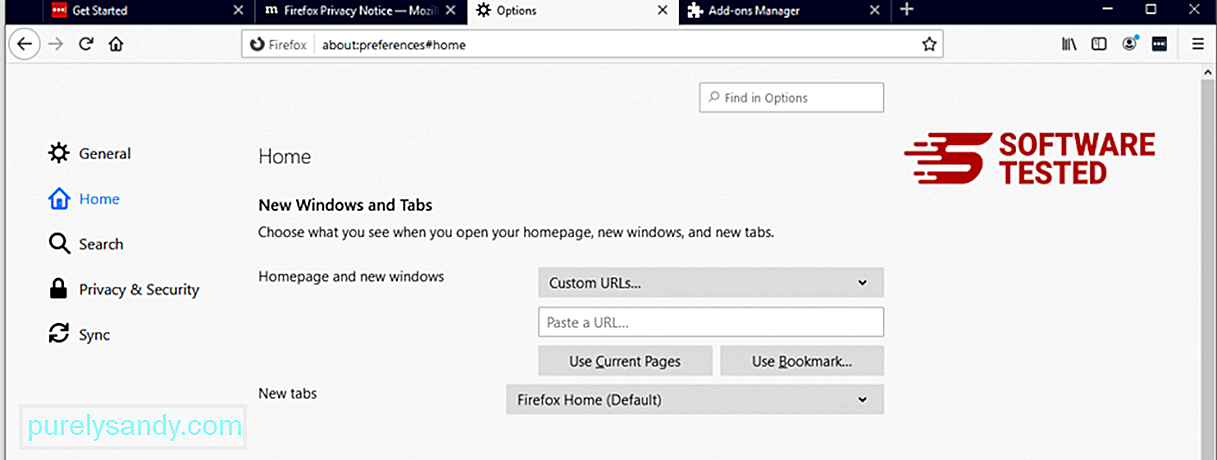
Klicka på Firefox-menyn i webbläsarens övre högra hörn och välj sedan Alternativ & gt; Allmän. Ta bort den skadliga hemsidan och skriv in din önskade webbadress. Eller så kan du klicka på Återställ för att ändra till standardhemsidan. Klicka på OK för att spara de nya inställningarna.
3. Återställ Mozilla Firefox. Gå till Firefox-menyn och klicka sedan på frågetecknet (Hjälp). Välj Felsökningsinformation. Klicka på Uppdatera Firefox för att ge din webbläsare en ny start. 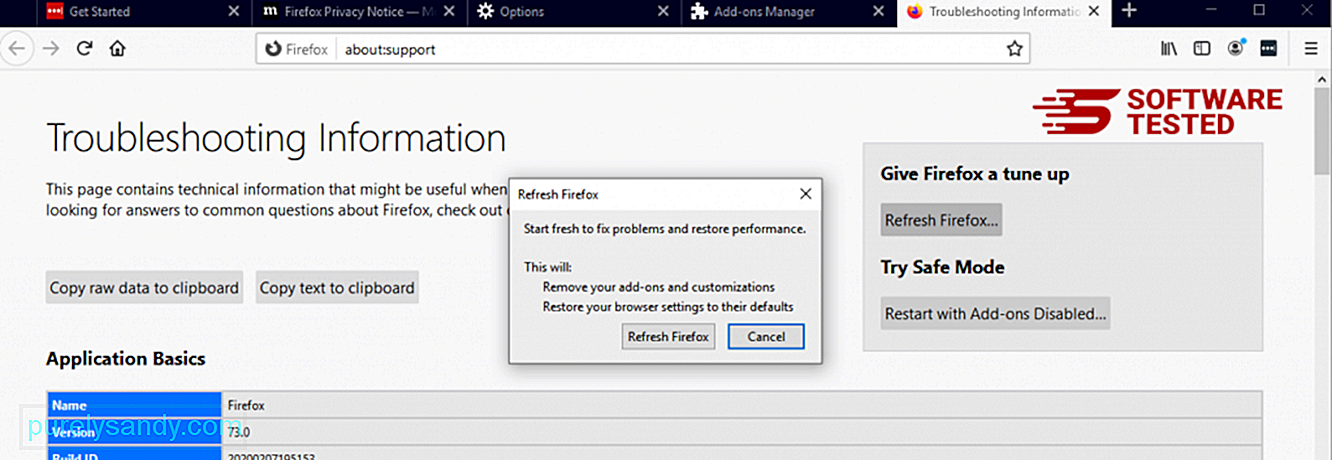
När du har slutfört stegen ovan kommer Conhost.exe att vara helt borta från din Mozilla Firefox-webbläsare.
Så här tar du bort Conhost.exe från Google Chrome
För att helt ta bort Conhost.exe från din dator måste du göra om alla ändringar i Google Chrome, avinstallera misstänkta tillägg, plugin-program och tillägg som har lagts till utan din tillåtelse.
Följ instruktionerna nedan för att ta bort Conhost.exe från Google Chrome:
1. Ta bort skadliga insticksprogram. Starta Google Chrome-appen och klicka sedan på menyikonen längst upp till höger. Välj Fler verktyg & gt; Tillägg. Leta efter Conhost.exe och andra skadliga tillägg. Markera dessa tillägg som du vill avinstallera och klicka sedan på Ta bort för att ta bort dem. 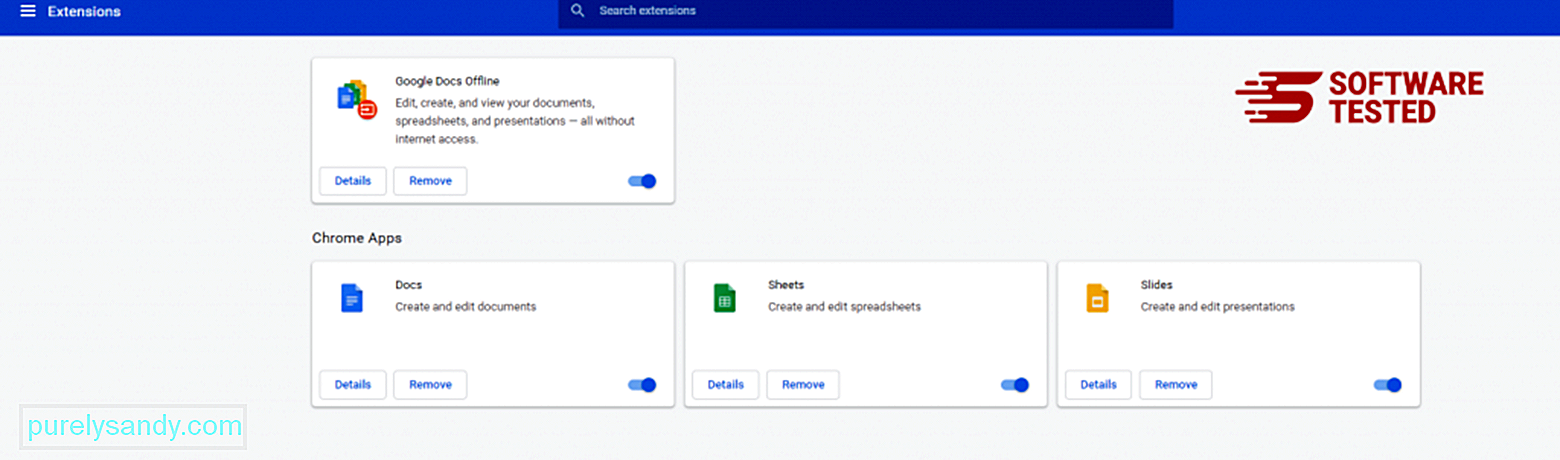
Klicka på Chrome-menyikonen och välj Inställningar . Klicka på Vid start och markera sedan Öppna en specifik sida eller en uppsättning sidor . Du kan antingen ställa in en ny sida eller använda befintliga sidor som din startsida. 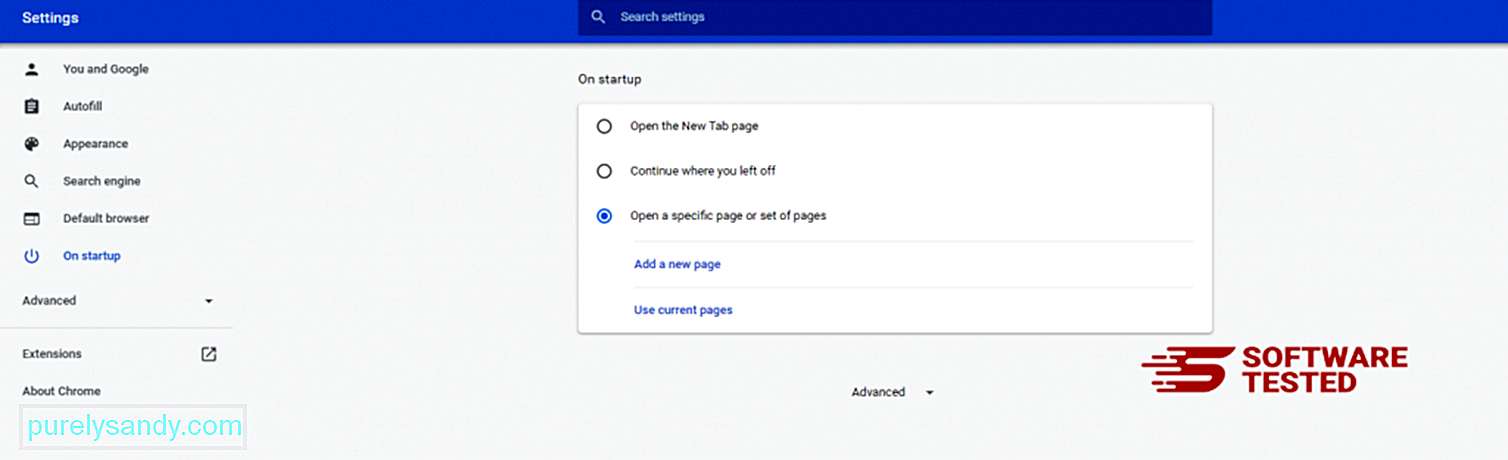
Gå tillbaka till Google Chrome menyikon och välj Inställningar & gt; Sökmotor och klicka sedan på Hantera sökmotorer . Du ser en lista med standardsökmotorer som är tillgängliga för Chrome. Ta bort alla sökmotorer som du tycker är misstänkta. Klicka på menyn med tre punkter bredvid sökmotorn och klicka på Ta bort från listan. 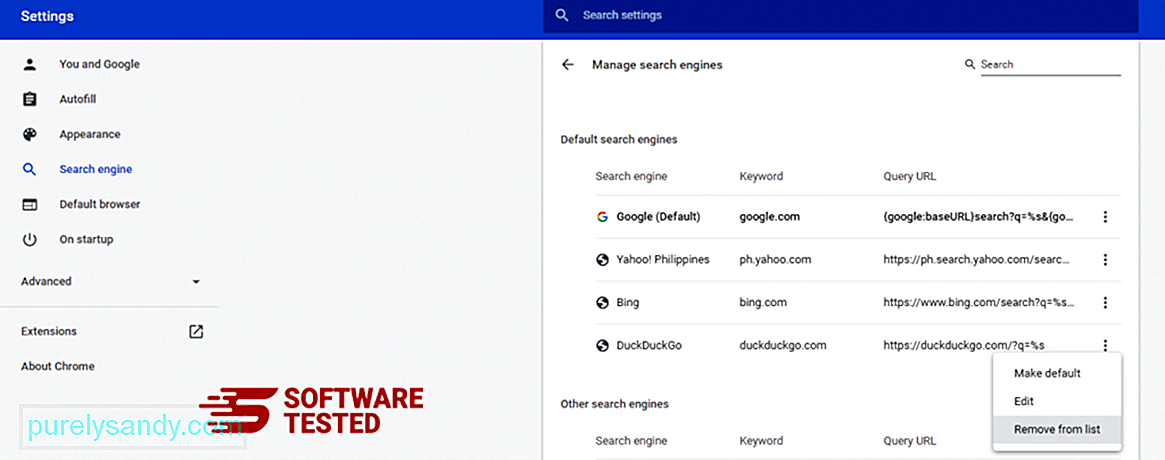
Klicka på menyikonen längst upp till höger i din webbläsare och välj Inställningar . Rulla ner till botten av sidan och klicka sedan på Återställ inställningarna till deras ursprungliga standard under Återställ och rensa upp. Klicka på knappen Återställ inställningar för att bekräfta åtgärden. 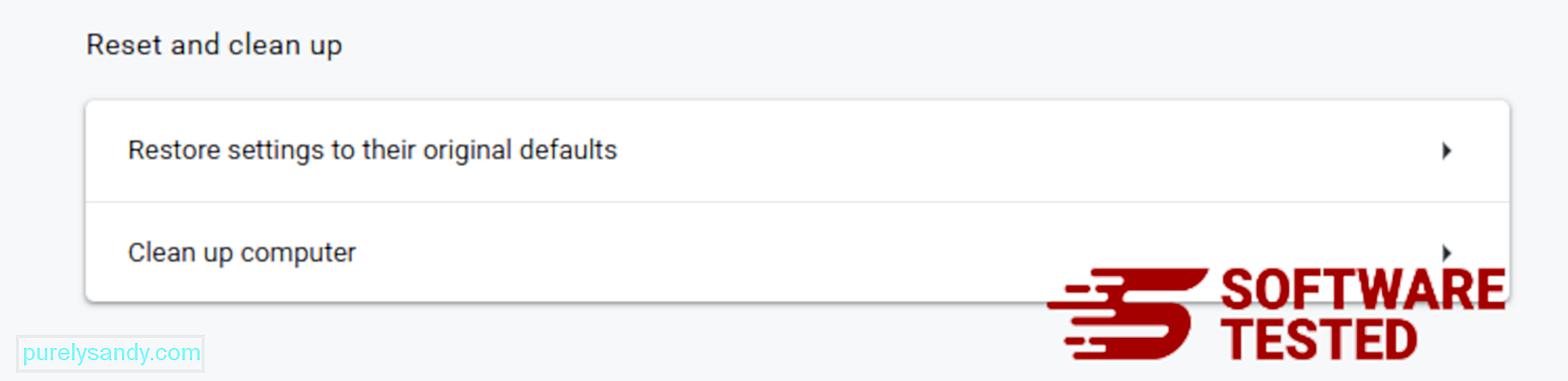
Detta steg återställer din startsida, nya flik, sökmotorer, fästa flikar och tillägg. Dina bokmärken, webbläsarhistorik och sparade lösenord sparas.
Hur bli av med Conhost.exe från Safari
Datorns webbläsare är ett av de viktigaste målen för skadlig kod - att ändra inställningar, lägga till nya tillägg och ändra standardsökmotorn. Så om du misstänker att din Safari är infekterad med Conhost.exe är det här du kan göra:
1. Ta bort misstänkta tillägg Starta webbläsaren Safari och klicka på Safari från toppmenyn. Klicka på Inställningar i rullgardinsmenyn. 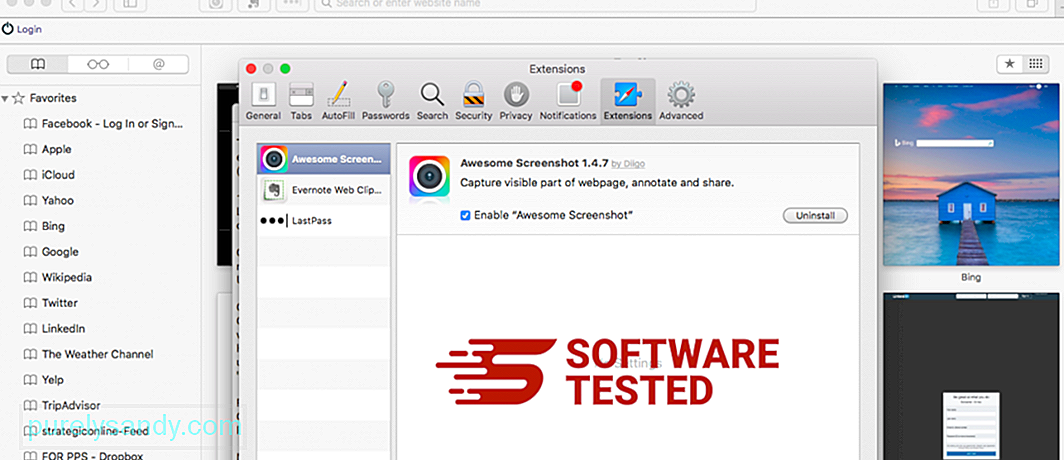
Klicka på fliken Tillägg högst upp och visa sedan listan över för närvarande installerade tillägg i menyn till vänster. Leta efter Conhost.exe eller andra tillägg som du inte kommer ihåg att du installerade. Klicka på knappen Avinstallera för att ta bort tillägget. Gör detta för alla dina misstänkta skadliga tillägg.
2. Återställ ändringar till din startsidaÖppna Safari och klicka sedan på Safari & gt; Inställningar. Klicka på Allmänt . Kolla in fältet Startsida och se om det har redigerats. Om din startsida ändrades av Conhost.exe, ta bort webbadressen och skriv in den startsida du vill använda. Se till att inkludera http: // före webbsidans adress.
3. Återställ Safari47523
Öppna Safari-appen och klicka på Safari från menyn längst upp till vänster på skärmen. Klicka på Återställ Safari. Ett dialogfönster öppnas där du kan välja vilka element du vill återställa. Klicka sedan på knappen Återställ för att slutföra åtgärden.
YouTube-video: Conhost.exe
09, 2025

