Hur du ändrar din Android-skärmupplösning (09.15.25)
Har du synproblem som kräver en större skärmupplösning för att du ska kunna se och läsa vad som finns på skärmen? Eller vill du se allt på skärmen samtidigt? Om du använder en Android-enhet har du tur. Vissa Android-enheter har en inbyggd funktion som låter användare växla från normalt läge till andra lägen som surfplatta eller phablet-läge. Du kan ändra skärmupplösningen för Android utan att rota din enhet. Allt du behöver göra är att välja vilken Android-skärm du vill ha, varefter din enhet ska startas om och du ser en annan skärmupplösning efter omstart. Så här ändrar du Android-skärmupplösningen:
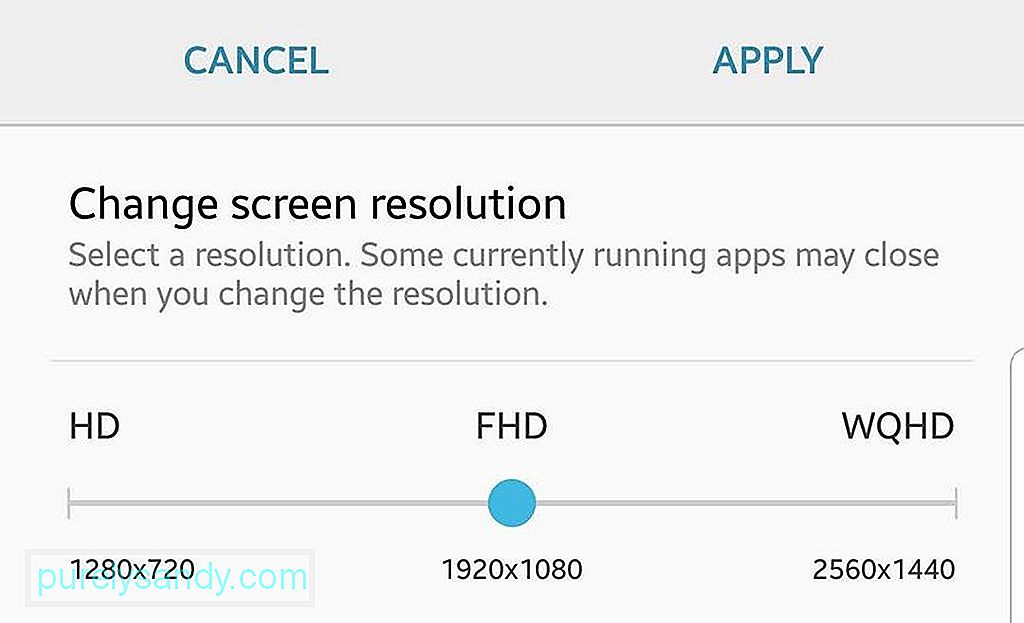
- Gå till enhetens inställningsmeny.
- Tryck på Visa.
- Tryck på Ändra skärmupplösning.
- Välj den upplösning du vill ha - HD (1280 × 720), FHD (1920 × 1080) eller WQHD (2560 × 1440)
- Tryck Ansök.
Vissa Android-enheter har dock inte det här alternativet. Om du inte automatiskt kan ändra Android-skärmupplösningen under telefonens inställningar måste du ta långa vägar.
Hur man ändrar Android-skärmupplösning utan att rotaDen här metoden kanske inte är lika enkel som metoden som diskuterats ovan, men resultatet är detsamma. Denna tweak gör att du kan växla mellan lägen eller ändra din Android-skärm utan att behöva rota din telefon.
Denna process är enkel och kan slutföras i en snabb stund. Du behöver dock en dator för den här proceduren och du måste ha ADB eller Android Debug Bridge installerad på den. Om du inte har ADB installerat ännu, kolla in den här snabbhandledningen. Det här är stegen för att ändra din Android-skärmupplösning med din dator:
- Aktivera USB-felsökning på din enhet. För att göra detta, navigera till Inställningar & gt; Om enhet & gt; Bygga nummer. Om du inte ser Build-nummer under Om enheten, tryck på Programvaruinformation. Tryck på Bygg nummer sju gånger tills du ser ett meddelande som säger att utvecklaralternativ har aktiverats.
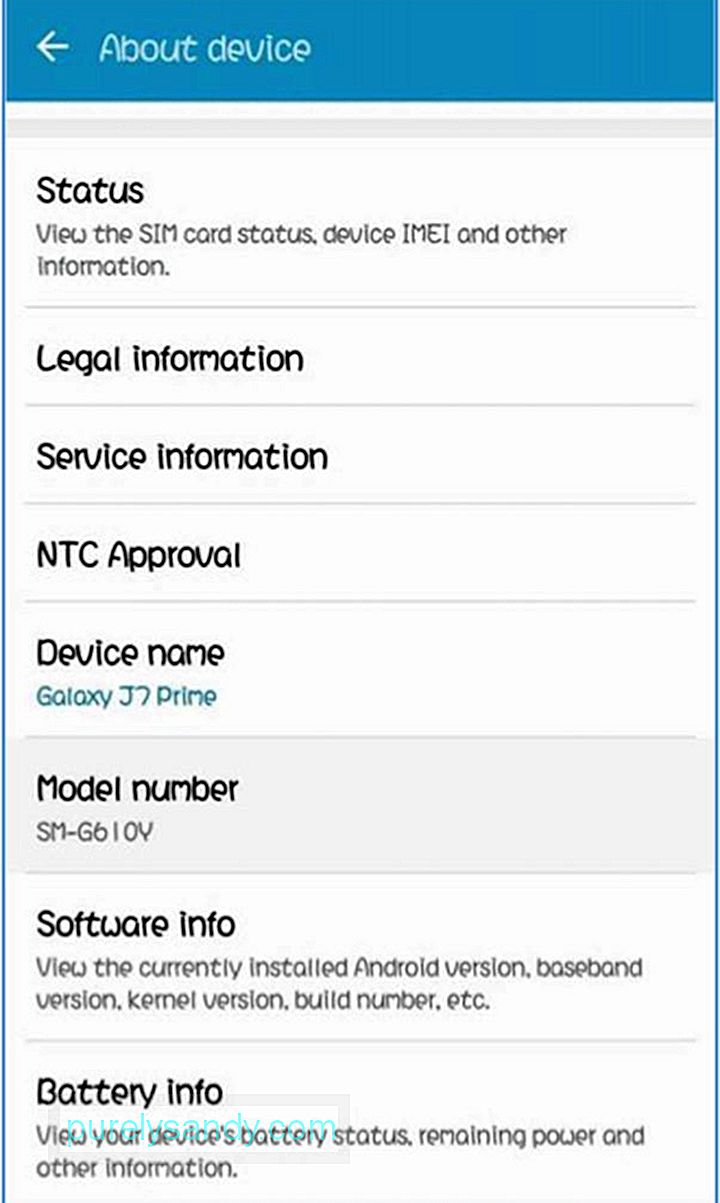
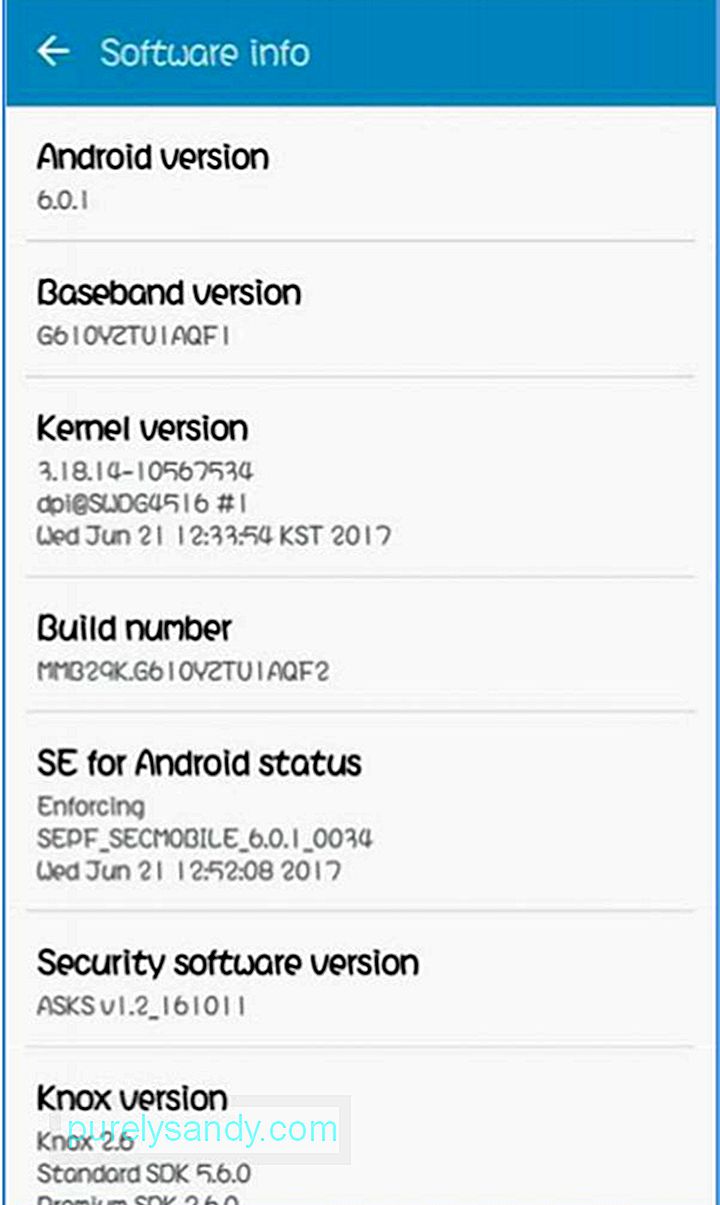
- Gå sedan tillbaka till Inställningar och bläddra ner till Utvecklaralternativ. Slå på USB-felsökning och en bekräftelse dyker upp. Klicka bara på OK för att aktivera USB-felsökningsläge.
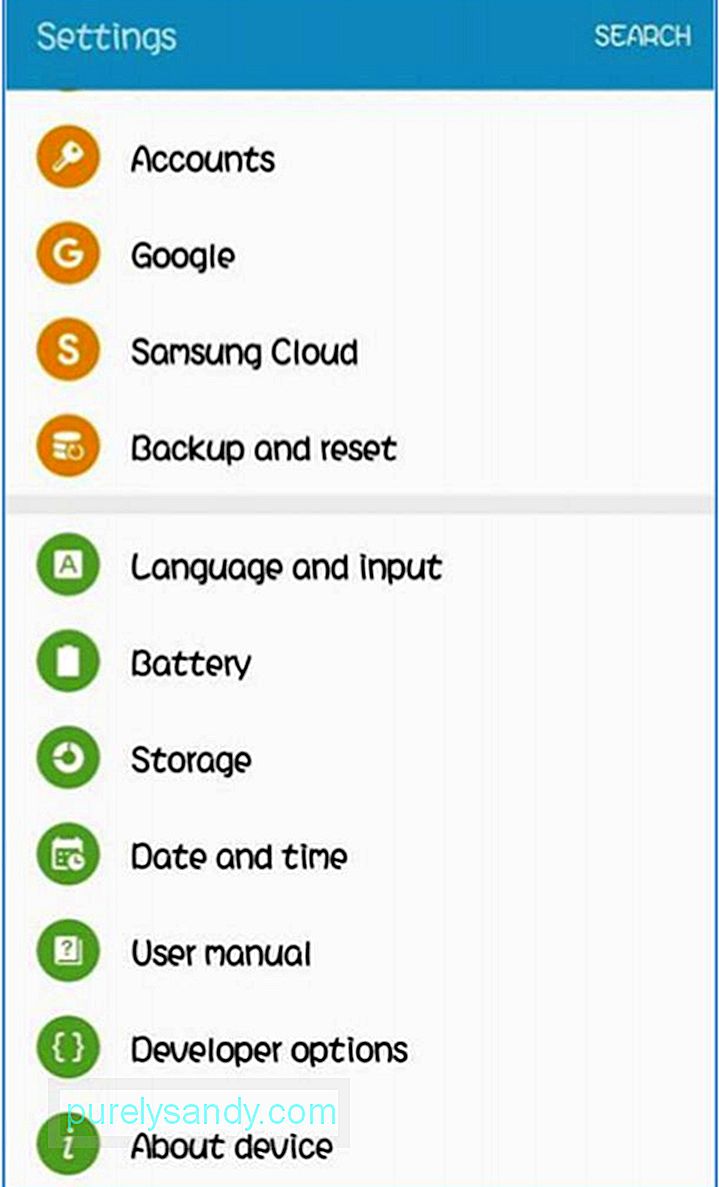
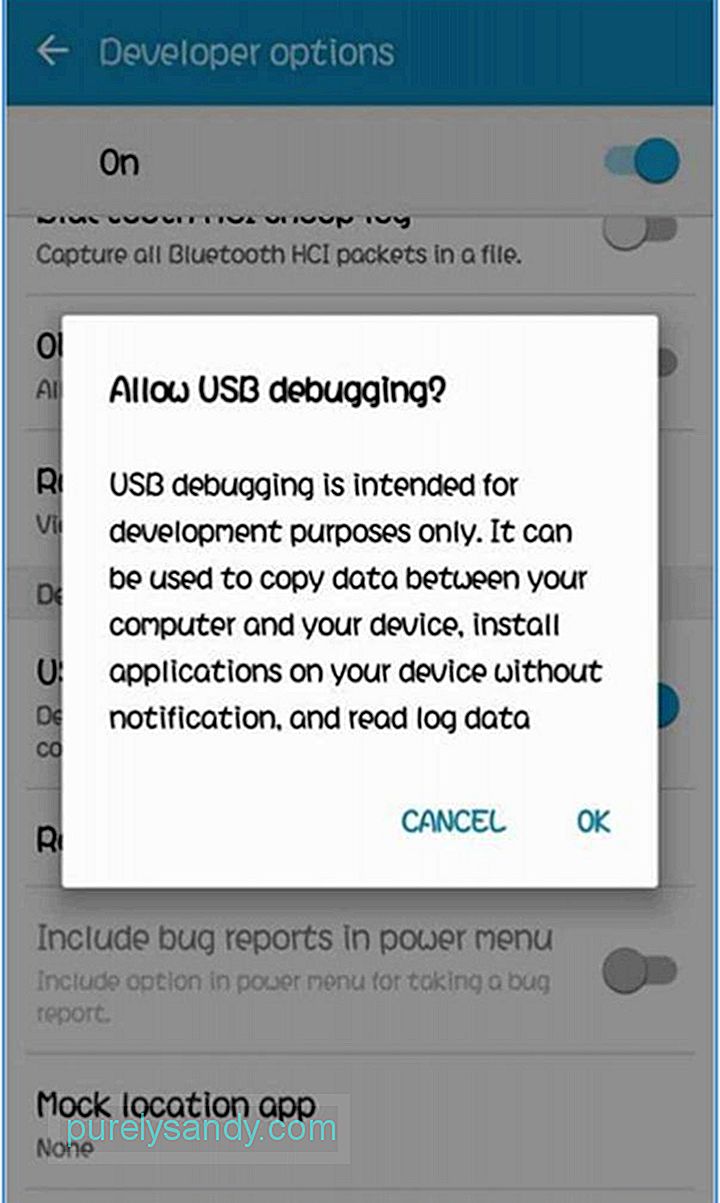
- Anslut din Android-enhet till din dator med en USB kabel. Du bör se ett bekräftelsemeddelande när du ansluter telefonen till datorn. Om meddelandet inte visas kan du försöka starta om enheten först.
- När telefonen har anslutits till din dator öppnar du kommandotolken och skriver följande kommando: adb-skal
- Vänta i några sekunder innan du skriver eller kopierar nästa kommando:
dumpsys display | grep mBaseDisplayInfo- Leta efter densitetsvärdet. Notera det befintliga DPI-värdet eftersom du måste byta ut det senare.
- Ändra DPI-värdet. Androids DPI-värden spelar mellan 120 och 640, beroende på din enhet och skärmstorlek. Välj ett DPI-värde som passar din telefonstorlek. Ju högre DPI-värde, desto större kommer sakerna att visas på din skärm. Om du till exempel lägger in ett värde på 500 eller 600 DPI för en 4-tums telefon kan du förvänta dig större ikoner, text etc. Det motsatta gäller om du lägger in mindre DPI-värden. Du kan ändra DPI-värdet genom att skriva in kommandot nedan:
- wm densitet [DPI] & amp; & amp; adb reboot
- Detta kommando startar om din enhet och du ser en annan skärmupplösning efter.
Denna process fungerar bra för de flesta Android-telefoner. Du kan testa olika DPI-värden först för att hitta det perfekta för dig. För vissa Android-telefoner gäller ändringen av skärmupplösningen direkt även utan omstart, så att du omedelbart kan se om den är för liten eller för betydande för din telefon.
Här är ett extra tips: Maximera din Android-skärm skärmen genom att ta bort röran som oanvända appar och genvägar på din telefon. Du kan använda en app som Android-rengöringsverktyg för att bli av med skräp från din enhet.
YouTube-video: Hur du ändrar din Android-skärmupplösning
09, 2025

