Så här rengör du Installera macOS Mojave och äldre versioner av MacOS / OS X (09.15.25)
Hittar du macOS Mojave lite för mycket och vill därför nedgradera? Är din Mac lite långsam eller har du problem med dina appar? Eller har du några problem med din nuvarande macOS? Att installera om macOS är ofta den sista utväg för att åtgärda programvaruproblem på Mac.
Den här artikeln visar steg-för-steg-processen för hur man rengör installationen av macOS på din Mac. Oavsett om du behöver ladda ner och städa installationen av High Sierra , Sierra, El Capitan, Yosemite eller en tidigare version av OS X, den här guiden täckte dig. Vi börjar med att visa dig hur man rengör installationen av macOS Mojave, den senaste versionen av macOS, innan vi går vidare till den mer komplicerade verksamheten med att installera en tidigare version av macOS eller OS X.
Vad Du kommer behövaFör att installera om macOS behöver du en avtagbar flash-enhet med minst 15 GB ledigt lagringsutrymme för att skapa en startbar USB på Mac . Det är här du sparar installationsfilen för din önskade version av macOS. Se till att det inte finns några viktiga data på enheten eftersom vi kommer att radera den för detta ändamål.
En annan sak du måste ta hand om innan du installerar om din MacOS är din säkerhetskopia. Om något går fel sparade du åtminstone dina viktiga data. När du säkerhetskopierar dina filer ska du först rensa skräpet med en app som Outbyte MacRepair. Det raderar alla onödiga filer så att du inte behöver överföra dem till din nyinstallerade macOS.
För att skapa en säkerhetskopia av dina data med Time Machine, följ dessa steg:- Anslut en extern hårddisk till din Mac med en USB-kabel, FireWire eller Thunderbolt-kabel.
- Klicka på Apple-ikonen längst upp till vänster på skärmen.
- Välj Systeminställningar & gt; Time Machine.
- Aktivera Time Machine genom att flytta skjutreglaget till På.
- Klicka på Välj reservdisk och välj den externa enhet som du vill använda för säkerhetskopian.
- Den externa enheten formateras och säkerhetskopieringen startar om några minuter.
Nedladdning och ominstallering av din macOS är en enkel process, men notera att varje gång du gör viktiga ändringar i din Mac riskerar du problem som kan leda till att du tappar dina data. Så innan du gör något annat, se till att dina data är säkrade. Det är bättre att vara säker än ledsen.
När du har tagit hand om din USB-enhet och säkerhetskopia är du redo att rengöra din nya macOS.
Steg 1: Formatera USB-enheten .Du måste ladda ner installationsfilen för din valda macOS igen och spara den på ditt USB-minne. Så det första du behöver göra är att formatera enheten som en Mac OS Extended (Journaled) -volym med en GUID-partitionstabell. Se till att det inte finns några viktiga filer eller data på enheten eftersom allt kommer att raderas.
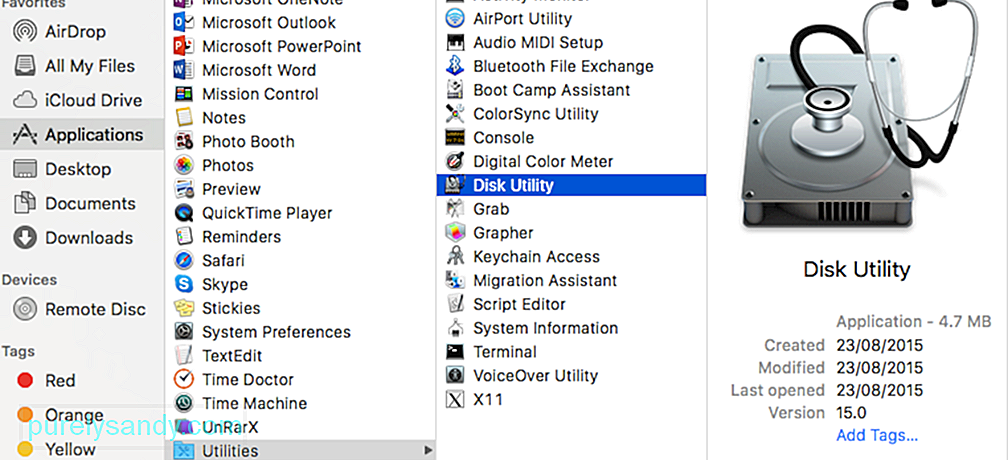
- Gå till applikationer & gt; Verktyg & gt; Diskverktyg.
- Välj din USB-enhet och klicka på Radera.
- Byt namn på din USB-enhet till Namnlös.
- Välj Mac OS Extended (Journaled) som formattyp . För Mac-datorer som kör High Sierra eller Mojave väljer du APFS bland alternativen.
- Välj GUID-partitionskarta under schemalternativen.
- Klicka på Radera. Det kan ta några minuter, beroende på hur stort ditt flashlager är.
- Klicka på Klar.
Om du installerar om Mojave är allt du behöver göra att söka efter det i Mac App Store. Klicka bara på Ladda ner eller Hämta, beroende på vilken Mac App Store-version du använder. Om du får ett varningsmeddelande som säger att den här versionen av macOS redan är installerad på din dator och frågar om du vill fortsätta, tryck bara på Fortsätt. Skriv in ditt Apple-ID och lösenord för att fortsätta. Installationsprogrammet är en stor fil, så att ladda ner det kan ta lite tid. macOS Mojave, till exempel, är cirka 5,7 GB.
När installationsfilen har laddats ned startas den automatiskt. Vi vill inte att den ska köras ännu, så tryck på Command + Q för att avsluta installationsprogrammet.
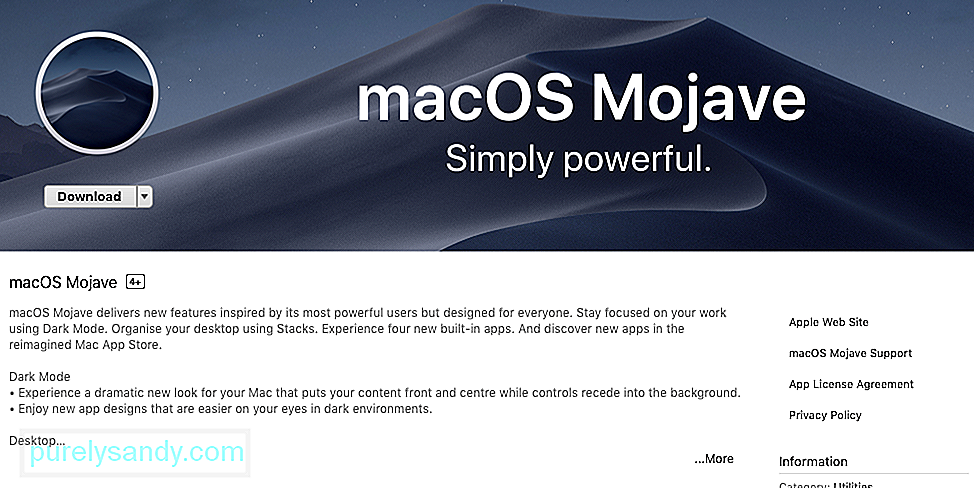
Att få installationsfilen för äldre versioner av macOS kräver mer arbete eftersom Apple inte erbjuder inte nedladdningar av gamla macOS-versioner i Mac App Store, även om du söker efter dem.
Om du kör macOS Mojave kan du inte hitta äldre versioner av macOS i App Store oavsett vad du gör. Du måste hitta en dator som kör en äldre version av macOS och ladda ner installationsfilen därifrån. Du hittar de äldre macOS- och OS X-versionerna under fliken Köpt i Mac App Store. Du kan hämta dessa versioner av macOS och OS X härifrån:
- OS X El Capitan
- OS X Yosemite
- OS X Mavericks
- OS X Mountain Lion
- OS X Lion
Du kommer att märka att Sierra och High Sierra inte ingår i den här listan, och det beror på att Apple tog bort Sierra från listan Inköp när den introducerade High Sierra 2017. Lyckligtvis kan du fortfarande ladda ner Sierra från den här länken så länge du använder en Mac som inte är Mojave.
Om du vill för att ladda ner High Sierra måste du ladda ner den från en annan dator som kör en äldre version av macOS och kopiera den därifrån.
Steg 3: Skapa en startbar USB på Mac.Nästa steg är att skapa en startbar USB-disk som du kommer att använda för att installera en ny kopia av din macOS. Du måste installera macOS från USB , så du måste skapa en startbar enhet med terminalen.
För att skapa en startbar MacOS-installationsenhet, följ dessa instruktioner:- Starta Terminal genom att trycka på Command + Mellanslag och skriva Terminal i Spotlight. Eller så kan du gå till Finder & gt; Gå & gt; Verktyg & gt; Terminal.
- Anslut den formaterade USB-enheten till din dator. Se till att enhetens namn är 'Untitled' för att detta ska fungera. Byt namn om enheten vid behov.
- Kopiera och klistra in det här kommandot i terminalen:
sudo / Applications / Install \ macOS \ Mojave.app/Contents/ Reimgs / createinstallmedia –volume / Volumes / Untitled - / Applications / Install \ macOS \ Mojave.app
- Hit Return.
- Skriv in ditt lösenord.
- Denna process kan ta en stund, så var tålmodig. När du ser ordet Klar betyder det att den startbara enheten har skapats.
Nu när installationsprogrammet är klart är det dags att installera en ny kopia. av din valda macOS, med hjälp av din installationsenhet. Följ dessa steg för att installera om macOS från din USB-enhet:
Anslut din startbara enhet till din Mac, slå sedan på din Mac eller starta om medan du håller ner Alt eller Alternativ-knappen. Detta öppnar Startup Manager.
Välj att installera din macOS från den externa enheten.
Klicka på Diskverktyg, välj din Macs hårddisk och tryck sedan på Radera.
Gå tillbaka till Startup Manager och klicka på Installera macOS.
Den här processen installerar din valda macOS på din dator. Observera att alla appar och data kommer att raderas från din Mac, så se till att du har en säkerhetskopia av dina filer. Installationen kan ta lite tid, så vänta bara.
När installationen är klar kan du återställa dina appar, filer och inställningar från din säkerhetskopia. Eller om du vill att allt ska bli så bra som nytt, ladda ner dina appar igen manuellt. Detta rekommenderas om du hade problem med dina appar i din tidigare macOS.
YouTube-video: Så här rengör du Installera macOS Mojave och äldre versioner av MacOS / OS X
09, 2025

