Hur man hanterar ”System Thread Exception Not Handled Error in Windows (08.28.25)
Ett av de läskigaste felen som många Windows-användare är förskräckta över är Blue Screen of Death eller BSoD. Det händer när din dator stöter på ett fel som systemet inte kan lösa och därför måste startas om.
BSoD kan orsakas av olika problem, till exempel inkompatibla eller föråldrade drivrutiner, felaktig maskinvara, strömförsörjningsproblem, en skadad BIOS, saknade Windows-registerposter eller överhettning av komponenter. När en BSoD uppstår startar datorn automatiskt om sig själv för att försöka åtgärda problemet. Men om ditt problem är något som en enkel uppdatering av systemet inte kan lösa, kan din dator fastna vid BSoD eller starta om i en slinga.
Blue Screens of Death är dock inte så läskigt om du vet vad som orsakar problemet. En BSoD kännetecknas vanligtvis av en blå eller svart skärm, ett felmeddelande och en stoppkod. Så när du stöter på det här problemet, se till att notera vad felmeddelandet och stoppkoden är så att du har en uppfattning om hur du åtgärdar problemet.
Vad är "System Thread Exception Not Handled" Fel i Windows ?Ett av de vanligaste BSoD-problemen som plågar Windowsoperativsystemet är SYSTEM_THREAD_EXCEPTION_NOT_HANDLED-felet. Flera Windows-användare har lagt upp det här problemet på olika forum och diskussionssidor för att hitta en klar lösning.
Pro Tips: Skanna din dator efter prestandaproblem, skräpfiler, skadliga appar och säkerhetshot
kan orsaka systemproblem eller långsam prestanda.
Specialerbjudande. Om Outbyte, avinstallera instruktioner, EULA, sekretesspolicy.
En användare rapporterade att han stötte på denna BSoD under olika omständigheter så att han inte kunde avgöra exakt vad som orsakade problemet. Felet inträffade när han spelade spel, surfa på internet, stänga av datorn eller till och med när han inte gjorde någonting alls.
I de flesta fall orsakas detta fel av ett föråldrat eller skadat grafikkort förare. Om så är fallet räcker det med att uppdatera grafikkortdrivrutinen till den senaste versionen för att lösa problemet. Det kan dock också orsakas av andra faktorer.
Till exempel har Windows 10 KB4467682-uppdateringen som släpptes den 27 november 2018 rapporterats orsaka BSoD med felet ”System thread exception not managed”. Microsoft har redan erkänt problemet och lovat att släppa en fix i den kommande säkerhetsuppdateringen i december 2018.
Så om du har stött på ett blåskärmsfel, kom inte i panik. Den här artikeln kommer att visa dig flera sätt att hantera "Undantag för systemtråd hanteras inte" i Windows.
Så här fixar du "System Thread Exception Not Handled" -fel i WindowsDet första du behöver göra när du får BSoD med felet "System thread exception not managed" är att rensa genom att radera alla onödiga filer. Skräpfiler kan ibland störa dina processer och orsaka problem för din dator. Du kan använda en app som Outbyte PC Repair för att helt ta bort alla skräpfiler från din dator.
Och glöm inte att säkerhetskopiera dina viktiga filer om något går fel .
Lösning nr 1: Uppdatera drivrutiner via EnhetshanterarenOm du stötte på den blå dödsskärmen och din dator kunde starta om normalt efter att BSoD inträffade bör du kontrollera Enhetshanteraren först för skadade förare. För att se om det är något fel med dina drivrutiner, följ stegen nedan:
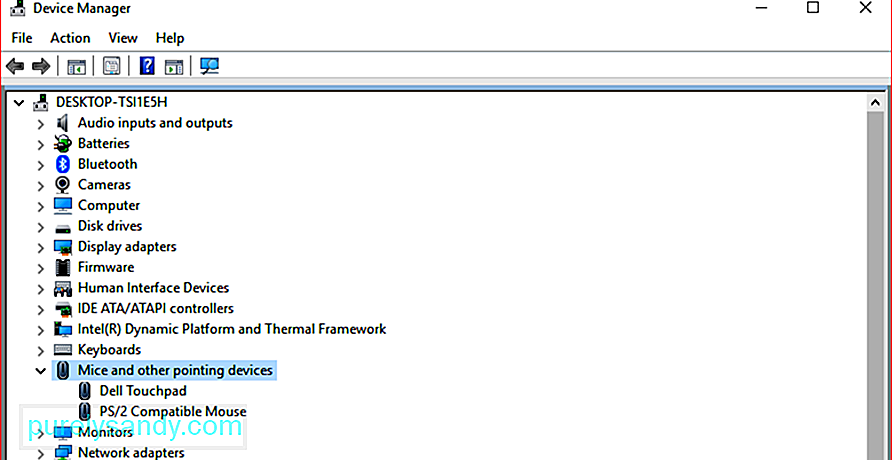
Du kan behöva starta om datorn för att ändringarna ska träda i kraft.
Lösning 2: Starta i felsäkert lägeOm din dator är fast i en omstartslinga och inte kan starta normalt är det enda sättet att fixa ditt system genom att starta i felsäkert läge. När du väl är i felsäkert läge kan du avinstallera grafikkortdrivrutinen eller en annan felaktigt drivrutin och sedan ersätta den med den senaste versionen från den officiella webbplatsen.
Inte många vet det, men Windows 10 är svårt. -ansluten för att gå in i automatiskt reparationsläge när startprocessen inte går att slutföra tre gånger. Så fjärde gången den startar visas dialogrutan Automatisk reparation, som kan hjälpa dig att starta i felsäkert läge.
Här är stegen du behöver ta för att avbryta startprocessen och gå in i felsäkert läge: p>
Starta om datorn i normalt läge så att ändringarna kan träda i kraft, ladda sedan ner den senaste versionen av din grafikkortdrivrutin och installera den på din dator.
Lösning # 3: Sök och reparera skadat system FilerSkadade systemfiler kan leda till fel som "Undantag för systemtråd inte hanteras" i Windows. För att lösa dessa problem kan du köra ett CHKDSK-kommando för att verifiera dina Windows-systemfiler och för att hitta och reparera skadade systemfiler, om det finns några.
För att göra detta:
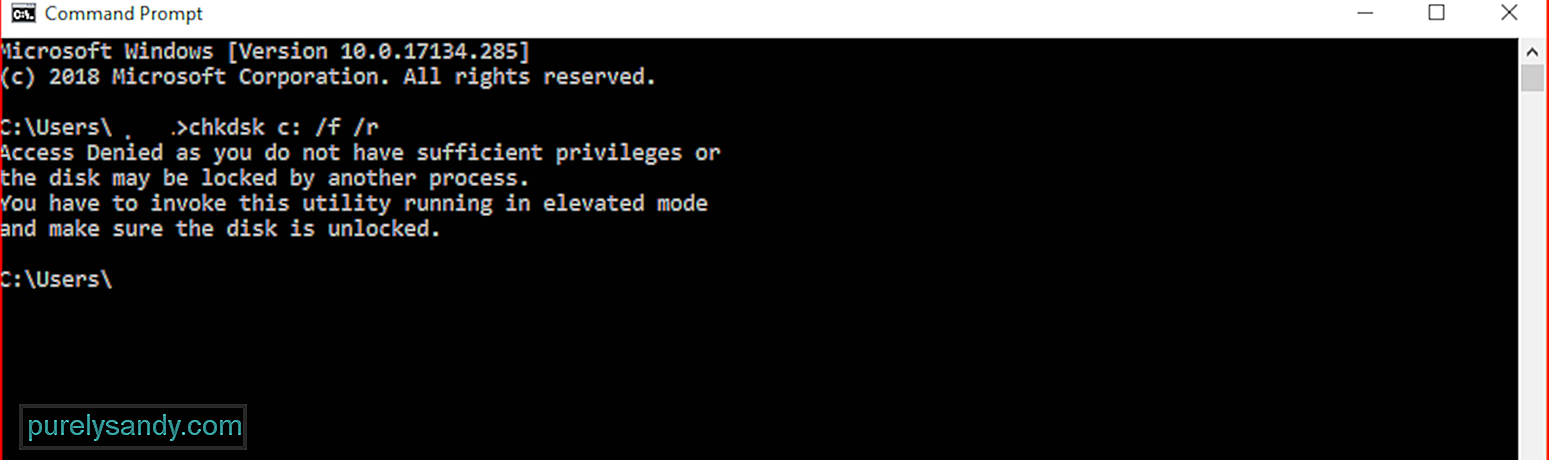
Processen kan ta en stund att slutföra beroende på hur stort ditt system är. Anslut din dator för att se till att den inte stängs av mitt i verifieringsprocessen.
Lösning # 4: Avinstallera KB4467682Om du nyligen har installerat Windows 10 KB4467682-uppdatering, då är det troligtvis den skyldige. Microsoft rekommenderar att du följer grundläggande BSoD-felsökningsmetoder och avinstallerar sedan uppdateringen KB4467682.
SammanfattningBlue Screen of Death kan låta som titeln för en populär skräckfilm, men det är inte riktigt så skrämmande som det låter. Det är bara din dators sätt att berätta att det är något fel någonstans i systemet. Så nästa gång du får en BSoD med felet ”systemtrådsundantag hanteras inte” kan du använda någon av metoderna som listas ovan för att lösa problemet och få din dator igång igen.
YouTube-video: Hur man hanterar ”System Thread Exception Not Handled Error in Windows
08, 2025

