Hur du hittar dina datorer RAM-hastighet, typ och storlek (09.15.25)
Behöver du uppgradera ditt RAM-minne för att påskynda din dator? Vill du veta hur du hittar din RAM-hastighet och annan information på din Mac eller PC? Det är viktigt att ta reda på din RAM-hastighet, typ och storlek, särskilt när du behöver byta ut eller uppgradera datorns minne.
Vad är RAM?Random Access Memory (RAM) är den fysiska hårdvaran i en dator som tillfälligt lagrar data. Det är en av de viktigaste komponenterna i stationära datorer, bärbara datorer, smartphones, surfplattor och spelkonsoler. RAM fungerar som datorns hjärna; utan det skulle något system vara så långsammare eller inte ens köras alls.
Datorns RAM är där din dator lagrar all information den tror att du behöver komma åt snart så att din enheten kan läsa den snabbt när du behöver den. Det skiljer sig från din hårddisk, där data lagras på lång sikt.
Typer av RAMRAM är en samlingsbegrepp för alla saker relaterade till datorns minne. Det finns dock olika typer av RAM som är utformade för olika system. RAM hänvisar mestadels tekniskt till Dynamic Random Access Memory (DRAM) eller Synchronous Dynamic Random Access Memory (SDRAM) för moderna system.
Den vanligaste typen RAM som finns idag är DDR4, men äldre system använd DDR, DDR2 eller DDR3. Varje typ betecknar en annan generation RAM med olika hastighet, bandbredd och fysisk design. Dessa typer är inte utbytbara, så ett system som använder en DDR3 eller DDR2 kan inte uppgraderas till DDR4 och vice versa. Den här artikeln visar hur du hittar vilken typ av RAM ditt system använder och hur du hittar din RAM-hastighet.
Så här upptäcker du typen av RAM i din datorDet snabbaste sättet att ta reda på vilken typ av RAM du använder i din maskin är att titta på ditt interna system med Windows inbyggda diagnosverktyg. Du kan visa och hantera alla detaljer i ditt system med kontrollpanelen.
Följ dessa steg för att kontrollera din RAM-typ, hastighet och storlek på en Windows-dator:
- Öppna Kontrollpanelen och gå till System och säkerhet.
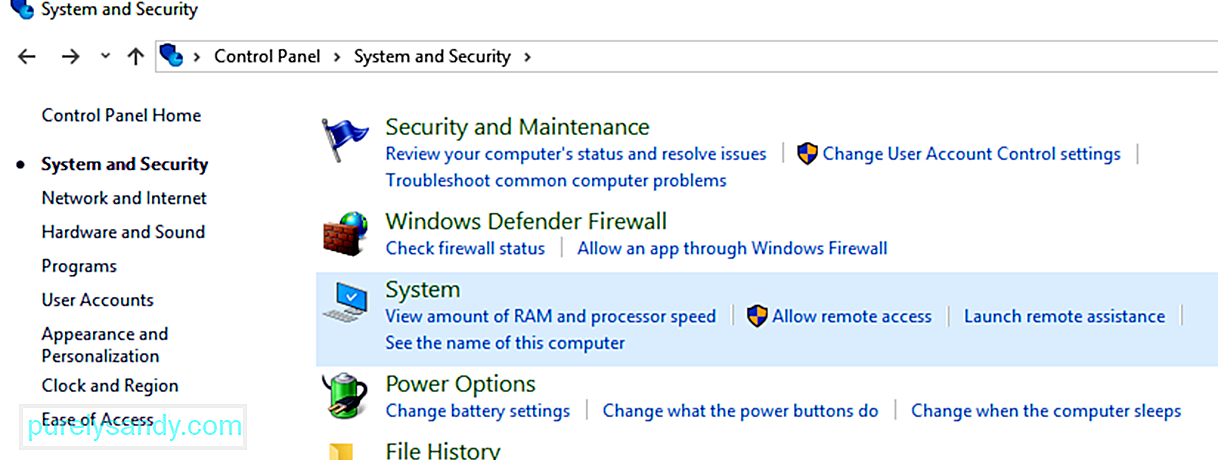
- Under System klickar du på Visa RAM-minne och processorhastighet .
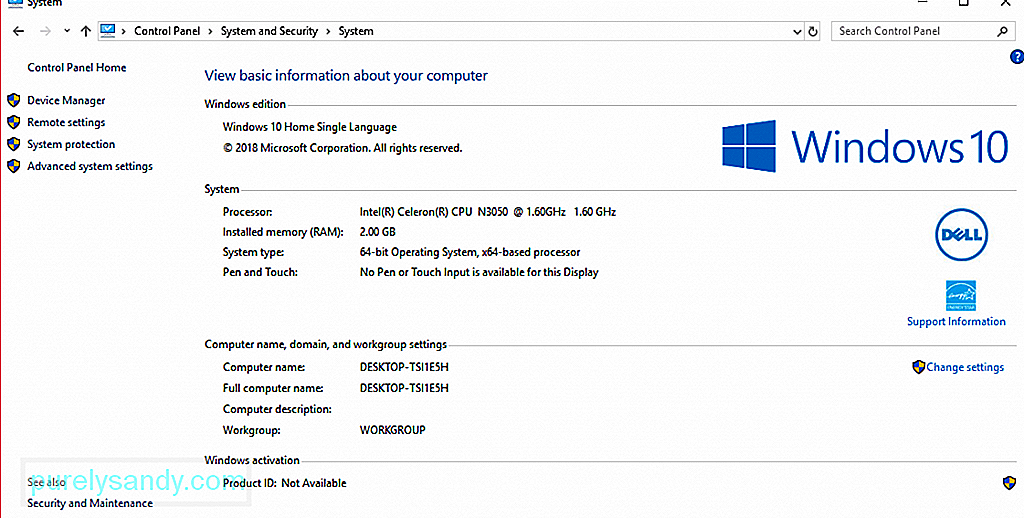
- Här kan du se all grundinformation om din dator.
- För att kontrollera din RAM-typ, se beskrivningen bredvid Processor . Du ser din RAM-storlek, modell och hastighet.
Observera dock att detta inte ger dig information om vilken typ av RAM du använder. Du måste gräva lite djupare för att ta reda på vad din RAM-typ är.
Det finns två sätt att ta reda på vilken typ av RAM som är installerad på din Windows-dator utan att riva den isär: via Aktivitetshanteraren och Kommandotolken.
För att hitta din RAM-typ via Aktivitetshanteraren, följ dessa instruktioner:
- Klicka på Start och skriv Aktivitetshanteraren i sökrutan. Öppna Aktivitetshanteraren .
- Klicka på fliken Prestanda och sedan Minne
- Du kommer se storlek och typ av RAM-minne längst upp till höger i fönstret.
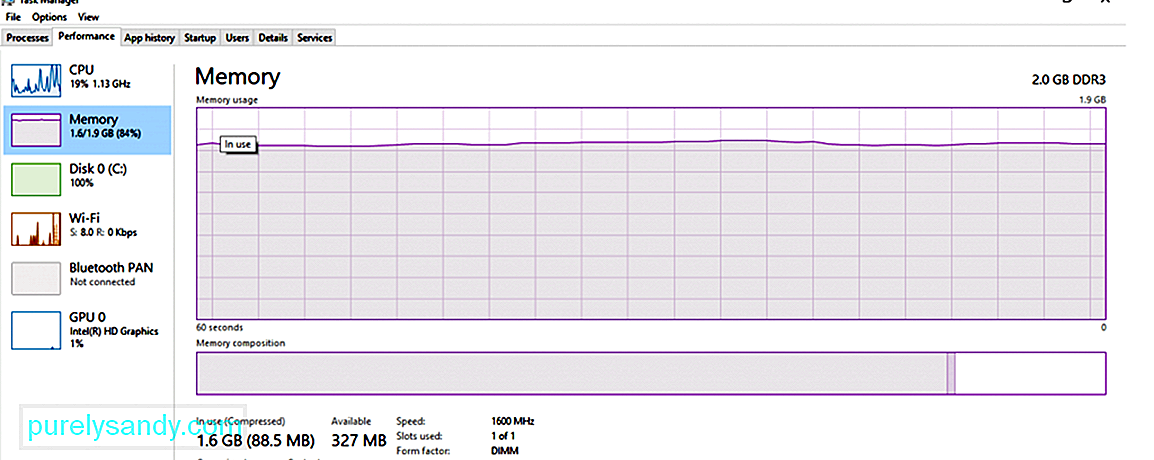
- I exemplet ovan är RAM-storleken 2,0 GB och RAM-typ är DDR3.
För att använda kommandotolken för att bestämma minnesstorlek, typ och hastighet, följ dessa steg:
- Klicka på Start och skriv Kommandotolken i sökrutan.
- Klicka på det översta resultatet för att starta Kommandotolken .
- Skriv i följande kommando:
wmic MemoryChip get BankLabel, Capacity, MemoryType, Speed, Tag
- Du kan också använda det här kommandot för att få alla detaljer:
mic MemoryChip get / format: list
BankLabel är där minnet finns, Capacity är minnets storlek, MemoryType är RAM-typen, och Tag avser den unika uttagsidentifieraren.
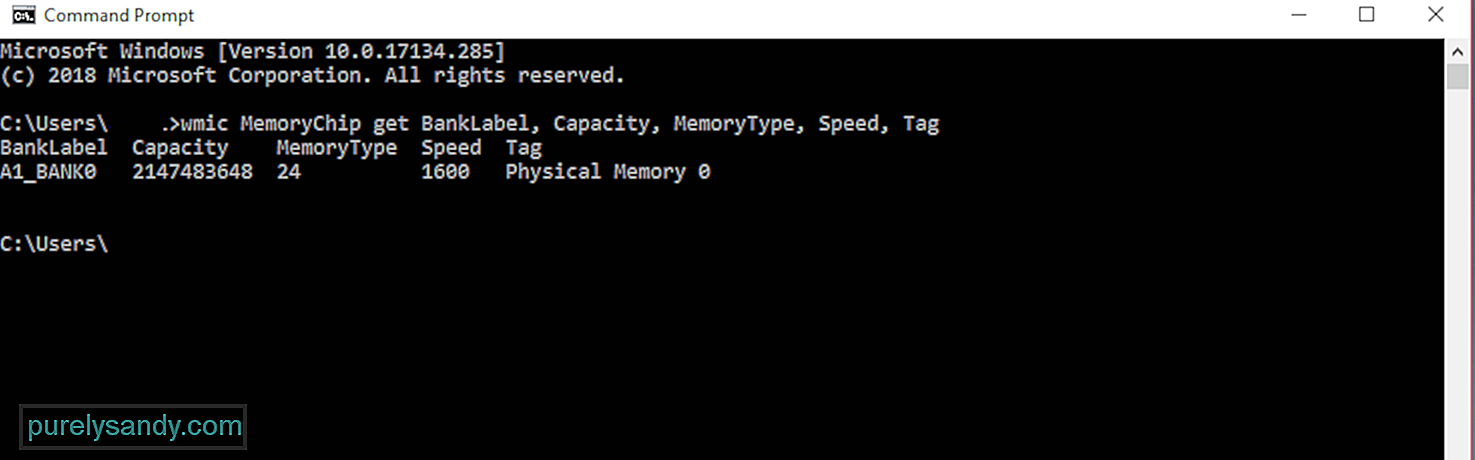
MemoryType är märkt med ett nummer och du kan kontrollera i tabellen nedan för att se dess motsvarande betydelse:
I det här exemplet är MemoryType märkt som 24, så det är ett DDR3 RAM.
När ditt minne är fast i appar och processer du inte behöver, kan du rensa RAM med ett verktyg som Outbyte PC Repair för att hålla din dator igång snabbt och smidigt. Det här verktyget justerar också dina inställningar för att optimera dina processer och operationer.
Det finns olika typer av RAM beroende på vilken Mac-modell du använder. Så om du funderar på att uppgradera ditt minne måste du veta vilken RAM-typ och hastighet din Mac använder, samt den maximala mängd RAM som stöds av din enhet. Förutom denna information måste du också veta om det finns RAM-platser kvar så att du i förväg vet om minnesuppgradering är möjlig.
Att ta reda på detaljer om din Mac kräver bara några få klick. Följ stegen nedan för att kontrollera din Macs RAM-hastighet, typ och storlek:
-
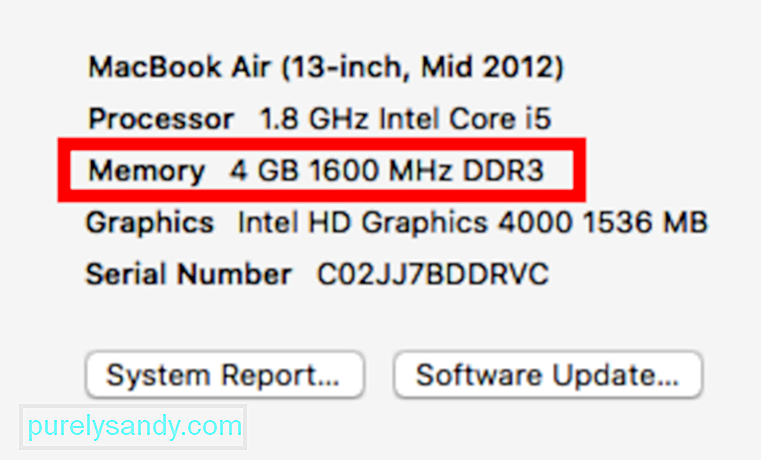 Som det snabbaste sättet att ta reda på din RAM-typ och minnesplatsinformation klickar du på Apple-logotypen och väljer Om denna Mac. Du kommer att se hur mycket minne som är installerat på din Mac genom att kontrollera informationen om Minne .
Som det snabbaste sättet att ta reda på din RAM-typ och minnesplatsinformation klickar du på Apple-logotypen och väljer Om denna Mac. Du kommer att se hur mycket minne som är installerat på din Mac genom att kontrollera informationen om Minne . - Klicka på Mer information för att ta fram Systeminformation . Här hittar du all hårdvara, programvara och nätverksinformation om din Mac.
- Klicka på Minne i menyn till vänster. Här hittar du allt du behöver veta om ditt RAM-minne, till exempel hur många minnesplatser din enhet har, vilka av dessa kortplatser som finns tillgängliga, möjlighet till minnesuppgradering, typ och hastighet på RAM-minne, status och tillverkare.
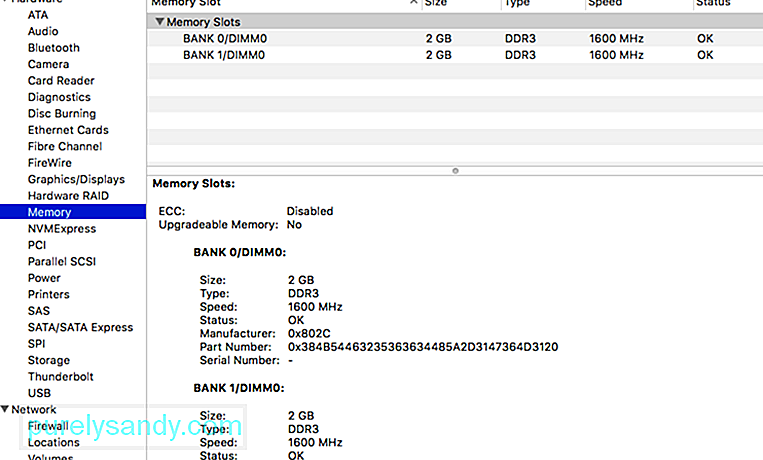
Om du har en MacBook Air eller Retina MacBook Pro kan ditt RAM-minne dock inte uppgraderas eftersom det antingen är oåtkomligt eller lödt på moderkortet. Om du har slut på minne och du inte kan uppgradera är det enda sättet att maximera RAM-minnet genom att använda en app som Mac-reparationsapp. Det raderar skräpfiler och rensar ditt minne så att din Mac fungerar snabbare och mer effektivt.
Slutsats:Att ta reda på dina RAM-detaljer är användbart inte bara när du vill uppgradera, men också för att hjälpa dig att maximera datorns reimgs. Genom den här guiden hoppas vi att du kan få den information du behöver för att bättre hantera ditt RAM.
YouTube-video: Hur du hittar dina datorer RAM-hastighet, typ och storlek
09, 2025

