Så här fixar du Discord Black Screen Error på Windows 10 (08.14.25)
Om du är en ivrig spelare vet du att Skype, Slack och Messenger inte är det bästa sättet att chatta med vänner. Oenighet är. Även om det är en relativt ny meddelandeapp, ökar den redan i popularitet med mer än 250 miljoner användare.
Discord var ursprungligen designad för spelare. Med sina lättanvända funktioner för textmeddelanden, videosamtal och röstsamtal kan spelare enkelt kommunicera och strategisera med vänner medan de spelar. Dessutom är den lätt, så att den inte äter upp betydande systemutrymme, inte ens saktar ner spelet!
Medan appen kan användas i många spel är Fortnite Battle Royals, League of Legends och Overwatch bland dem som gynnades mest av det.
Vad är oenighet?Discord är ett av de många populära sätten spelare kommunicerar online. Det är en app som låter användare kommunicera via video, text eller röst. Det gör det också möjligt för dem att gå med på servrar där större spelgemenskaper kan interagera med varandra. Discord stöder enheter som körs på macOS, iOS, Windows, Android, Linux och iPad OS. Den körs också i webbläsare.
Pro Tips: Skanna din dator efter prestandaproblem, skräpfiler, skadliga appar och säkerhetshot
som kan orsaka systemproblem eller långsam prestanda.
Specialerbjudande. Om Outbyte, avinstallera instruktioner, EULA, sekretesspolicy.
Så, vad gör Discord till en utmärkelse bland sina konkurrenter som Steam? För det första låter Discord dig skapa ditt eget utrymme. Här kan du skapa din egen server och dela den med utvalda personer. En annan sak som gör appen till ett populärt val av kommunikationsmedel är att det finns ämnesbaserade kanaler så att du enkelt kan prata om de saker du gillar. Dela till exempel dina favoritrecept. Eller diskutera dina tankar om en viss fråga om politik. Slutligen, när du bara vill umgås kan du ta ditt headset och starta din röstkanal. Starta röst- och videosamtal här hela dagen!
Hur man går med i DiscordSå, hur går du med i Discord? Det är lätt! Och den goda nyheten är att det inte är helt låst till ett visst system. Som nämnts stöder den en mängd olika plattformar, inklusive mobila enheter, stationära datorer och Xbox!
För att gå med i det, ladda ner gratisappen från den officiella Discord-webbplatsen. När du har installerat den kan du gå med på en server, acceptera inbjudningar eller skapa en egen.
Appen är gratis att ladda ner och du kan dra nytta av dess funktioner även utan att betala. Men om du vill njuta av extra funktioner kan du uppgradera till Discord Nitro eller Discord Nitro Classic.
Tror du att Discord bara är för spelare? Du kan inte ha mer fel. Denna plattform har gemenskaper för bokälskare, digitala entusiaster och dansstudenter. Vissa tonåringar använder det till och med för att studera och titta på Netflix tillsammans!
Sedan, även med alla sina fantastiska funktioner, är Discord inte fel. Faktum är att vissa användare har klagat på att de har problem med det. Medan vissa rapporterade att deras Discord-kameror inte fungerar, får andra ett svart skärmfel på Discord. 
Discord har en skärmdelningsfunktion som visar en svart skärm när du använder appen. Det är ganska användbart, särskilt om du ringer med någon som söker hjälp för felsökning. Det finns emellertid tillfällen då den här funktionen av någon anledning slutar fungera.
Vad orsakar Discord Black Screen-felet i Windows 10? Baserat på feedback från användare har vi kommit fram till att följande är de vanligaste utlösarna för Discords svarta skärmfel:
- Inkompatibilitet - Ditt operativsystem kan ibland förhindra funktionerna i Discord för att fungera korrekt, vilket orsakar att det svarta skärmfelet kastas. Det kan också finnas vissa inkompatibiliteter med Windows OS-versioner.
- Maskinvaruacceleration - Maskinvaruacceleration är det verktyg som används av applikationer för att ladda ner lite GPU-reimg för att spara processoranvändning. Men vissa rapporterade att det här problemet orsakade Discord black screen-problemet.
- Bakgrundsappar - Vissa bakgrundsappar kan sluta störa vissa funktioner i Discord-appen. Så se till att du stänger onödiga appar när du försöker starta Discord.
- Skadad cache - Discords cache kan skadas ibland och orsaka att den glider vid start och kasta den svarta skärmfel. Experter rekommenderar att du rensar cacheminnet då och då så att det kommer att ersättas av appen vid start.
- VPN och proxyservrar - Det har rapporterats från vissa berörda användare att fel visas när de försöker starta Discord med en aktiv VPN- eller proxyanslutning. Det är bäst att undvika dessa appar när du använder Discord för att förhindra problem.

- Felaktigt systemdatum och tid - Ditt operativsystem kontrollerar nätverkscertifikatet för varje webbplats och app du installerar på din dator. Så om du har felkonfigurerat dina datum- och tidsinställningar kommer det att tro att webbcertifikaten för dessa appar och webbplatser redan har upphört att gälla, vilket utlöser problem som svart skärmfel.
- AdBlock Anti-malware-program och andra adblocking-applikationer kan blockera inkommande nätverkspaket om de tror att de bara är annonser. Detta kan utlösa Discord black screen-problemet.
- Otillräckliga appbehörigheter - I vissa fall uppstår problemet med svart skärm på grund av otillräckliga behörigheter. Detta händer sannolikt om ett program du använder har kontrasterande behörigheter med Discord.
- Helskärmsläge - En annan möjlig synder bakom Discord black screen-felet är helskärmsläget. Om du kör Discord i helskärm kanske funktionen för skärmdelning inte fungerar. Därför måste du nöja dig med en gränslös skärminställning.
- Alternativet Senaste teknologin - Discord har denna inställning för röst och video som heter Använd våra senaste tekniker för skärmdelning. Ibland kan det att aktivera det här alternativet utlösa problemet.
Nu när du vet vad som är de vanligaste utlösarna för felet, låt oss gå vidare med möjliga korrigeringar. Var noga med att följa instruktionerna noga för att säkerställa att felet är löst. Du behöver dock inte prova allt. Välj en som du tror kommer att fungera för ditt fall.
Men innan du ens börjar, gör först dessa grundläggande felsökningssteg:
Efter att administratören har gett åtkomst till appen nästa sak du bör kontrollera är din internetanslutning. En snabb och stabil anslutning krävs för att kunna ansluta till Discords servrar utan problem. Om du har en långsam internetanslutning kan det utlösa svart skärmfel på Discord. Felsök därför din internetanslutning först och se om det eliminerar problemet.
Om allt annat misslyckas, överväg lösningarna vi har presenterat nedan.
Lösning nr 1: Kör Discord-appen i kompatibilitetsläge.Att köra Discord-appen i kompatibilitetsläge kan ibland lösa problemet. Så här gör du:
Som nämnts ovan kan en skadad appcache utlösa svart skärmfel på din Discord app. För att fixa det, rensa cacheminnet. Här är en detaljerad guide om vad du ska göra:
Maskinvaruacceleration är funktionen för Windows-enheter som gör att program fungerar mer effektivt genom att trycka in i maskinvaran reimgs. Även om det är användbart i de flesta fall, finns det tillfällen när det gör att applikationer släpar, fryser eller kastar problem som Discord-svarta skärmen. Det kan till och med tömma din bärbara dators batteri snabbare. Så om du misstänker att det är den skyldige bakom problemet du har, inaktivera eller aktivera det. Och se om det löser det.
Gör följande för att aktivera eller inaktivera hårdvaruacceleration:
Inaktivera Discords cache kan också eliminera problemet. Detta beror på att när du använder appen kommer den att fylla i enhetens lagringsutrymme med fler filer. Om det händer kanske många program inte fungerar effektivt och korrekt.
För att inaktivera Discords cache, följ dessa steg:
 En föråldrad app kan utlösa många problem, inklusive inkompatibilitetsfel. Så om en uppdatering är tillgänglig, ladda ner och installera den direkt. Genom att göra detta kan du också dra nytta av de nya funktionerna och funktionerna i Discord-appen.
En föråldrad app kan utlösa många problem, inklusive inkompatibilitetsfel. Så om en uppdatering är tillgänglig, ladda ner och installera den direkt. Genom att göra detta kan du också dra nytta av de nya funktionerna och funktionerna i Discord-appen.
Så här uppdaterar du Discord-appen:
 Liksom en föråldrad app kan en föråldrad grafikkortdrivrutin också öppna en burk med maskar. Inte bara kommer det att orsaka inkompatibilitetsproblem, men det kommer också att orsaka att vissa appar inte fungerar som de var utformade för. Så se till att du håller grafikkortdrivrutinen uppdaterad.
Liksom en föråldrad app kan en föråldrad grafikkortdrivrutin också öppna en burk med maskar. Inte bara kommer det att orsaka inkompatibilitetsproblem, men det kommer också att orsaka att vissa appar inte fungerar som de var utformade för. Så se till att du håller grafikkortdrivrutinen uppdaterad.
Du har två sätt att uppdatera grafikkortdrivrutinen. Först kan du välja den snabba och enkla metoden, vilket innebär att du använder ett verktyg för uppdatering av drivrutiner från tredje part. Det här är metoden vi rekommenderar eftersom den är ganska enkel och sparar tid. Faktum är att allt du behöver göra är att vänta. Om du har en installerad kör du bara den och låter verktyget göra uppgiften att hitta en drivrutinsuppdatering som är kompatibel med din Windows-version.
Om du väljer att gå manuellt, se bara till att följa dessa steg ordentligt för att undvika problem på lång sikt:
Alla dessa onödiga bakgrundsapplikationer kommer bara att förbruka en betydande mängd av din hårdvaras återbetalningar, som borde ha tilldelats till viktigare. Som ett resultat uppstår fel. Detta gäller också Discord. Om många onödiga appar körs i bakgrunden när du försöker starta appen kan det hända att det svarta skärmfelet visas. 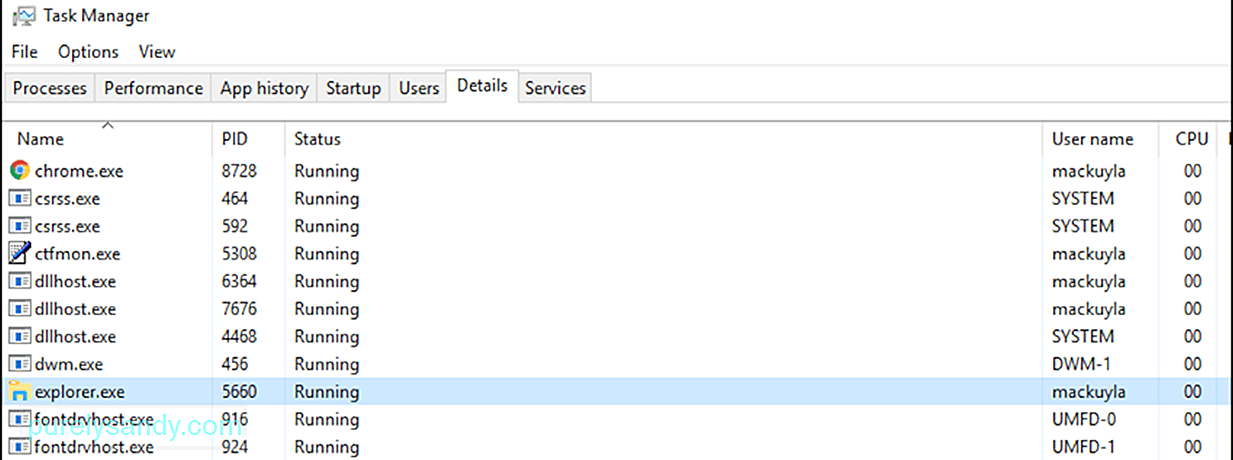
Gör följande för att stänga dessa oönskade program:
Felaktiga inställningar för datum och tid kan förvirra ditt system och få den att tro att alla webbplatscertifikat för program och appar har upphört att gälla. Gör därför nödvändiga justeringar.
Det är enkelt att justera datum och tid. Gör bara följande:
Det är nödvändigt att spola din DNS-cache en gång i taget. Det beror på att den kan innehålla föråldrad information som kan ge dig svårigheter att komma åt webbplatser eller applikationer. Så här gör du det:
- ipconfig / flushdns
- ipconfig / registerdns
- ipconfig / release
- ipconfig / förny
AMD CrossFireX är en multi-GPU-teknik som kombinerar processorkraften för din GPUS. Den är utformad för att förbättra enhetens prestanda, särskilt när du använder applikationer som förbrukar tung hårdvaruåtervinning. Även om den är aktiverad som standard på de flesta enheter, kan omaktivering ofta lösa vissa applikationsfel relaterade till grafiken.
Så här återaktiverar du AMD CrossFireX:
Oavsett vilka säkerhetsinställningar du har tillämpat i din webbläsare finns det fortfarande en chans att du kan spåras. Det finns kakor på de webbplatser som du besöker. Låt oss inte glömma din Internetleverantör och regeringens nyfikna ögon. Det är här en VPN eller en proxy är till nytta. Dessa verktyg är viktiga för att skydda användarnas integritet och främja säkerheten.
Medan VPN och proxyservrar är utformade för att förbättra din online-säkerhet stör de ibland hur applikationer kommunicerar. Som ett resultat uppstår fel.
Om du har problem med Discord medan din VPN eller proxy är aktiverad, försök att inaktivera den först. För att inaktivera det, följ dessa instruktioner:
AdBlockers kan hindra oönskade popup-fönster från att visas på skärmen. Men de kan också blockera viktiga nätverkspaket och tro att de är annonser eller andra misstänkta popup-fönster. Så det är värt att försöka inaktivera det tillfälligt eftersom det kan förhindra att Discords nätverkspaket når ditt slut.
Så här:
Har du en föråldrad Discord-app? När uppdaterade du den senast? Det är troligt att din Discords version är felaktig här. Så försök att installera om det med en uppdaterad.
Följ dessa steg för att installera om Discord:
Du kanske också vill se till att du har installerat alla tillgängliga Windows-uppdateringar. Dessa uppdateringar rullas ut av Microsoft för att lösa problem som har rapporterats i tidigare versioner.
Gör följande för att uppdatera Windows:
Alternativet Senaste teknologin i Discord kan också utlösa att felet visas. Detta beror på ett fel på API: et som den här funktionen använder. Så vad du bör göra nu är att inaktivera funktionen och se om den fungerar.
För att inaktivera alternativet Använda senaste teknologier, följ stegen nedan:
Discord har detta Reduced Motion-alternativ som ansvarar för övergångar och animationer. Om du aktiverar detta minskar animeringstimingen, vilket gör din app mjukare och snabbare.
Gör följande för att aktivera detta alternativ:
Om de tidigare lösningarna inte har fungerat kan du försöka växla till gränslöst läge. För att kunna använda skärmfunktionen ordentligt, se till att programmet du delar inte är i helskärmsläge. Enligt Discords utvecklingsteam är denna funktion avsedd för dem och att Discord inte stöder fullskärmsdelning ännu.
För att lösa problemet, se till att programmet du delar är i fönster- eller kantlöst läge.
Lösning 18: Inaktivera Aero-temat.Om du använder Aero-temat i Windows, försök att inaktivera det först. Baserat på poster är detta tema ökänt för att ha problem med Windows OS. När du har bytt till ett annat tema, se till att du startar om enheten.
Lösning nr 19: Kontrollera om det finns problem med avbrott.Om du fortfarande har problem, kan du kontrollera Discord först. Det är möjligt att det för närvarande har avbrottsproblem. Om så är fallet kan du inte komma förbi anslutningsskärmen så att du ser en svart skärm.
Om du vill söka efter avbrottsproblem besöker du status.discordapp.com. Här ser du Discords nuvarande serverstatus. 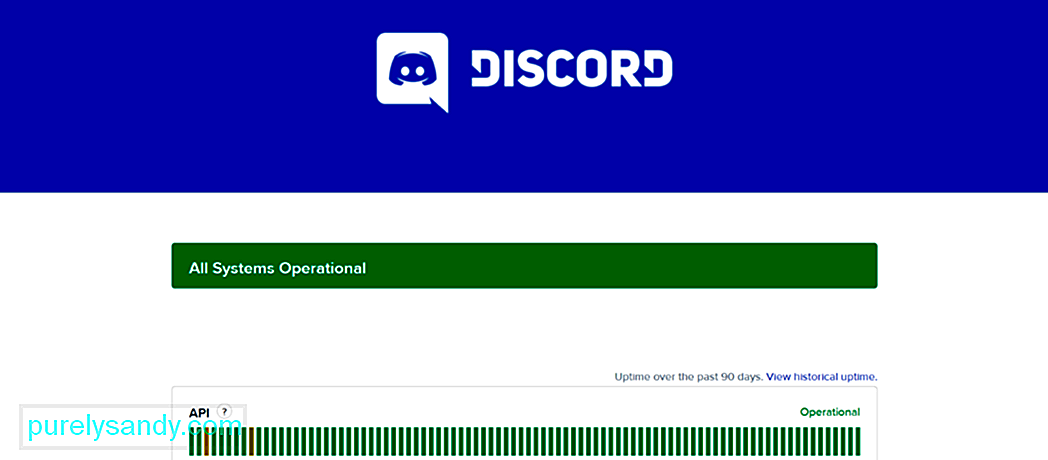
Denna sida visar Discords serverstatus under de senaste 90 dagarna. De röda staplarna betyder avbrott, vilket kan påverka din förmåga att logga in framgångsrikt. Om det finns en röd stapel längst till höger på skärmen betyder det att det finns ett strömavbrott. Du kan verifiera detta på Discords officiella sociala mediasidor.
Lösning nr 20: Använd Discords webbklient.Om allt annat misslyckas och du verkligen behöver använda Discord, använd webbklienten istället. Så här:
Som du kan se är Discord en så fantastisk app som gör att du enkelt kan kommunicera med dina kamrater . Det är dock inte utan brist och är ibland plågad av problem. En handlar om att se den svarta skärmen medan du delar skärmen. Detta problem kan orsakas av många faktorer: inkompatibilitet, hårdvaruacceleration, VPN och proxyservrar, AdBlockers, felaktiga systemdatum och tidsinställningar och mycket mer.
Om du stöter på det här problemet har du många lösningar till ditt förfogande. Du kan köra appen i kompatibilitetsläge, rensa dess cache, inaktivera / aktivera maskinvaruaccelereringsfunktionen, uppdatera appen, grafikdrivrutinen eller Windows, justera datum- och tidsinställningarna eller aktivera AMD CrossFireX-tekniken igen.
Om du fortfarande har svårt att hantera det här felet kan du komma åt Discords supportsida och söka hjälp från deras supportteam. Alternativt kan du använda andra kommunikationsprogram som Skype, Slack eller MST.
För att förhindra sådana problem i framtiden föreslår vi att du håller enheten i sitt bästa skick. Du kan uppnå detta genom att använda PC-reparationsverktyg som kan hantera ett brett utbud av systemproblem och städa upp din enhet.
Känner du till andra sätt att lösa Discord black screen-felet i Windows 10? Vilka andra Discord-problem har du stött på tidigare? Dela dem i kommentarerna!
YouTube-video: Så här fixar du Discord Black Screen Error på Windows 10
08, 2025

