Hur man fixar MacBook Pro Går tillbaka till inloggningsskärmen slumpmässigt (09.15.25)
För några månader sedan lanseras macOS Mojave till glädje för många Mac-användare. Den levereras med en översyn av gränssnittet som måste initieras av användaren, med det populära Dark Mode. Nya funktioner inkluderar även Desktop Stacks, Finder på nytt och den nya Gallery-vyn, för att nämna några.
Vad gäller frågorna är en Mojave-uppgradering inte riktigt immun mot Mac-fel. En fråga som fortsätter att bugga ett antal användare är när deras MacBook Pro slumpmässigt går tillbaka till inloggningsskärmen. Här är ett specifikt fall som visar detta problem.
En användare uppdaterar sin MacBook Pro till Mojave föregående dag. Efter installationen klickar han på en användare och försöker logga in. Inom bara 30 sekunder blinkar skärmen och tar honom tillbaka till inloggningsskärmen.
Fel uppstår för alla konton på hans maskin. Han har försökt reparera skivan samt uttömma alla andra reparationsprocesser. Men felet lyckas kvarstå på sin bärbara dator, som visserligen är en gammal men bör ändå fungera ganska bra.
I andra fall fortsätter Macen att gå i viloläge eller inloggningsskärmen flera gånger om dagen användaren arbetar på det och antingen surfar eller skriver. Locket hålls öppet och det finns aktivitet på datorn när systemet går tillbaka till inloggningsskärmen, vilket är mycket likt när du trycker på Kommando + Skift + Strömknappar.
Detta händer ofta strax efter användaren har loggat in i några minuter. Till exempel loggar användaren in på morgonen för att börja arbeta och några sekunder senare är skärmen låst. När användaren försöker logga in igen låses han ut igen efter några sekunder.
I vissa fall slås skärmsläckaren slumpmässigt på utan något meddelande. Att trycka på pek-ID växlar vanligtvis mellan skärmsläckaren och inloggningsskärmen, men det låser inte upp datorn. Även om lösenordet har skrivits in går datorn bara från inloggningsskärmen tillbaka till skärmsläckaren. Detta har orsakat oändlig frustration för de drabbade användarna och det finns väldigt få referenser till denna fråga online.
Låt oss gå till botten med sakerna med den här snabba artikeln.
Varför fortsätter min Mac att gå till låsskärmen?En möjlig anledning till att din Mac låser skärmen automatiskt är att du har ställt in en Hot Corner som snabbt aktiverar skärmsläckaren när du lämnar din dator. För att kontrollera om så är fallet klickar du på Systeminställningar på menyn Apple och går sedan till Skrivbord & amp; Skärmsläckare . Klicka på Skärmsläckare och välj sedan Hot Corners .
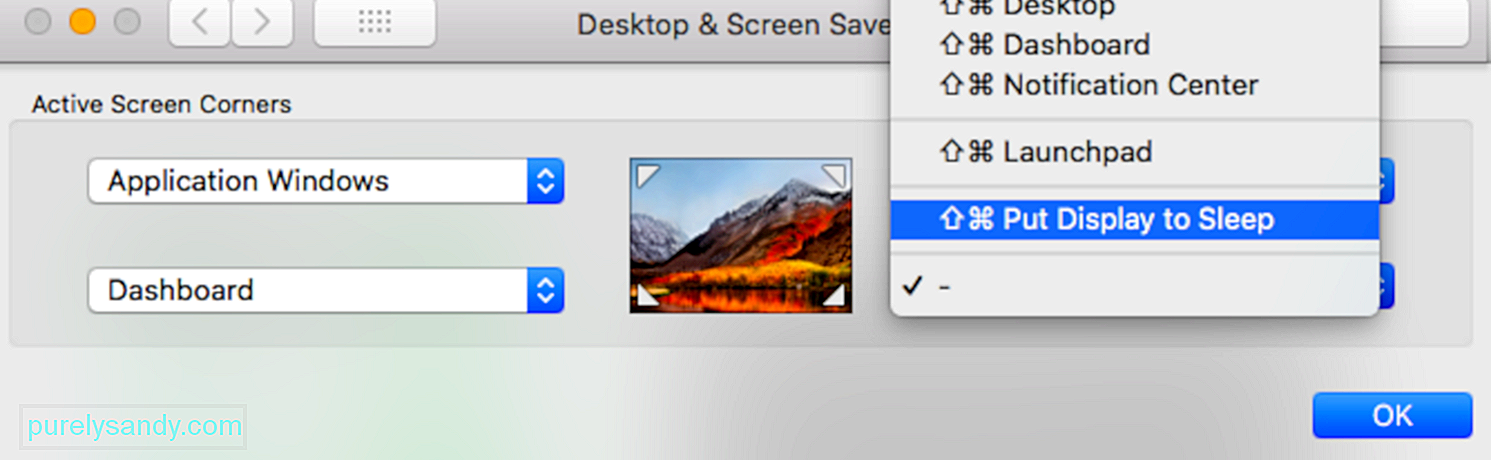
Klicka på listan bredvid skärmens hörn för att se om någon av hörnen är inställd på "Sätt displayen i viloläge." Om det är så tar du bort det från Hot Corners-listan för att åtgärda felet.
En annan möjlig orsak är att din Macs energisparfunktion inte är korrekt konfigurerad. Om din energisparfunktion inte är korrekt inställd kan det få din Mac att slumpa i vila. För att kontrollera, klicka på Apple-menyn & gt; Systeminställningar och välj sedan Energisparläge.
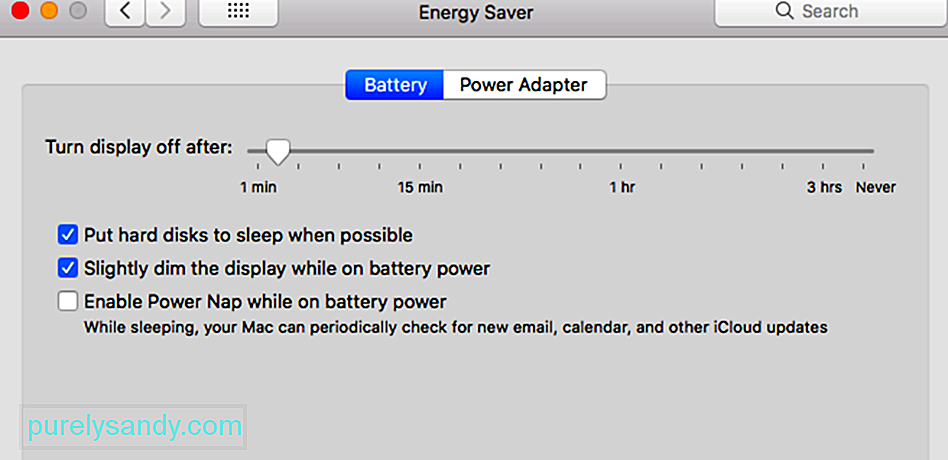
Justera en eller flera av följande inställningar när din Mac går i viloläge. Tänk på att vissa av dessa kontroller kanske inte är tillgängliga på din Mac.
- "Stäng av skärmen efter"
- "Visa viloläge"
- ”Datorvila”
Om en skjutreglage är inställd på Aldrig är sömn inaktiverad för den funktionen.
Du måste också se till att det inte finns några magneter i närheten av din Mac eftersom magneter kan störa ditt operativsystem och sätta den i viloläge.
MacBook Pro går tillbaka till inloggningsskärmen slumpmässigtProblemet här är att det inte verkar finnas något tydligt mönster eller utlösare för felaktigt beteende. Datorn verkar återgå till inloggningsskärmen slumpmässigt och utan någon exakt anledning att göra det, förutom att det händer efter en Mojave-uppdatering.
Vi har anslutit oss till våra egna experter och skrapat webben för livskraftig lösningar på det här uppdateringsproblemet efter Mojave. Innan du utför dessa korrigeringar, försök dock kontrollera allt från dina hårdvaruanslutningar till systemets stabilitet genom att köra ett Mac-reparationsverktyg som du litar på. Ibland kan skräpfiler som har ackumulerats över tid störa normala system och processer, vilket i sin tur förstör din Macs prestanda.
Om din MacBook fortfarande slumpmässigt går tillbaka till inloggningsskärmen, prova dessa lösningar:
Gör grundläggande kontroller på din MacBookDu kan försöka ladda ner iStat Pro och kontrollera din faktiska RAM-användning. Vi rekommenderar att du kontrollerar hur full din hårddisk är, eftersom du kanske redan använder ditt RAM-minne. Som ett resultat kan din hårddisk ha tillräckligt med utrymme för att skapa tillräckligt virtuellt minne.
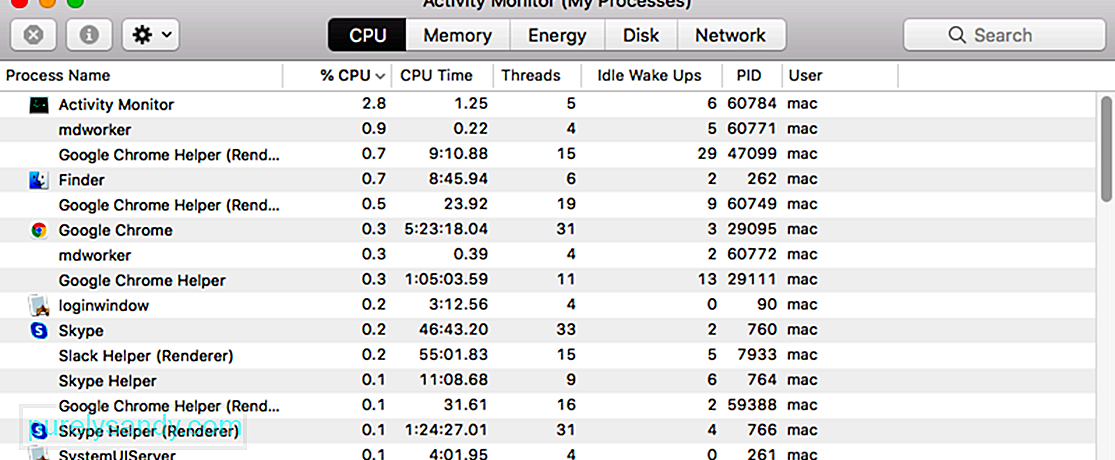
Se också till att din bärbara dator inte överhettas. Detta kan hända när du spelar videor, spelar eller arbetar med intensiva processer under lång tid. Uteslut denna anledning till varför din bärbara dator kraschar och slumpmässigt återvänder till inloggningsskärmen.
Starta i felsäkert lägeInnan du försöker något annat måste du ta reda på om problemet beror på konflikter med partiprogramvara. Och du kan göra detta genom att starta upp i en Safe Mode-miljö. Tryck bara på Skift-tangenten när du startar om för att starta i felsäkert läge. När du gör detta laddas alla komponenter som inte är från Apple så att du kan kontrollera om felet utlöses av externa faktorer.
När du har startat i felsäkert läge, observera din Macbook Pro om den fortfarande kommer att sova slumpmässigt. Om det gör det, fortsätt till nästa steg.
Skapa ett nytt användarkontoOm det verkar som att problemet uppstår på grund av ditt användarkonto kan du överväga att skapa ett nytt. Logga ut från din befintliga användarprofil och logga sedan in igen med den nya och kontrollera om problemet äntligen är löst.
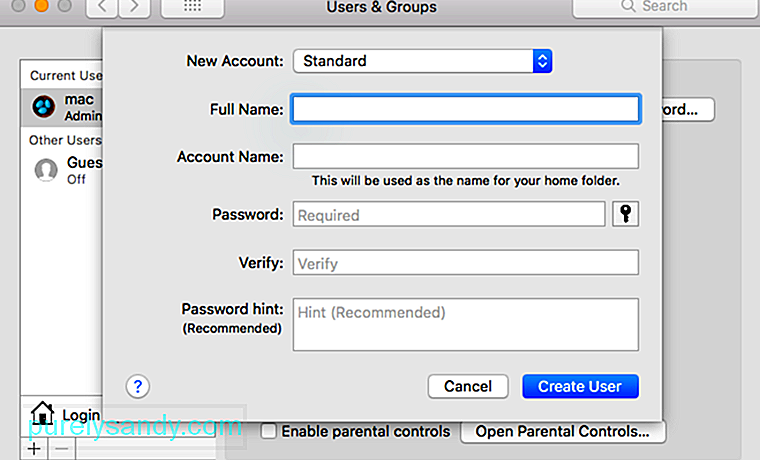
Lägg till en användare genom att följa dessa steg:
System Management Controller (SMC) är ett chip inbäddat i Intel-baserade Mac-enheter. Det ansvarar för de flesta Mac-delar, inklusive tangentbord och kringutrustning. Den visar också hur hårddisken och strömförsörjningen fungerar. Återställ SMC på din MacBook med följande steg:
MacBooks med Apple T2-säkerhetschip:Äldre Mac-modeller har Parameter Random Access Memory (PRAM), medan de är moderna Intel-baserade har NVRAM (Non-Volatile Random Access Memory). Du kan återställa din PRAM eller NVRAM när det finns programvarurelaterade problem, datorn glömde specifika inställningar eller om det finns anslutningsproblem.
Följ dessa instruktioner för att återställa PRAM eller NVRAM:Denna metod kommer direkt från Apples support, med vägledning från deras tekniker. Så här följer du stegen:
Ibland blir inställningsfiler skadade och får din Mac att slumpa i vila eller sparka tillbaka till inloggningsskärmen. Du kan enkelt åtgärda detta genom att byta namn på plistfilerna för att återställa dem. Kom ihåg att du måste starta din enhet i felsäkert läge och logga in med ditt administratörskonto för att åtgärda detta.
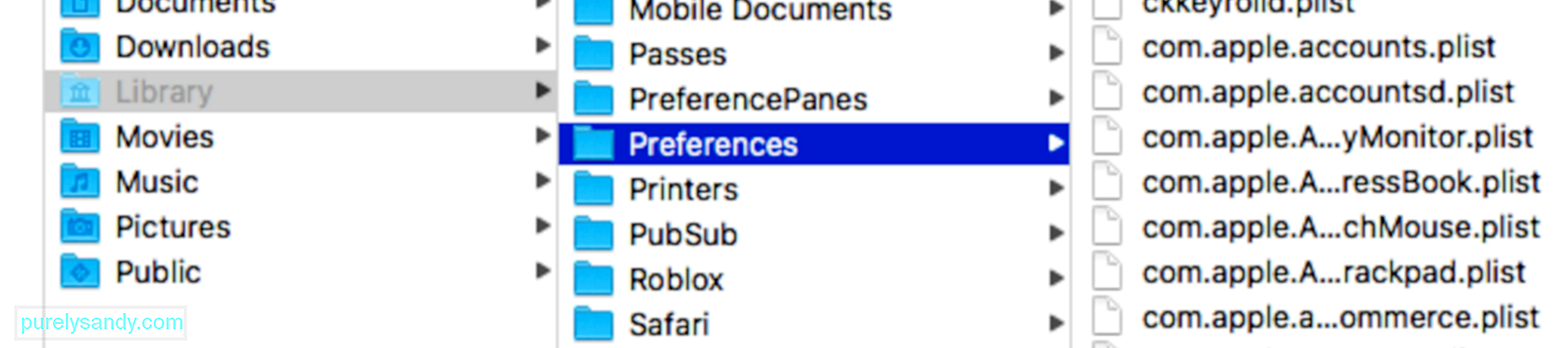
Följ stegen nedan:
macOS Recovery Mode är en viktig del av det inbyggda återställningssystemet på din Mac. Du kan starta från macOS Recovery och dra nytta av dess verktyg för att återhämta sig från specifika programvaruproblem eller utföra andra åtgärder på din Mac. För att starta om i MacOS-återställningsläge, följ stegen nedan:
Det finns flera åtgärder du kan göra i macOS Recovery Mode när din Mac slumpmässigt går tillbaka till inloggningsskärmen. En av de saker du kan göra är att reparera den skadade startdisken om ditt inloggningsproblem är relaterat till din hårddisk.
Det är möjligt att du alltid loggas ut och återförs till inloggningsskärmen. på grund av skada på skivan. När startdisken är skadad laddas vissa av funktionerna inte normalt. För att åtgärda den skadade enheten måste du använda Macs inbyggda hjälpare i fönstret macOS Utilities, Disk Utility. Utseendet kan vara annorlunda i OS X och mac OS, men funktionerna är desamma. Så här kan du använda det:
Förutom att fixa den skadade disken , det finns andra saker du kan göra i macOS Recovery-verktyget för att fixa Mac som går tillbaka till inloggningsskärmen. Du kan till exempel återställa lösenordet, återställa databasen för lanseringstjänster, kontrollera och fixa inställningar för användarinställningar och till och med installera om Mac OS så att din dator fungerar igen.
Slutliga anmärkningarDet kan vara otroligt störande för din MacBook Pro för att slumpmässigt återgå till inloggningsskärmen efter en Mojave-uppdatering. Eftersom det är svårt att ta reda på hur länge det här problemet kommer att bestå och vad som faktiskt orsakar det, är lösningarna ovan värda ett försök. Tänk inte två gånger på att få hjälp från Apples support om problemet kvarstår!
YouTube-video: Hur man fixar MacBook Pro Går tillbaka till inloggningsskärmen slumpmässigt
09, 2025

