Hur fixar jag Mojave-problem på grund av Safari (09.15.25)
macOS Mojave kom med många överraskningar - både bra och dåliga. Funktionerna som den nya macOS introducerade var innovativa och medförde betydande förbättringar av den övergripande Mac-upplevelsen. Tillsammans med positiva förändringar kom emellertid negativa, inklusive flera macOS Mojave-problem som inkompatibla appar, Bluetooth-problem, inloggningsskärm fast eller kraschar, tröghet och iCloud synkroniserades inte. den nya macOS involverar webbläsaren Safari. Enligt rapporter är Mojave eftersläpande och extremt långsam när Safari-appen är öppen. Detta är ganska oroväckande eftersom Safari är känt som en av de mest stabila webbläsarna bland sina kamrater, till och med anses bättre än Chrome och Firefox. Som Apples inbyggda webbläsare är Safari kompatibel med de flesta iOS- och macOS-system.
Enligt rapporter från Mac-användare som publicerats på forum och andra diskussionssidor drar Mojave efter när Safari öppnas och hela datorn är långsam och trög. Men när Safari är stängd återgår allt till det normala, som om inget alls är fel med datorn. Användare har kommenterat att detta problem bara händer med Safari, medan Chrome och Firefox fungerar helt bra.
En annan användare rapporterade att han upplevde förseningen när YouTube nås med Safari, särskilt när han försöker söka på videosidan . Vissa webbplatser fungerar bra, men det finns specifika webbplatser, nämligen Amazon och iCloud.com, som orsakar den irriterande förseningen, enligt användarnas rapporter.
Hur man fixar Mojave-problem på grund av SafariSafari gör Mojave långsam och orsakar att den släpar kan orsakas av olika faktorer. Den här artikeln lär dig vad du ska göra när detta händer.
Ditt första steg är att bekräfta att Safari (och inte någon annan app) orsakar fördröjningen. Försök att öppna och sedan stänga Safari för att se om det finns någon skillnad i datorns prestanda. Du bör också göra detta med andra appar för att se till att du inte felaktigt anger Safari-appen.
För att säkerställa att inga andra problem kommer i vägen för att lösa dina Mojave-problem, bör du rensa papperskorgen och optimera dina processer med ett säkert, pålitligt verktyg som Outbyte MacRepair . När allt är klart kan du fortsätta och prova följande lösningar.
Lösning nr 1: Uppdatera din Safari till den senaste versionen.macOS uppdaterar automatiskt Safari, men om du vill se till att du använder det senaste version kan du uppdatera appen manuellt under Programuppdatering.
Gör så här för att göra detta:
Försök att öppna Safari för att kontrollera om detta löser sig ditt problem. Om inte, fortsätt med de andra lösningarna nedan.
Lösning nr 2: Ta bort cachadata.Cachad data kan orsaka en hel del problem när de inte raderas regelbundet. För att radera Safaris data, följ dessa instruktioner:
- Starta Safari >> /
- Klicka på Safari från toppmenyn och välj Föredrag
- Klicka på Avancerat och markera Visa utvecklingsmeny i menyraden . Detta aktiverar menyn Utveckla i Safari.
- Klicka på Utveckla från toppmenyn.
- Klicka på Töm cacher och Inaktivera tillägg .
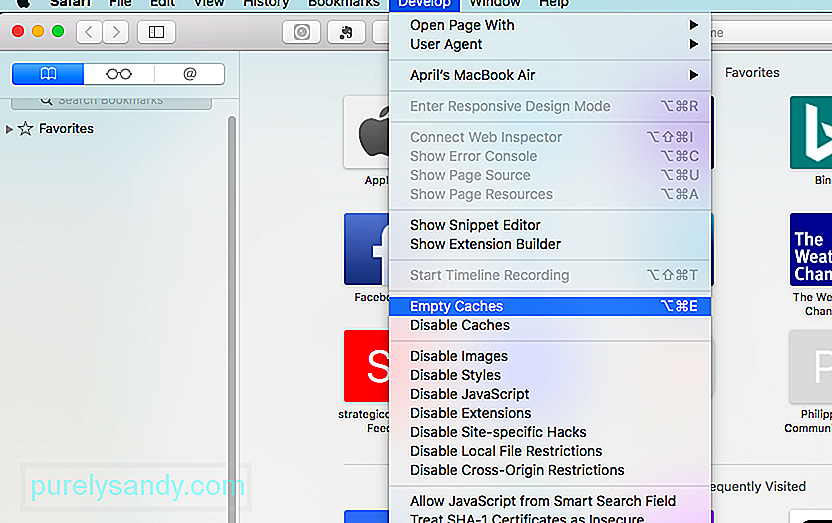
- Du kan också ta bort din historik genom att gå till Safari & gt; Historia & gt; Rensa historik .
- Ta bort all webbplatsinformation genom att gå till Safari & gt; Inställningar & gt; Sekretess & gt; Ta bort all webbplatsinformation .
- Förhindra att alla andra plug-ins körs genom att gå till Safari & gt; Inställningar & gt; Säkerhet och avmarkering av Tillåt alla andra plugin-program.
Du bör också avinstallera alla annonsblockerare eller antivirusprogram du använder för att se till att ingenting stör Safari.
Om din Safari kraschar hela tiden och inte är tillräckligt stabil för att slutföra uppgifterna ovan kan du inaktivera dina tillägg genom att gå till Go & gt; Gå till mapp och leta efter ~ Bibliotek / Safari / Tillägg . Dra mappen tillfälligt till skrivbordet. För att radera cachefilerna skriver du in ~ Bibliotek / Cacher / com.apple.Safari och drar filen db till papperskorgen. En ny DB-fil skapas när du startar Safari.
Förutom att ta bort Safaris cache, bör du också ta bort Flash Player-data genom att gå till Systeminställningar & gt; Flash Player . Klicka på Avancerat och välj Ta bort alla . Markera av knappen Ta bort all platsinformation och inställningar och tryck sedan på knappen Ta bort data .
Lösning # 3: Redigera NVRAM.När det finns en macOS uppdatering som kräver att NVRAM återställs, det finns ett fel som raderar en specifik digital nyckel och orsakar problem med webbläsare, särskilt Safari. Apple är medveten om detta fel men har inte tillhandahållit någon officiell fix ännu.
För att skriva om den saknade digitala nyckeln på din NVRAM, följ dessa steg:
- Starta upp din Mac i återställningsläge genom att trycka på strömbrytaren och hålla ned Kommando + R
- Släpp knapparna när du ser Apples logotyp och laddningsfältet visas på skärmen.
- När fönstret macOS Utilities laddas klickar du på Terminal under Utilities
- Skriv in följande kommando i Terminalfönster:
nvram 8be4df61-93ca-11d2-aa0d-00e098032b8c: epid_provisioned =% 01% 00% 00% 00
- Tryck på Återgå .
- Skriv in omstart och tryck sedan på Återgå
Detta bör lägga till den saknade digitala nyckeln i din NVRAM igen och åtgärda de problem du har med Safari. Vissa Mac-användare som provade den här metoden kommenterade att de kunde märka den uppenbara skillnaden i prestanda även utan att starta om Safari.
Lösning # 4: Kontrollera dina tillägg.I en av diskussionstråden tänkte en Mac-användare att problemet hade något att göra med hans Adblocker Pro-tillägg. Att inaktivera tillägget fixade problemet direkt, och både Safari och Mojave gick tillbaka till det normala.
Det är mycket möjligt att tillägg kan vara den skyldige bakom detta Mojave-problem eftersom inte alla tillägg eller tillägg redan är Mojave-kompatibla. För att ta reda på vilket tillägg som orsakar problemet måste du först inaktivera dem alla och sedan aktivera dem igen en efter en för att se vilken som är bråkmakaren.
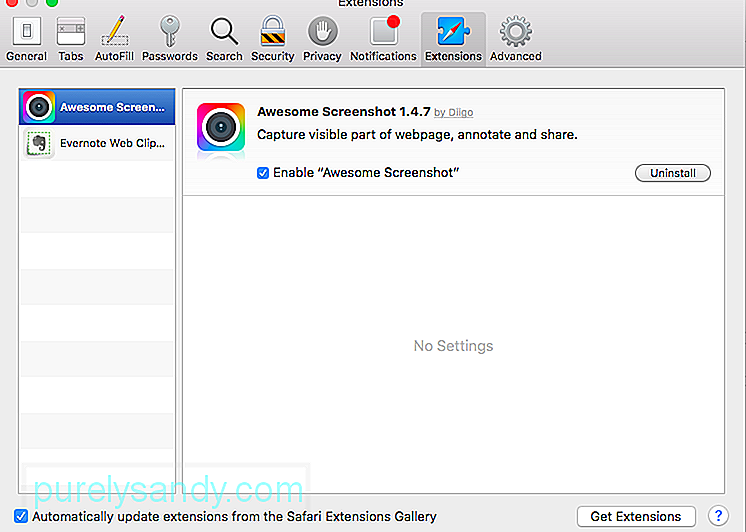
Följ dessa instruktioner för att hantera dina Safari-tillägg:
- Starta Safari genom att klicka på ikonen på Docka eller gå till Finder & gt; Applikationer & gt; Safari.
- Klicka på Safari från toppmenyn och välj Inställningar . Du kan också använda genvägen Kommando + kommatecken.
- Du kan inaktivera varje tillägg genom att avmarkera rutan bredvid det, eller så kan du klicka på Avinstallera för att helt ta bort tillägget. Men för den här metoden vill vi bara inaktivera tilläggen och låta en gå för att ta reda på den skyldige.
När du har upptäckt vilket tillägg som gör att Safari och Mojave är långsamma kan du kolla utvecklarens webbplats för en uppdatering. Om det inte finns någon måste du inaktivera det inkompatibla tillägget först tills en uppdatering släpps eller felet är fixat.
SammanfattningmacOS Mojave behöver fortfarande mycket arbete och väntar på att Apple ska släppa fixen dessa buggar kan vara en verklig smärta för användarna. Om du har Mojave-problem på grund av Safari kan du prova ovanstående lösningar och se vilken som fungerar för dig.
YouTube-video: Hur fixar jag Mojave-problem på grund av Safari
09, 2025

