Så här fixar du RTKVHD64.sys blå skärm i Windows 10 (08.17.25)
Blå skärmar av döden, även känd som BSOD, är verkligen en frustrerande syn. De visas eftersom Windows har stött på ett kritiskt fel som det inte kan återhämta sig från. För det mesta är de ett resultat av ett program på låg nivå som kraschade eller en problematisk hårdvarukomponent.
Här är några av de vanligaste BSOD-felen:
- WHEA_UNCORRECTABLE_ERROR
- VIDEO_DXGKNL_FATAL_ERROR
- IRQL_NOT_LESS_OR_EQUAL BSOD
Det finns många möjliga orsaker till BSOD. Men oftast orsakas de av problem med drivrutinen eller hårdvarukomponenterna. Men då får vi inte glömma att de också kan utlösas av problem med lågnivåprogram som körs på Windows-kärnnivå.
Nu vann vanliga appar som du laddar ner online ' inte kunna orsaka BSOD. Om de kraschar kommer de inte med operativsystemet.
Proffstips: Skanna din dator efter prestandaproblem, skräpfiler, skadliga appar och säkerhetshot
som kan orsaka systemproblem eller långsam prestanda.
Specialerbjudande. Om Outbyte, avinstallera instruktioner, EULA, sekretesspolicy.
När Windows stöter på en BSOD, stöter det på ett STOPP-fel. Detta är ett kritiskt fel som resulterar i en krasch. Och om detta händer är allt som finns kvar för Windows att göra om. Denna situation kan då leda till dataförlust eftersom appar och program inte hade en chans att spara aktiva data.
Det är värt att notera att BSOD: er ser olika ut från en Windows-version till en annan. Men i allmänhet verkar de som en blå skärm med en terminalskärm som visar information om kraschen.
I den här artikeln kommer vi att ta itu med ett specifikt blåskärmsproblem: RTKVHD64.sys BSOD i Windows 10.
Vad är RTKVHD64.sys blåskärmsfel i Windows 10?RTKVHD64.sys är ett BSOD-stoppfel som resulterar i en systemkrasch. När det händer blir ditt system blått och tvingar omstart omedelbart. Detta problem kan vara mycket frustrerande eftersom det kan påverka produktiviteten negativt.
Även med alla de olägenheter som denna fråga medför, vet att ett BSOD-fel som detta spelar en viktig roll inom Windows-plattformen. Det beror på att det förhindrar allvarliga skador som annars kan få hela systemet att fungera felaktigt. Eftersom en BSOD ofta tvingar en systemstart, kan ett problem lösas omedelbart och användaren kan fortsätta arbeta produktivt.
Nu, i fallet med RTKVHD64.sys-fel, är det en helt annan historia. Det här felet indikerar att något är fel i ditt system som gör att det inte fungerar optimalt.
Så, vad orsakar att RTKVHD64.sys-felet visas? Detta speciella problem utlöses av en problematisk enhetsdrivrutin, som för det mesta är associerad med Realtek High Definition Audio-drivrutinen. När denna BSOD inträffar kan ditt ljud sluta fungera. Värre kan det finnas andra tekniska problem med ljudet.
Andra möjliga utlösare är:
- Ett otillräckligt diskutrymme
- Felaktiga enhetsdrivrutiner
- Felkonfiguration av BIOS
- Skadad hårddisk
- Oidentifierat Windows 10-fel
- Föråldrat Windows OS
- Felaktigt systemregister poster
För att åtgärda problemet finns det några grundläggande felsökningssteg du kan utföra.
Grundläggande steg för BSOD-felsökningOm du kör Windows 10 har du tur. För det mesta kommer ditt system automatiskt att utföra felsökningsmetoder efter omstart eller återställning efter en krasch. Men ändå är det fortfarande värt att kolla Action Center för att ta reda på andra detaljer om kraschen eller se andra användbara felsökningsmetoder.
Efter det, om du upptäcker att Windows inte kunde lösa problemet på egen hand. , är ditt bästa alternativ att söka på webben. Bättre än, gör följande:
Använd systemåterställning Om det är första gången du ser en BSOD, kan systemåterställning bara hjälpa. Detta gör att du kan återställa ditt system till ett tidigare fungerande tillstånd. Om den här felsökningsmetoden fungerar betyder det att ett visst program har utlöst felet. 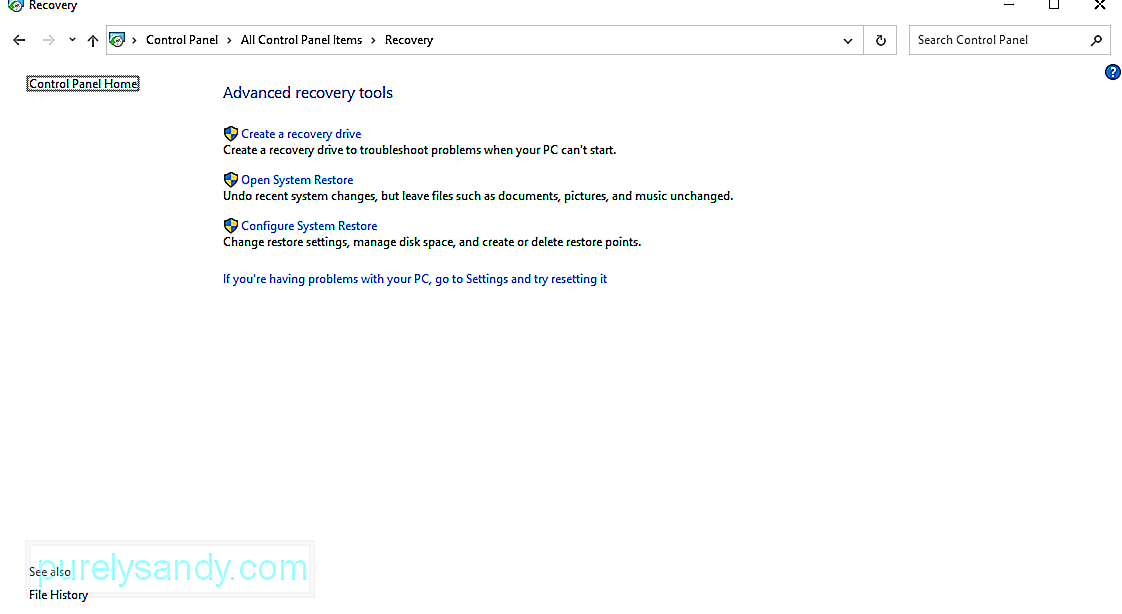
Gör följande för att använda Systemåterställning:
Det finns skadliga enheter och virus som gräver djupt in i systemet och hakar i kärnnivån, vilket resulterar systeminstabilitet. Så om du misstänker att skadlig kod eller virus har utlöst BSOD, skanna sedan din dator efter tecken på skadlig kod och bli av med dem en gång för alla.
Se till att dina drivrutiner är uppdateradeEn föråldrad enhetsdrivrutin kan leda till en blå skärm vid dödsfel. Se till att du installerar alla tillgängliga drivrutinsuppdateringar för att förhindra drivrutinsrelaterade problem.
Starta ditt system i felsäkert lägeOm BSOD-felet visas varje gång du slår på enheten, försök sedan starta i säkert läge. I det här läget laddas bara de viktigaste drivrutinerna och processerna vid start. Om en nyligen installerad drivrutin orsakar BSOD ska den inte visas i det här läget.
För att starta Windows 10 i felsäkert läge gör du följande:
Blå skärmar kan också visa om du har en felaktig hårdvarukomponent i din enhet. Försök att kontrollera temperaturen på dina hårdvarukomponenter för att se till att de inte överhettas. Testa även enhetens minne för eventuella fel. Om det misslyckas kan du ha ett allvarligare hårdvaruproblem. Anställ en professionell för att lösa problemet åt dig.
För att kontrollera om din dator har ett hårdvaruproblem, följ dessa steg:
Alternativt kan du använda en maskinvarudiagnostikapp från tredje part. Om du gör en snabb sökning på Google kan du hitta många kraftfulla diagnostiska appar som kan identifiera potentiella eller befintliga maskinvaruproblem.
Installera om WindowsDetta borde vara den sista utväg. Om du gör det tas bort allt du har sparat på ditt system. Om din enhet fortfarande kastar ett BSOD-fel efter detta är detta ett maskinvaruproblem som måste kontrolleras.
Gör så här om du vill installera om Windows:
Om ingen av felsökningsmetoderna ovan fungerade, då bör dessa metoder fixa det:
Lösning nr 1: Kör Windows Startup Repair Tool.Windows 10 skapas genom att sammanställa hundratals olika element och konfigurationsfiler. Om ett problem uppstår mellan dessa element och filer finns det en chans att ett fel kommer att dyka upp.
Men med så många filer där ute, skulle det vara svårt att hitta vilken som är den skyldige. För det behöver du en snabbare och mer effektiv lösning: Windows Startup Repair Tool.
Windows Startup Repair Tool är ett praktiskt verktyg i Windows 10. Det används ofta i fall då Windows inte startar ordentligt eller när du har problem som tyder på ett problem i ditt system.
För att använda det, följ dessa steg:
Som nämnts kan en korrupt systemfil orsaka att BSOD-fel dyker upp. Därför bör du se till att det inte finns någon korrupt systemfil i ditt system. För att kontrollera detta, se instruktionerna nedan:
Vi har nämnt ovan ovan att RTKVHD64.sys BSOD vanligtvis orsakas av ett problem med Realtek Audio Driver. Så det kan vara bra att uppdatera det. 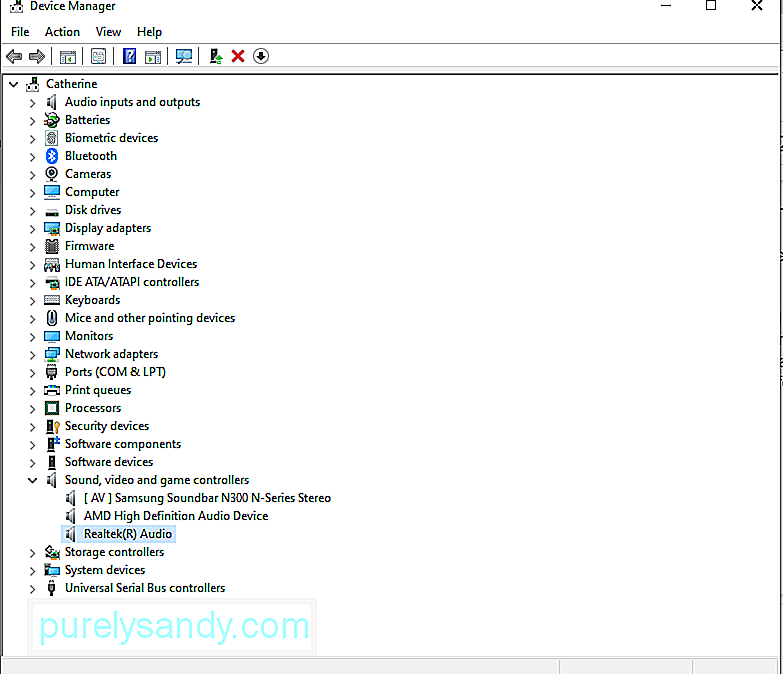
Så här uppdaterar och avinstallerar du ljuddrivrutinen:
Utan en ljuddrivrutin kan du inte höra något ljud från din dator. Så försök att installera den senaste versionen av din Realtek-ljuddrivrutin.
Även om detta kan göras via Enhetshanteraren, rekommenderar vi att vi gör det för att undvika kompatibilitetsproblem. Dina andra alternativ är att besöka den officiella Realtek-webbplatsen för att ladda ner den senaste ljuddrivrutinen för din enhet eller använda ett tredjepartsverktyg för uppdatering av enhetsdrivrutiner.
Installera en ny drivrutin via Enhetshanteraren < / strong>
Installera en ny drivrutin via Realtek-webbplatsen
För den här metoden behöver du helt enkelt besöka Realteks officiella webbplats och ladda ner den version av ljuddrivrutinen som är kompatibel med din enhet. När du har drivrutinen, kör den och följ instruktionerna på skärmen.
Installera en ny drivrutin med en drivrutinsuppdaterare från tredje part
Bland alla metoder är detta vad vi rekommenderar. Det är inte bara snabbt och enkelt utan det är också säkert. Allt du behöver göra är att ladda ner och installera ett verktyg för uppdatering av drivrutiner från tredje part, köra det och låta det hitta drivrutinen som är kompatibel med din Windows-version. När den har hittat drivrutinen, låt sedan verktyget göra sitt jobb. Det är så snabbt och enkelt!
Lösning 5: Inaktivera din Antivirus Suite.Använder du ett antivirusprogram? Om ja, kan det också orsaka RTKVHD4.sys BSOD-felet. För att verifiera detta, försök att inaktivera eller avinstallera ditt nuvarande antivirusprogram.
Gör följande för att stänga av ditt antivirusprogram:
Så här avinstallerar du ditt nuvarande antivirusprogram:
Om den här lösningen hjälpte dig antyder det bara att din säkerhetsprogramvara orsakar BSOD-felet. Därför kanske du vill överväga att använda ett annat antivirusprogram.
Lösning 7: Uppdatera ditt BIOS.Innan du fortsätter med detta steg, notera att detta är lite komplext och kan utlösa allvarligare problem om det inte görs ordentligt. Om du inte litar på dina tekniska färdigheter föreslår vi att du hoppar över den här lösningen helt. Men om du vill prova, följ dessa steg:
Om du misstänker att hårddiskproblem orsakar BSOD-felet kan du prova den här lösningen. Så här börjar du:
Felet kan också utlösas av en skadlig enhet. . Så bli av med alla hot på din enhet för att utesluta möjligheten till en infektion med skadlig kod. Gör följande för att köra en skadlig kod:
Om du precis har installerat en ny enhet innan BSOD-felet inträffar, försök att koppla ur enheten först. Kontrollera därefter om din skärm blir blå. Om inte, kontrollera om din enhet är korrekt installerad och ordentligt ansluten till moderkortet.
Lösning # 12: Installera alla väntande Windows-uppdateringar.Det är viktigt att också hålla ditt operativsystem uppdaterat. Om någon korrigering eller uppdatering är tillgänglig från Microsoft, installera den direkt. Dessa uppdateringar och korrigeringar rullas ut av en anledning. Så om du låter dem avinstalleras kan du riskera att enheten riskerar hot.
För att uppdatera Windows, här är vad du ska göra:
För att åtgärda BSOD-fel kan du använda BSOD-felsökaren. Detta verktyg tolkar olika felkodskoder och låter dig veta om kraschen orsakades av en felaktig maskinvarukomponent, problematisk enhetsdrivrutin eller vad som helst. 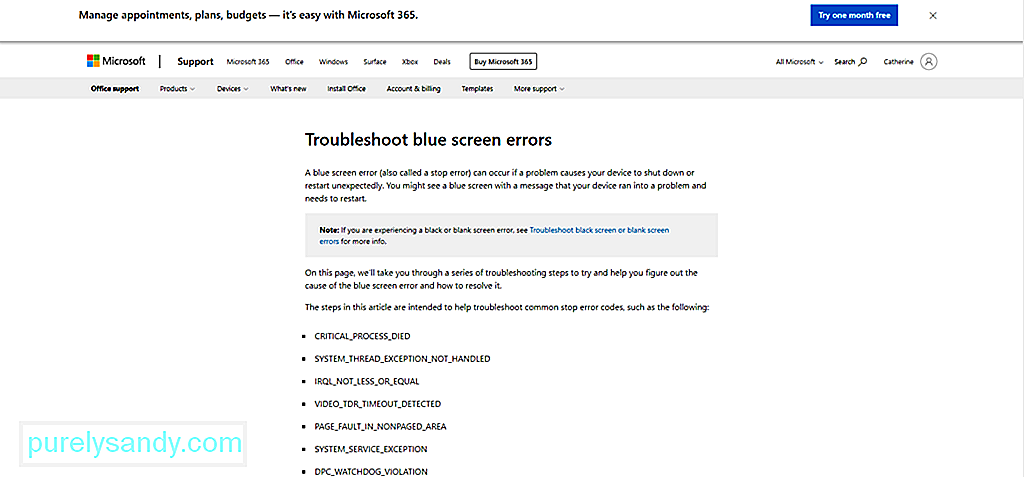
Det finns två sätt att använda den här felsökaren. Använd först den via Microsofts webbplats. För det andra, använd den direkt från din enhet.
Via Microsoft
Via Windows 10
Denna BSOD kan också uppstå om en ansluten maskinvarukomponent är inkompatibel med Windows 10. Se till att du använder en kringutrustning för hårdvara. som är kompatibelt med Windows 10. För att göra det, besök webbplatsen för din hårdvarutillverkare.
Lösning nr 15: Avinstallera inkompatibla tredjepartsappar.Inkompatibla tredjepartsappar kan orsaka att BSOD-felet visas. För att avinstallera dessa appar gör du följande:
Om du inte längre har tillräckligt med diskutrymme på din Windows 10-enhet, då kan du troligen stöta på RTKVHD64.sys BSOD. Så försök att frigöra hårddiskutrymme för att utesluta möjligheten att det inte finns tillräckligt med hårddiskutrymme.
Gör följande för att frigöra diskutrymme på din Windows 10-enhet:
Nu rekommenderas inte manuell radering av filer på hårddisken eftersom du kan ta bort viktiga systemfiler, vilket kan leda till allvarligare problem. Och vi vill inte att det ska hända. Som ett alternativ, försök använda ett PC-reparationsverktyg för att bli av med oönskade filer automatiskt.
Lösning nr 17: Åtgärda problem med registerposter.För att åtgärda en korrupt registerpost har du tre alternativ: Kör en automatisk reparation, uppdatera, eller Återställ .
Vilken av de tre ska du välja? Som namnet antyder kör alternativet Kör en automatisk reparation automatiskt en reparationssession för dina räkning. Alternativet Uppdatera installerar om program som du installerade i Windows och skapar en kopia av dem på skrivbordet. Återställningsalternativet å andra sidan tar bort alla personliga filer och tar bort systeminställningar eller konfigurationer på din dator.
För att köra en automatisk reparation, följ dessa steg:
För att utföra en systemuppdatering gör du följande:
Så här återställer du Windows 10:
En dator som är i perfekt skick bör inte visa något blå skärmproblem alls. Men låt oss erkänna det. Ingen hårdvara eller programvara är utan ett fel. Även den dyraste superdatorn där ute kan stöta på ett BSOD-fel som RTKVHD64.sys blå skärm.
Om du har stött på det här felet, oroa dig inte. Lösningarna vi har lagt ovan bör hjälpa dig att lösa det. Du kan börja med att utföra grundläggande felsökningssteg som att använda Systemåterställning, skanna din enhet för skadlig kod, se till att dina drivrutiner uppdateras eller starta ditt system i säkert läge. Men ingen av dem fungerar, gå vidare till de mer komplexa lösningarna som att avinstallera dina ljuddrivrutiner, uppdatera din BIOS eller rulla tillbaka Windows till ett tidigare fungerande tillstånd.
Nu, om du tror att du har gjort allt du kan men till ingen nytta, då är ditt bästa alternativ att söka hjälp från en professionell Windows-tekniker. Du kan ta din enhet till ett auktoriserat servicecenter och få den kontrollerad. Låt dem sedan åtgärda problemet för dina räkning.
Hur löste du RTKVHD64.sys-felet? Känner du till andra lösningar som vi glömde att inkludera i den här artikeln? Vi skulle älska att höra från dig. Kommentera nedan!
YouTube-video: Så här fixar du RTKVHD64.sys blå skärm i Windows 10
08, 2025

