Hur du åtgärdar “VCRUNTIME140.dll saknas” -felet på Windows 10 (09.15.25)
Microsoft har skapat en uppsjö av applikationer som gör uppgifterna enklare och snabbare. Det finns Skype som tillåter oss att kommunicera med individer från avlägsna platser. Det finns OneDrive som låter dig organisera och säkerhetskopiera dina viktiga dokument. Och naturligtvis är det värt att nämna Microsoft Photos som gör att vi kan hålla alla våra digitala minnen organiserade.
Men vad händer om du, när du öppnar en av dessa applikationer, får ett felmeddelande som säger ”Programmet kan startar inte eftersom VCRUNTIME140.dll saknas på din dator, ”vad skulle du göra?
I det här inlägget kommer vi att diskutera allt som finns att veta om VCRUNTIME140.dll saknas fel på Windows 10.
Vad är VCRUNTIME140.dll-filen?Innan vi gräver djupt in i vad VCRUNTIME140.dll-felet handlar om, låt oss först förstå rollen för VCRUNTIME140.dll-filen.
Proffstips: Skanna din dator efter prestandaproblem, skräpfiler, skadliga appar och säkerhetshot
som kan orsaka systemproblem eller långsam prestanda.
Specialerbjudande. Om Outbyte, avinstallera instruktioner, EULA, sekretesspolicy.
VCRUNTIME140.dll-filen är en del av Microsoft Visual Studios runtime-bibliotek. Det betyder att det är bland de många DLL-filerna som bygger upp biblioteken som krävs för att köra applikationer med Microsoft Visual Studio-sviten. 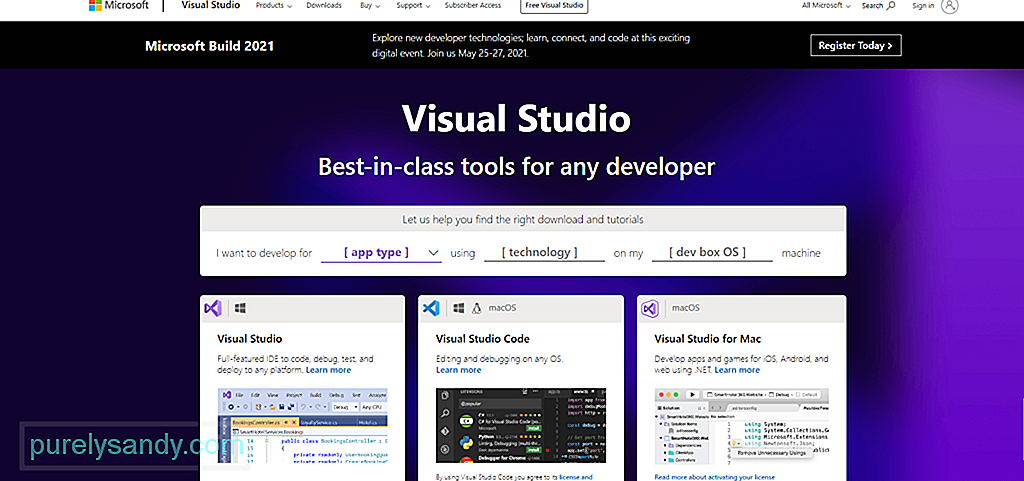
Bara en snabb översikt över vad en DLL-fil är, den står för Dynamic Link Libraries, och den kan innehålla data och koder som kan användas av mer än ett program samtidigt. Dess huvudsakliga funktion är att hjälpa operativsystemet och applikationerna att laddas snabbare. Enkelt sagt hjälper det till att främja effektiv minnesanvändning genom att återanvända kod.
Här är viktiga bitar av information om VCRUNTIME140.dll:
- Programnamn: Microsoft Visual Studio (Visual C ++) 2015/2017/2019
- Programvaruutvecklare: Microsoft Visual Studio
- Körbar fil: vcruntime140.dll
- Operativsystem: < / strong> Windows XP, 7, 8, 8.1 och 10
- Filplats: C: \ WINDOWS \ system32
- Filstorlek: 86KB
Så, vad betyder detta fel? Varför saknas VCRUNTIME140.dll-filen?
Detta fel visas ibland när Microsoft Visual Studio-versionen som är installerad på din enhet är föråldrad. Om du nyligen har installerat en Windows-uppdatering kan du behöva uppdatera versionen av din VCRUNTIME140.dll-fil för att säkerställa kompatibilitet.
En annan anledning till att detta fel inträffar är när VCRUNTIME140.dll-filen är raderas av misstag eller skadas. Det kan tas bort när du blir av med skräpfiler eller om en skadlig enhet har infekterat din befintliga fil.
Det är också möjligt att VCRUNTIME140.dll-filen stötte på ett problem under processen som orsakade att den skadades. Och på grund av det kan den inte längre laddas ordentligt. För att lösa detta måste du installera om VCRUNTIME140.dll-filen på din enhet.
Vad orsakar "VCRUNTIME140.dll saknas" -felet på Windows 10?Liksom andra fel i Windows 10, "VCRUNTIME140. dll saknas ”fel har många olika orsaker. Och i den här artikeln har vi sammanställt alla vanliga orsaker till problemet:
- VCRUNTIME140.dll-filen är skadad eller har tagits bort. Bland alla orsaker är detta är den vanligaste. Utan VCRUNTIME140.dll-filen kan alla andra appar som är beroende av den inte starta eller starta. I det här fallet måste du ladda ner den igen eller återställa den.
- Det finns ett befintligt fel med Adobe Creative Cloud . Det är känt att det finns ett problem i Adobe Creative Cloud och Adobe har redan lanserat en fix. Enligt rapporter började felet visas när de migrerade till Visual C ++.
- Ditt system attackeras av skadlig programvara . Det är troligt att ditt system har attackerats av en skadlig enhet eller ett virus. Detta har orsakat att VCRUNTIME140.dll-filen har skadats och du ser nu felet "VCRUNTIME140.dll saknas".
- Dina systemfiler är skadade. Systemfiler är kända. att bli offer för korruption och fel. Detta händer normalt efter att du har uppgraderat ditt operativsystem, återställt Windows eller installerat ett skadligt program.
- De viktiga Visual Studio 2015-filerna saknas. Vi vet att VCRUNTIME140.dll-filen är associerad med Visual Studio 2015-programvaran. Om den försvinner eller skadas kommer felmeddelandet “VCRUNTIME140.dll saknas”.
Det är värt att notera att det inte är de enda orsakerna till felmeddelandet. Det finns många andra möjliga utlösare också. Men den goda nyheten är att oavsett vad som orsakar det, kan lösningarna nedan lösa det.
Vad du ska göra om “VCRUNTIME140.dll saknas” -felet i Windows 10Om du får “VCRUNTIME140. dll saknas ”-fel, då är det ett tecken på att något är fel på din dator och det måste åtgärdas. Det kan vara en infektion med skadlig kod eller ett program som måste installeras om. Oavsett vad som får felet att visas bör lösningarna lösa det.
Men innan du gör det, försök att starta om datorn först. Det är möjligt att DLL-felet endast är tillfälligt och att allt ditt system behöver är en omstart. Om det inte fungerar, fortsätt med dessa lösningar:
Lösning nr 1: Reparera Microsoft Visual C ++ -programvaranSom nämnts ovan är VCRUNTIME140.dll en del av Microsoft Visual Studios runtime-bibliotek. Och det spelar en avgörande roll för att kompilera programvarukomponenter så att de kan köras i en Windows-miljö. Om den här filen nu saknas visas detta fel.
För att lösa detta är det första du kan försöka göra att reparera Microsoft Visual C ++ Studio-programvaran. Om det inte fungerar installerar du om det istället.
Nedan följer en steg-för-steg-guide om vad du ska göra:
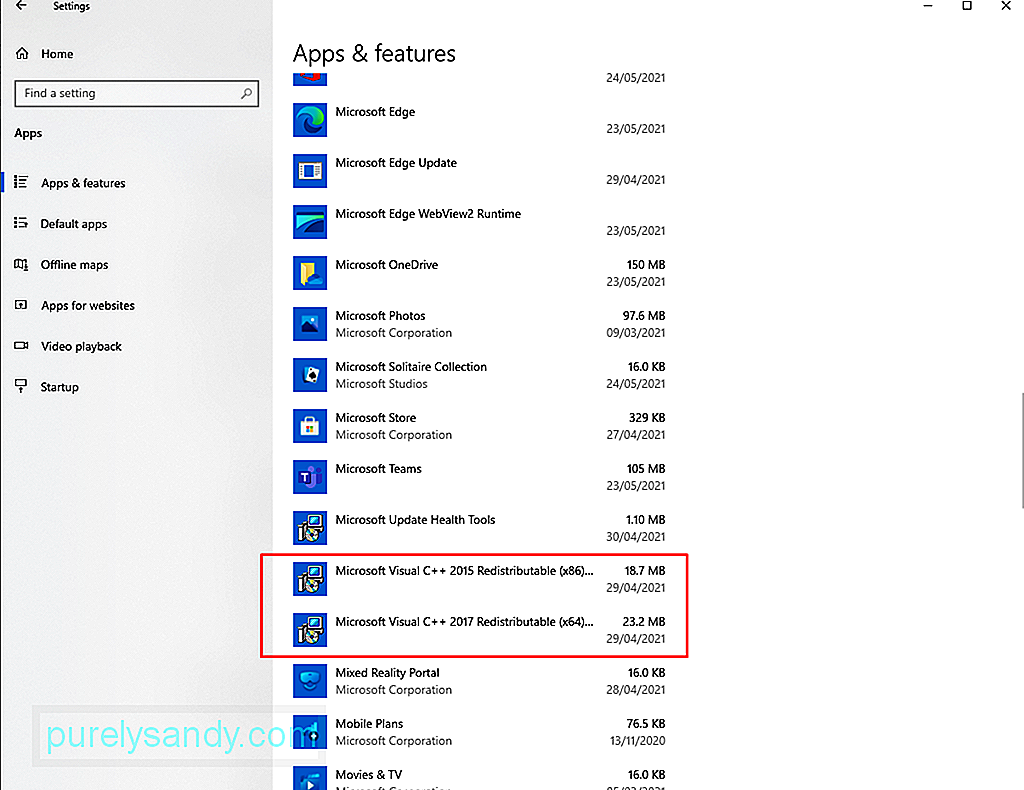
När du har avinstallerat Microsoft Visual C ++ är det dags att installera om det. Utan den kommer programvaran som förlitar sig på den inte att fungera eller starta. För att fortsätta med ominstallationen av Microsoft Visual C ++, gör följande:
För det mesta bör detta lösa "VCRUNTIME140.dll saknas" -felet i Windows 10. Men om det inte fungerar kan du prova andra lösningar.
Lösning # 2: Kör Windows Update-verktygetOfta rullar Microsoft ut säkerhetsuppdateringar för Microsoft Visual C ++ -programvaran via Windows Update-verktyget. Så om du har problem med felet “VCRUNTIME140.dll saknas” kan du försöka söka efter tillgängliga uppdateringar via Windows Update-tjänsten.
Även om detta inte löser problem med problematiska installationer, installation av nya uppdateringar kan lösa ditt installationsproblem direkt. Gör följande för att köra Windows Update-verktyget och installera en väntande uppdatering:
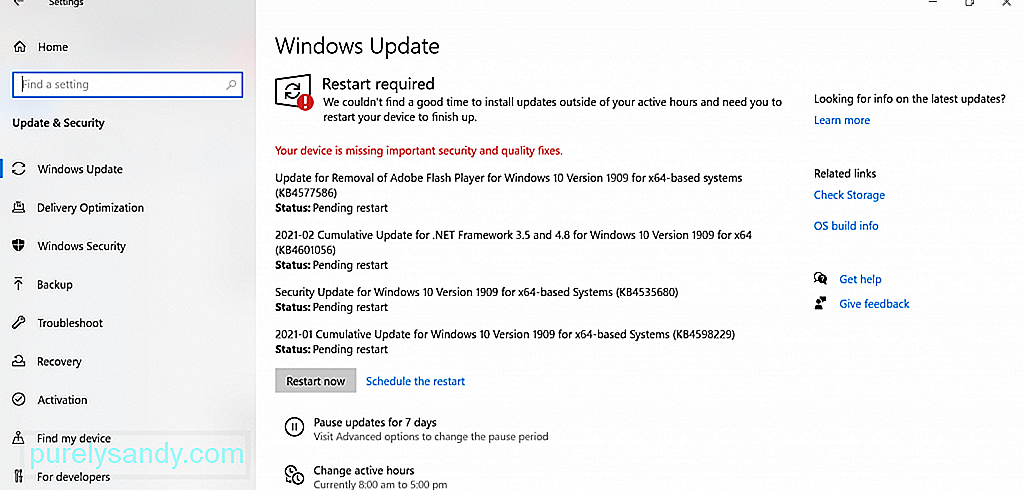
Som du kan se är ”VCRUNTIME140.dll saknas” -felet ganska specifikt. Den säger att filen VCRUNTIME140.dll saknas. Och med det kommer du att frestas att bara ladda ner den saknade filen någon annanstans för att åtgärda problemet.
Ja, det finns många webbplatser som är värd för dessa DLL-filer. Men vi rekommenderar strongt att du undviker dessa webbplatser. Varför? DLL-filer är viktiga delar av Windows-operativsystemet. Om du inte är säker på din img är det bäst att du bara tar bort hela Visual C ++ -biblioteket.
Nu, om du verkligen känner att du behöver byta ut filen, är det bästa alternativet att kopiera den från en annan PC med samma specifikationer och klistra in den i den angivna mappen.
Så här:
Om du stöter på “VCRUNTIME140.dll är Missing ”-fel när du försöker starta andra program som Skype, försök sedan att avinstallera programmet först och installera om det. Så här gör du:
Om du redan har försökt installera om VCRUNTIME140.dll-filen men felet fortfarande visas kan du ha för att omregistrera det i registret. För detta måste du använda kommandotolken.
För att omregistrera DLL-filen, gör följande:

Windows 10 levereras med ett verktyg som låter dig hitta korrupta systemfiler och fixa dem. Det kallas System File Checker.
Följ dessa steg för att initiera en SFC-skanning:
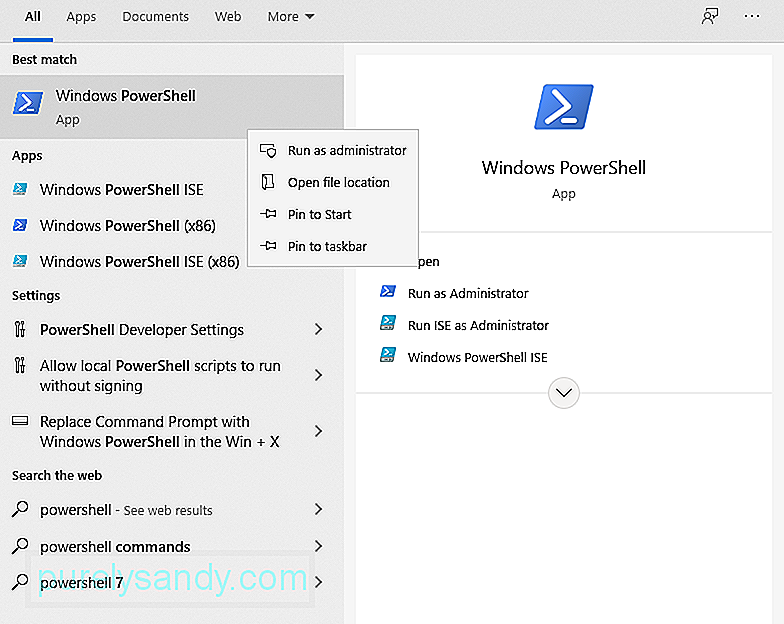
Många av Windows-felen som vi stöter på orsakas av felaktiga och föråldrade drivrutiner. För att lösa dem är det bästa sättet att uppdatera dem till den senaste versionen.
Följ stegen nedan för att uppdatera dina drivrutiner:
Om du har installerat en uppsjö av enhetsdrivrutiner, skulle den här lösningen vara mycket tidskrävande. För att påskynda sakerna behöver du hjälp av ett uppdateringsverktyg för enhetsdrivrutiner. Med bara några få klick kan du uppdatera alla felaktiga eller föråldrade drivrutiner. Dessutom behöver du inte oroa dig för kompatibilitetsproblem.
Lösning 8: Utför en systemåterställningEtt annat effektivt och snabbt sätt att lösa fel på Windows 10 är att använda Systemåterställning. Med det här verktyget kan du återställa ditt system till en tidigare version. Detta är särskilt användbart om du misstänker att felet orsakas av nya uppdateringar eller nyligen installerade programvaruinstallationer.
Så här skapar du en systemåterställningspunkt
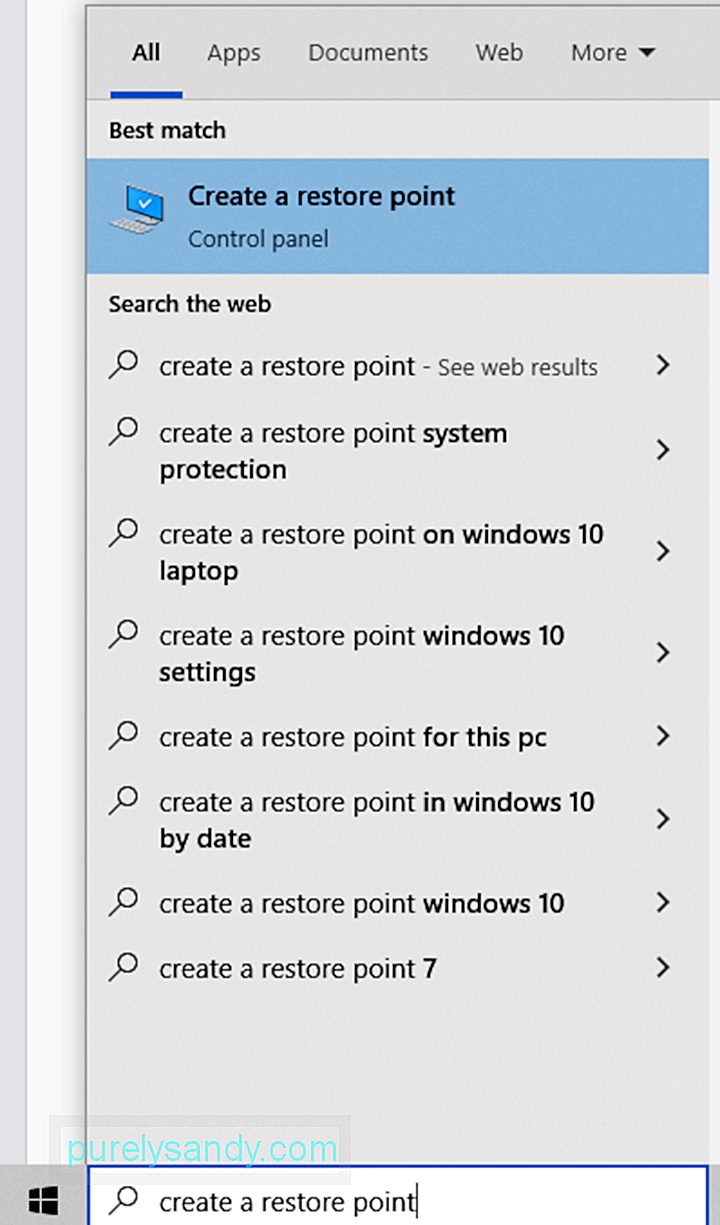
Så här utför du en systemåterställning
Även kallat System Update Readiness Tool, Deployment Image Servicing and Management (DISM) -verktyget är utformat för att fixa filkorruptionsfel i Windows 10. Så du kan försöka lösa problemet.
Om du vill utföra en mer avancerad skanning, använd följande steg:
Enligt vissa användare kan ett antivirusprogram störa Microsoft Visual Studios processer och hindra dig från att köra de nödvändiga DLL-filerna. Om detta händer kan du behöva inaktivera ditt antivirusprogram tillfälligt.
För att inaktivera Windows Defender tillfälligt, här är vad du ska göra:
För att inaktivera ditt antivirusprogram från tredje part, gör följande:
Observera att inaktivera ditt antivirusprogram kan göra din enhet sårbar för hot och obehörig åtkomst. Så om problemet redan har lösts, se till att aktivera det igen.
Lösning # 11: Gör en platsuppgraderingEn annan möjlig lösning på felet innebär att utföra en uppgradering på plats. Så här gör du det:
“VCRUNTIME140.dll Missar ”-felet är bara ett tecken på att din dator har vissa problem. Så när du löser det måste du hålla jämna steg med regelbundet underhåll. Här är några underhållstips som vi föreslår:
Tips nr 1: Håll Windows uppdateradGenom att hålla ditt operativsystem uppdaterat kan du se till att du har de senaste buggfixarna. Du har också tillgång till de senaste funktionerna som Microsoft har lanserat för Windows 10. Slutligen kan du ha lugn och ro att veta att ditt system är uppdaterat med de senaste säkerhetsåtgärderna.
Tips nr 2: Kör vanlig programvara SkannarSkadliga enheter är ökända orsaker till DLL-fel. Därför, för att ta bort alla hot som kan äventyra din dator för sådana fel, föreslår vi att du utför regelbundna genomsökningar av skadlig programvara med hjälp av Microsoft Defender eller något annat antivirusverktyg från ditt val.
Gör följande för att initiera en skanning med Windows Defender:
Viktigast av allt måste du göra det till en vana att regelbundet frigöra ditt system för skräp och oönskade filer. Skadliga enheter kan dölja sig som skräp- eller cachefiler i dina systemmappar. Om de lämnas utan uppsikt kan de orsaka allvarliga skador på ditt system. Så, om du har en chans, ta bort detta onödiga skräp. För detta kan du använda det inbyggda verktyget Diskrensning eller något PC-reparationsverktyg du har.
För att använda verktyget Diskrensning, följ dessa steg:
VCRUNTIME140.dll-filen är viktig i Windows 10-miljön. Inte bara hjälper det program att ladda snabbare, men det främjar också effektiv användning av reimgs.
Så när du stöter på problem med det, till exempel ”VCRUNTIME140.dll saknas”, har du att göra något åt det. Ditt första reparationsalternativ är att fixa Microsoft Visual C ++ - programvaran, vilket är programmet det tillhör. Om det inte fungerar kör du Windows Update-verktyget för att installera en tillgänglig Windows-uppdatering. En annan lösning som är värt att försöka är att ladda ner den saknade DLL-filen manuellt, även om det här är något som bör göras med försiktighet för att undvika allvarligare fel. , omregistrera DLL-filen, köra en SFC-skanning, uppdatera dina drivrutiner, utföra en systemåterställning, använda DISM-verktyget, inaktivera ditt antivirus tillfälligt och utföra en uppgradering på plats.
Om alla dessa lösningar är för knepiga för dig, kan du gärna be om hjälp från Microsofts team. De kan ge dig en mer specifik metod för att hantera ditt problem.
Och när du har löst felet rekommenderar vi att du utför regelbundet underhåll för att undvika att liknande fel visas i framtiden. Du kan börja med att installera varje tillgänglig Windows-uppdatering. Och gör sedan regelbundna genomsökningar av skadlig programvara och gör det till en vana att bli av med systemskräp.
Vilka andra lösningar föreslår du som kan lösa felet ”VCRUNTIME140.dll saknas” i Windows 10? Vi skulle vilja veta! Dela dem nedan.
YouTube-video: Hur du åtgärdar “VCRUNTIME140.dll saknas” -felet på Windows 10
09, 2025

