Hur man gör Windows 10 lite mer som MacOS (09.15.25)
Är du uttråkad av det vanliga Windows-utseendet?
Eller kanske du en gång har använt macOS och har svårt att göra fred med Windows utseende?
Apple ger en ren och snyggt användargränssnitt i macOS. Användare älskar produkterna för det ekosystem de skapade. På samma sätt delar Windows också ett stort marknadsvärde. Det betyder att det finns ivrig användare i båda grupperna.
Sedan kommer människor som jag som vill använda Windows OS för dess fördelar och behöver macOS för sitt utseende. Det kan vara utmanande att välja mellan båda operativsystemen eftersom båda har sina fördelar.
Pro Tips: Skanna din dator efter prestandafrågor, skräpfiler, skadliga appar och säkerhetshot
som kan orsaka system problem eller långsam prestanda.
Specialerbjudande. Om Outbyte, avinstallera instruktioner, EULA, sekretesspolicy.
Vad är lösningen?
Svaret är det bästa från båda världar. Varför inte behålla Windows OS för sin flexibilitet och få det att se ut som macOS.
Om du är på liknande linjer med mig är du på rätt plats. Den här artikeln kommer att dela några kvalitets tricks och appar som kan få din Windows 10 att se ut som macOS.
Så, utan vidare, låt oss komma igång.
Hur man gör Windows till MacDet finns en stor skillnad mellan båda operativsystemen. Det varierar från bearbetningsnivå till utseende. Även om vi inte kan ändra behandlingsfunktionerna i Windows OS, kan vi lyckas få in några visuella och operativa förändringar i det. Därmed kommer ditt Windows OS att fungera normalt, men det ser nära macOS ut.
1. Använd dockor för Windows 10En av de mest utmärkande funktionerna som macOS har är dockningsmenyn. Däremot har Windows Aktivitetsfältet, som ser lite ut, i avsaknad av ett bättre ord, tråkigt.
Här kommer den bästa fördelen som Windows-användare har. Till skillnad från macOS kan du göra ändringar i hela operativsystemet på en visuell och operativ basis i Windows.
Att använda en docka-app skulle ersätta din vanliga aktivitetsfält med något knäppt. Välj gärna något av de Windows 10 dockningsapplikationer som finns tillgängliga. Jag föredrar ObjectDock av Stardock för att den liknar den ursprungliga MacOS-dockan. 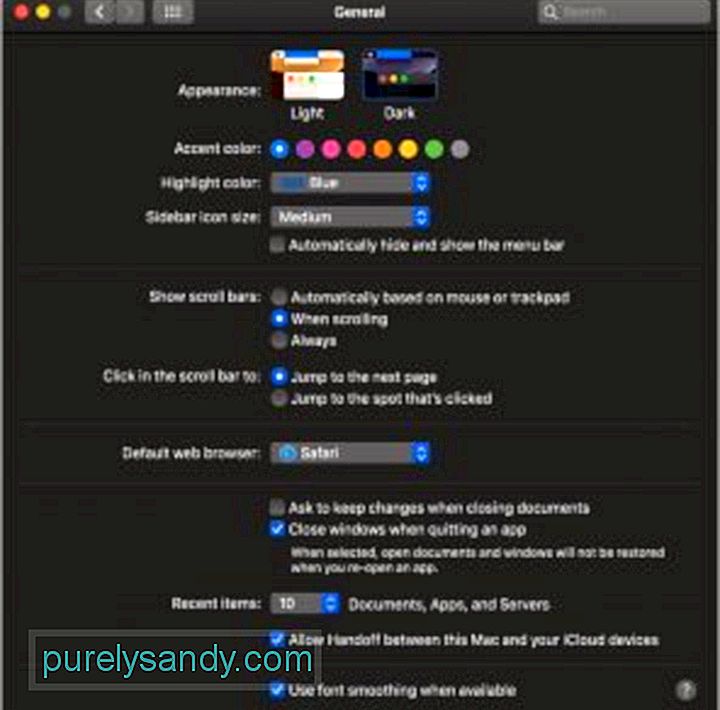
En annan hjälpsam funktion från macOS som är värt att ha i Windows är den automatiska ljus- och mörka temaväxlaren.
Ett mycket lätt sätt att göra detta är genom att ladda ner Luna-applikationen tillgänglig gratis på GitHub. Appen är minimal och enkel att använda.
Efter framgångsrik installation kommer den att be dig välja en tid för att ändra temat automatiskt. Jag bestämde mig klockan 7 för det ljusa temat och klockan 19 för det mörka, vilket är standardinställningen och fungerar bäst.
Du kan också använda Luna för att ändra teman vid en viss tidpunkt på din Windows-dator. På samma sätt kan Luna också ändra bakgrunden för dig vid den angivna tiden. Det är mycket användbart eftersom applikationen ändrar teckensnittsfärger när temat flyttas. Om du väljer en svag bakgrundsbild för ett mörkt tema kommer du därför att använda appen mer effektivt. 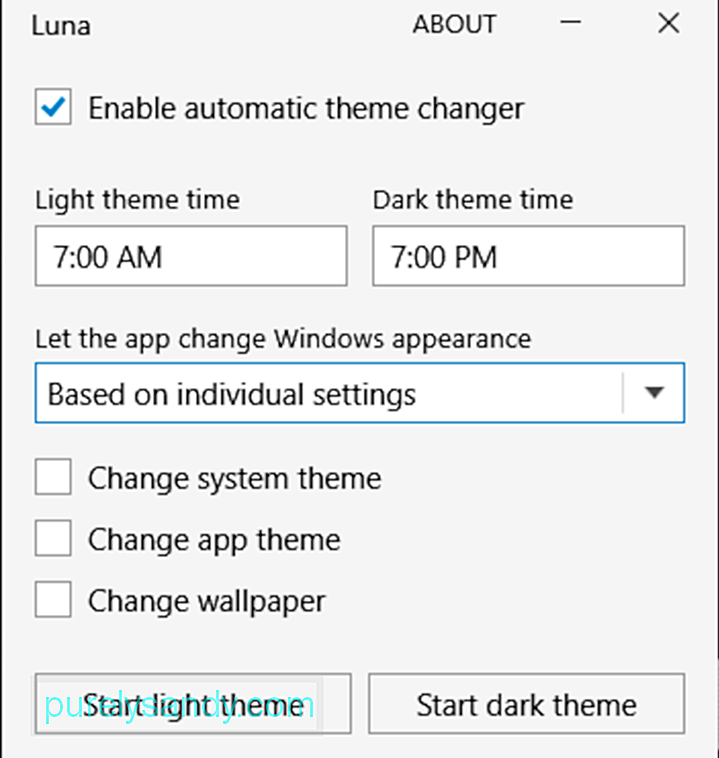
Det hade varit mycket bättre om appen kraftigt kan vända alla andra appar till mörkt läge. Vissa appar som Facebook Messenger och Slack svarar emellertid inte på temaändringen på Windows.
Bortsett från det är Luna ett mycket sofistikerat program som hjälper dig att ändra temat på din Windows-dator automatiskt.
3. Omkarta Alt för att fungera som CMD på MacOmkarta dina tangentbordstangenter är en praktisk funktion att ha om du byter operativsystem.
Windows har tyvärr ingen inbyggd funktion för att omfördela genvägarna. Men som jag nämnde tidigare finns det en app för allt.
Du kan snabbt övervinna detta problem genom att ladda ner SharpKeys från GitHub. Denna app hjälper dig att skriva om en nyckelfunktion i Windows. Därför kan du organisera uppgifterna Alt och Ctrl-tangenterna så att de kompletterar ditt muskelminne genom att använda macOS.
När du har installerat programmet öppnar du det för att göra ändringarna. Du måste välja den nyckel du vill ändra i den första kolumnen. Sedan har du väljknappen för att ersätta den första i den andra kolumnen.
Det betyder att om du väljer "Vänster Ctrl" i den första kolumnen och "Vänster Alt" i den andra kolumnen, kommer din " Vänster Ctrl-tangent fungerar som "Vänster Alt" -tangent.
Alternativt kan du också klicka på "Typ" -knappen längst ner och trycka på tangenten du vill ändra istället för att välja en manuellt från lista.
Därefter klickar du på knappen "Skriv till registret" för att göra ändringarna i ditt system. Det sista steget är att starta om systemet så att ändringarna träder i kraft. 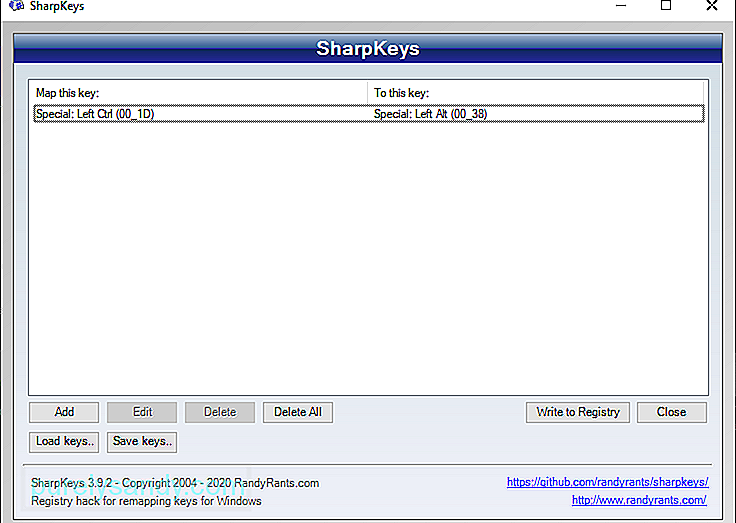
Det är allt. Du har kartlagt tangentbordsfunktionerna i Windows OS framgångsrikt.
4. Använd macOS Transformation PackHär är en behandling om du fortfarande är missnöjd med ditt Windows OS: s utseende efter att ha gjort alla stegen ovan.
Ladda ner macOS-omvandlingspaketet för att helt ändra ditt OS-utseende. En av de bästa funktionerna i Windows är att den stöder ett anpassat tema. Du kan välja mellan olika teman som finns på marknaden.
Det gör att din Windows-skärm ser ut som macOS från alla aspekter. Den visuella förändringen får dig verkligen att tro att du använder en macOS på din dator.
Bottom LineWindows har många fantastiska funktioner. På samma sätt har macOS några enastående fördelar och användarvänlighet. Förvirring eller rivalitet mellan båda operativsystemen är kända för alla. Du kanske personligen har haft svårt att välja mellan båda.
Vi diskuterade hur du kan få ditt Windows OS att se ut som macOS i den här artikeln. Jag hoppas att du tyckte att tricksen var till hjälp.
YouTube-video: Hur man gör Windows 10 lite mer som MacOS
09, 2025

