Så här maximerar du PDF-filer på din Mac (09.15.25)
På grund av dess popularitet antar vi att du redan har sett, använt och laddat ner en PDF-fil på din Mac. Det är trots allt ett universellt format för dokument som fungerar på nästan alla plattformar. Men när du dumpas med massor av PDF-dokument som behöver redigeras kan saker bli utmanande. Lyckligtvis finns det ett sätt att snabbt fylla i formulär och redigera PDF-sidor utan att behöva ladda ner en PDF-redigerare för Mac.
Om din dator körs på macOS är den goda nyheten att den redan har en inbyggd i program som gör signering och redigering av PDF-dokument till en lek - appen Förhandsgranska . Med den här appen kan du enkelt understryka, markera och stryka igenom text. Du kan också rotera, ta bort eller lägga till sidor. Ännu mer kan du lägga till kommentarer och anteckningar på sidorna. Vi visar dig hur du redigerar en PDF på Mac nedan.
Redigera en PDF-fil med förhandsgranskning 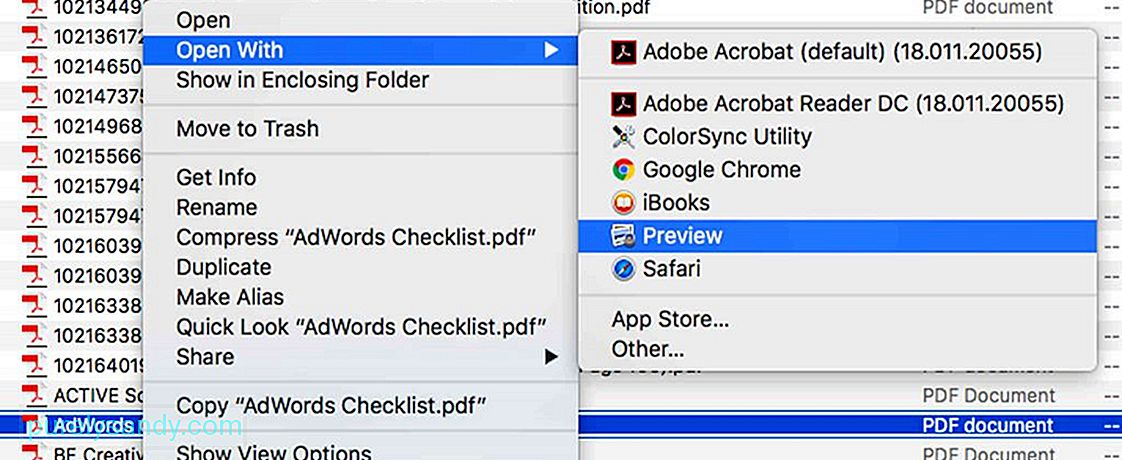
Många av er tycker att Preview är en app som låter dig titta snabbt på bilder som du inte vill lägga till i appen Photos, men den här appen kan faktiskt göra mycket mer än vad du tycker. Så här redigerar du en PDF-fil med den här appen:
- Klicka på ett PDF-dokument som du vill öppna. Den ska öppnas automatiskt i förhandsgranskning om du inte har en annan PDF-visningsapp som är installerad på din Mac. Om en PDF-fil inte öppnas i förhandsgranskning högerklickar du på den och väljer Öppna med & gt; Förhandsvisning
- Om du vill öppna markeringsverktyg klickar du på knappen med en spets av en penna som är innesluten i en cirkel. Den här knappen ger dig tillgång till olika praktiska verktyg, inklusive skiss och teckning, anteckning, fyllfärg, form och textstil och kantlinje.
- Använd något av verktygen för att understryka, markera, lägga till text eller rita former på PDF-filen.
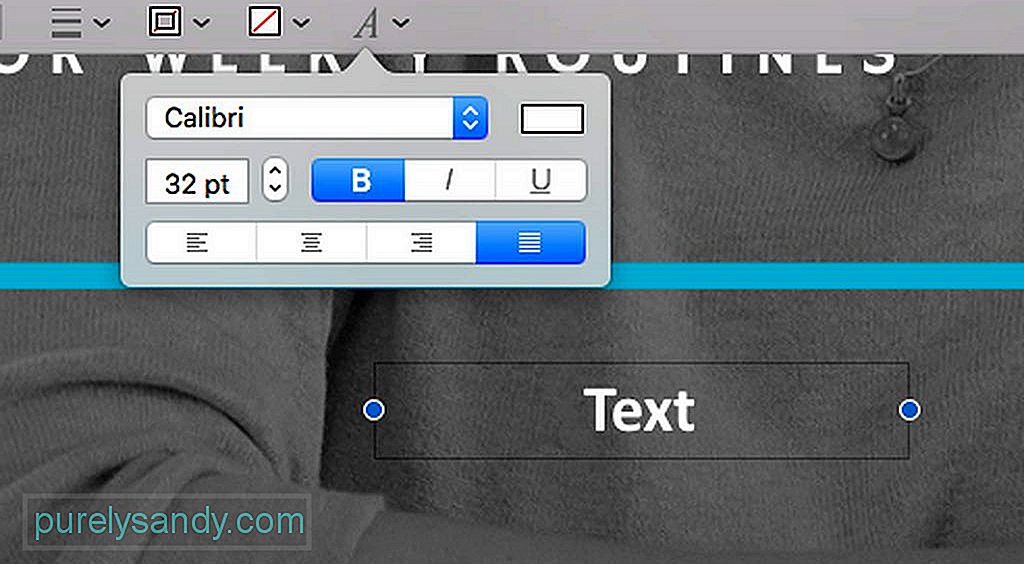
När PDF-dokumentet har öppnats i förhandsgranskning kan du lägga till text i det genom att klicka på det utrymme som anges för att lägga till data. Se instruktionerna nedan för att veta hur:
- Klicka på knappen med en T på. Du kan också gå till menyraden och gå till Verktyg & gt; Kommentera & gt; Text
- En textruta visas på den aktuella sidan du redigerar. Du kan flytta den genom att dra och släppa den. Du kan också ändra dess storlek så att den passar PDF: s layout. När du har bestämt dig för placering och storlek, börja skriva in din text.
- För att ändra textens färg, storlek och typsnitt klickar du på den kursiverade A-ikonen längst till höger på verktygsfält. Då öppnas en ny uppsättning alternativ som låter dig ändra texten och dess inriktning.
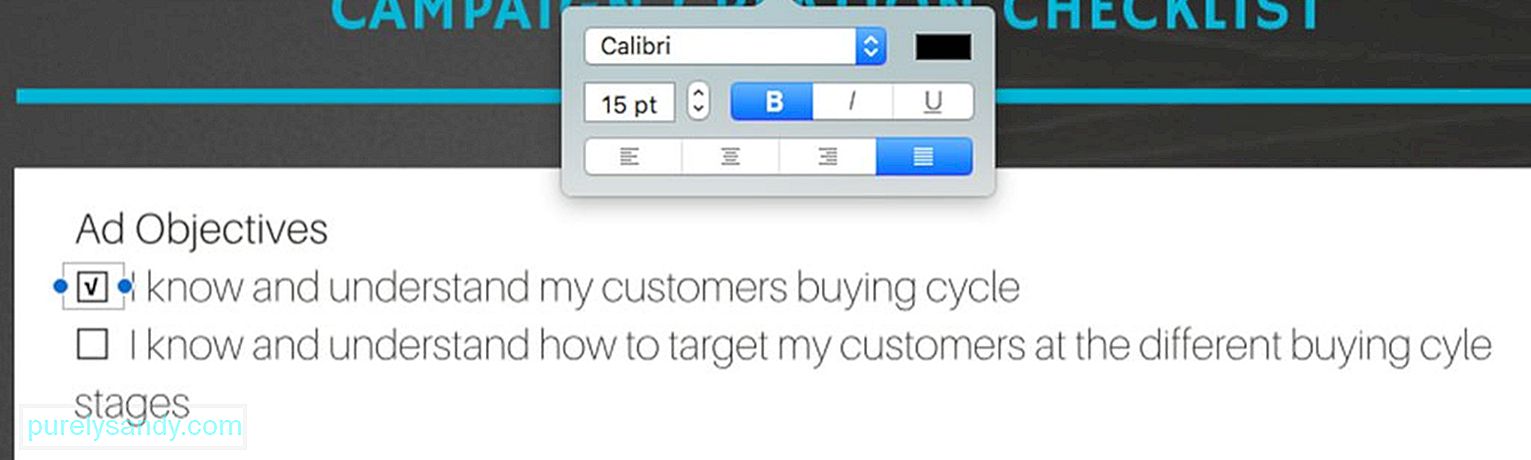
Det är vanligt att PDF-dokument har rutor som du måste lägga till en kryss eller kryssa för. Även om det är en enkel uppgift att korsa det, där du bara behöver använda tangenten X , är det tvärtom att lägga till en bock. Dessutom, medan vissa PDF-filer är inställda på ett sätt som kryssrutan automatiskt visas när du markerar rutan, andra visas inte. Oroa dig inte, för det finns ett sätt att kryssa i kryssrutan. Följ instruktionerna nedan:
- I verktygsfältet klickar du på knappen med en T på. Du kan också komma åt den via menyraden och sedan välja Verktyg & gt; Kommentera & gt; Text .
- Dra textrutan till det område som måste kontrolleras.
- Använd Alternativ + V -funktion för att skriva en bock.
- Om du inte är nöjd med utseendet på bocken ändrar du bara teckensnittet tills du får ett som du gillar.
- Om flera delar av PDF-filen måste kontrolleras, kopiera det kryssmärke du skapade och klistra in det därefter.
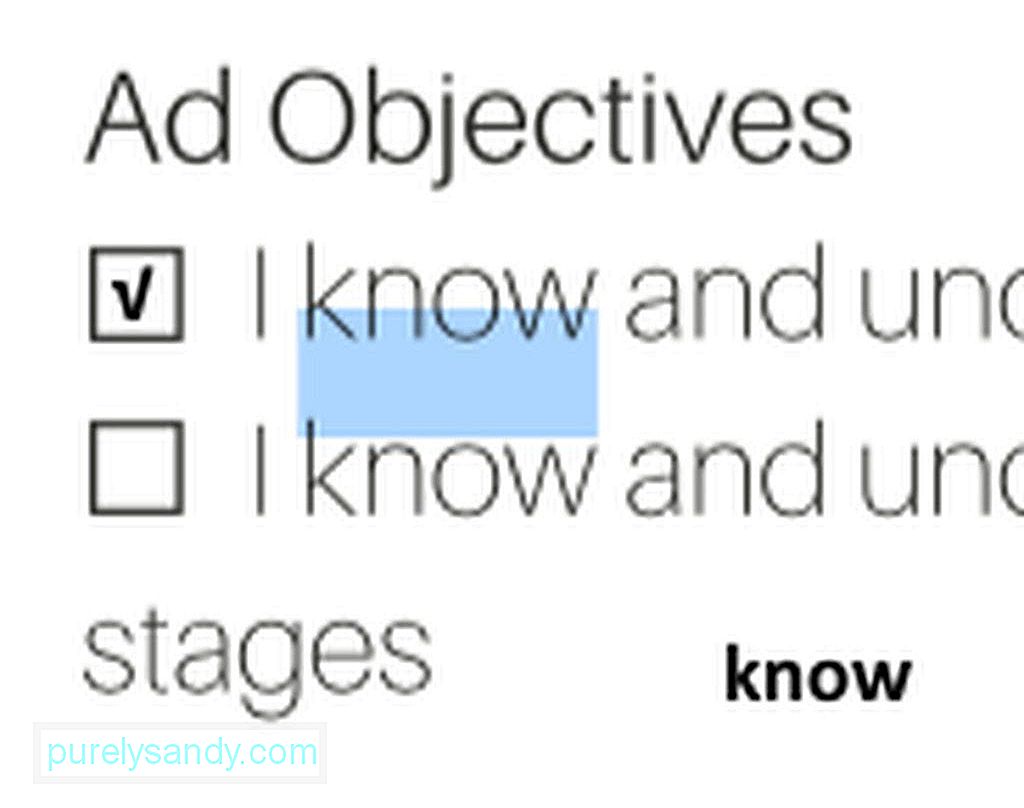
Där är tillfällen när du måste kopiera en del av en text från ett dokument till ett annat. Även om detta kan vara en lätt uppgift för Word-filer, för PDF-filer, kan detta vara en utmaning. Men om du vet hur du använder Preview, bör den här uppgiften vara lätt som paj. Nedan följer stegen för att kopiera text från en PDF-fil:
- Klicka på ikonen i verktygsfältet som har ett lägre och stort A .
- Hitta orden du vill kopiera och markera dem.
- Högerklicka på den markerade texten för att visa alternativet Kopiera eller använd Kommando + C -funktion.
- Klistra in texten i ett annat dokument. Om du vill klistra in den någon annanstans i din nuvarande PDF ska du först skapa en textruta.

En av de bästa sakerna med förhandsgranskning är funktionen som låter dig lägga till kommentarer och anteckningar i en PDF. Du måste välja och markera ett område i PDF-filen, till exempel en del av en text som innehåller fel och lämna en påminnelse till författaren eller dig själv. Följ dessa steg för att lägga till kommentarer och anteckningar:
- Markera och markera en del text i PDF-filen.
- Klicka på ikonen med tre rader i verktygsfältet. en ruta. En gul ruta visas i det område du markerade.
- Skriv in eventuella kommentarer och anteckningar du tänker på. När du är klar klickar du någonstans utanför rutan.
- Om du vill se och läsa din anteckning klickar du på den gula fyrkanten så expanderas den automatiskt.
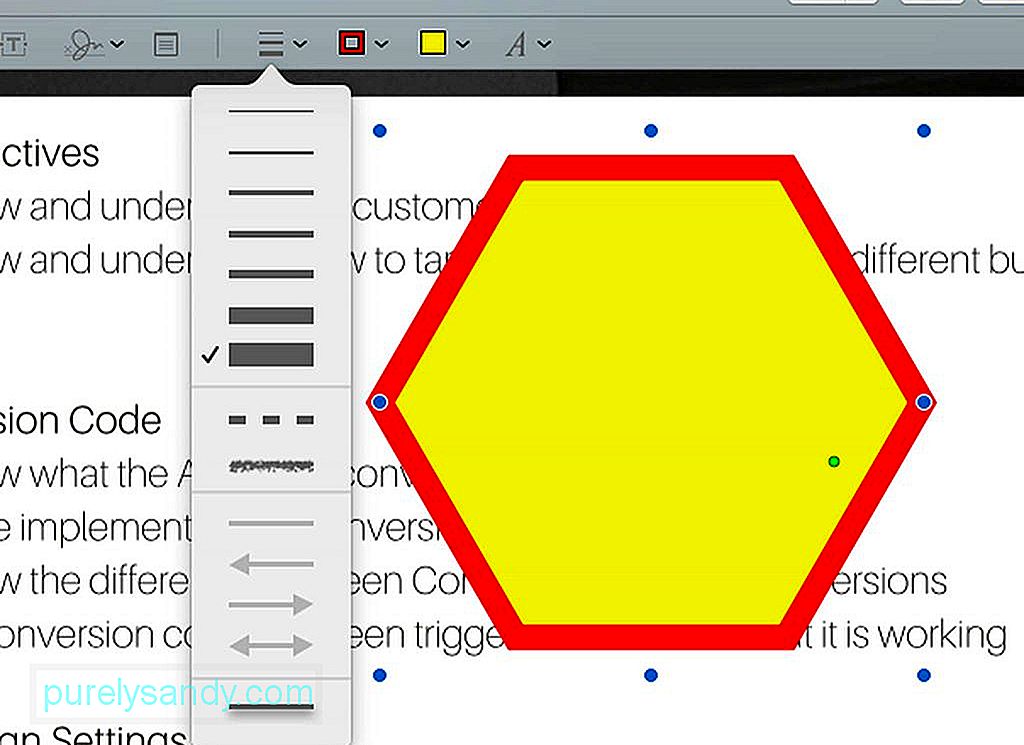
Med Preview kan du skapa former i specifika områden som du har markerat. På det sättet kommer det att bli mer märkbart. Så här:
- Gå till verktygsfältets meny och klicka på knappen med en cirkel och kvadrat.
- Välj den form du vill ha. Du kan välja mellan en pratbubbla, hexagon, stjärna, kvadrat, cirkel, pil, linje och mycket mer.
- Din valda form visas i dokumentet. Du kan flytta och ändra storlek på den genom att dra de blå cirklarna längs kanterna, beroende på formen, förstås.
- För att ändra formens färg, klicka på formen och sedan rutan med tjocka linjer runt Det. Detta visar en färgpalett där du kan välja en färg som matchar formen.
- Om du vill ändra linjens tjocklek klickar du bara på ikonen i verktygsfältet som har tre rader.
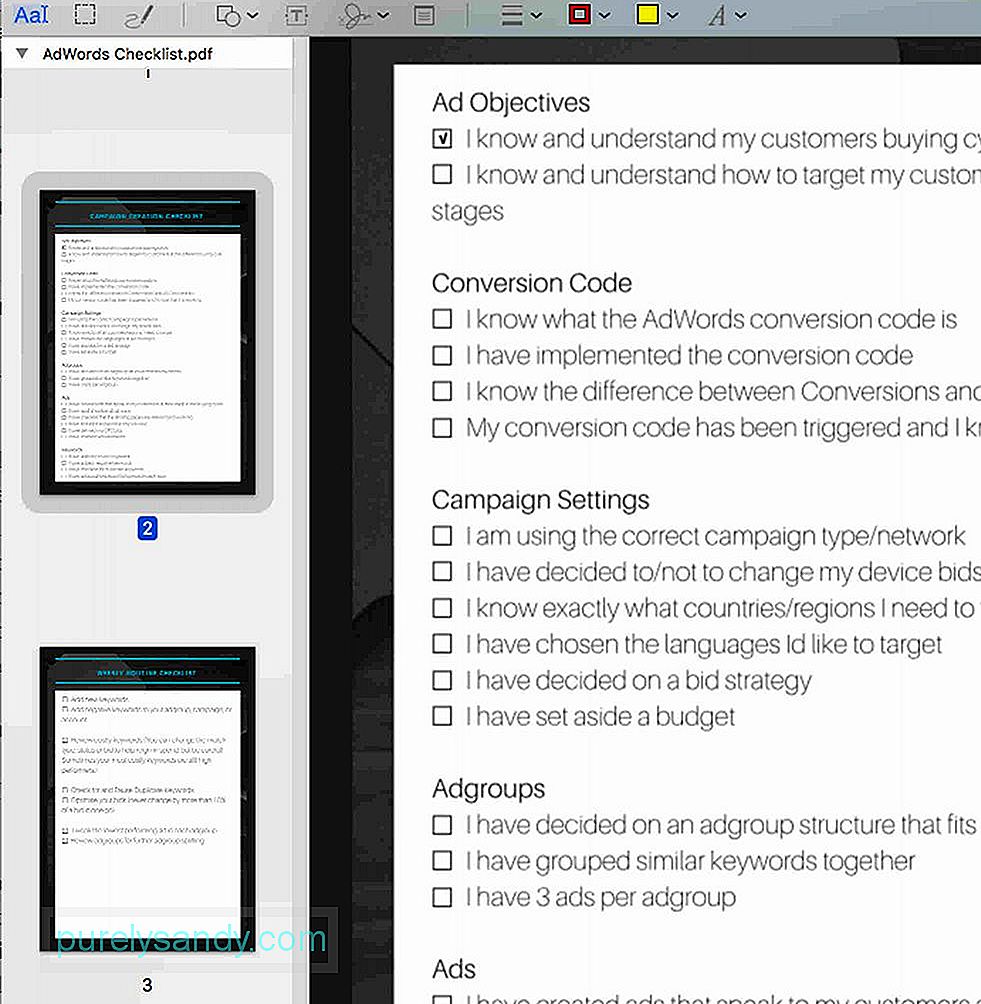
Om du vill lägga till fler sidor i PDF-filen som du arbetar med eller vill sortera sidorna, du kan fortfarande använda Preview. Följ stegen nedan för att veta hur:
- Klicka på Visa meny i förhandsgranskningens menyrad.
- Välj Miniatyrer . Efter detta visas en översikt över alla sidor i PDF-filen.
- Om du vill ta bort en viss sida från PDF-filen markerar du miniatyrbilden på sidan och trycker på knappen Radera . på tangentbordet.
- För att sortera sidorna, klicka på miniatyren av sidan och dra den uppåt eller nedåt i sidofältet till dess nya position.
Är PDF-filens storlek för stor för att kunna bifogas ett e-postmeddelande? Du kanske vill minska storleken. Instruktioner finns nedan:
- Gå till Arkiv & gt; Spara . Du kan också trycka på Kommando + S på tangentbordet.
- Leta efter en rullgardinsmeny bredvid Kvartsfilter . Välj alternativet Minska filstorlek .
- Klicka på knappen Spara .
- PDF-dokumentet har nu en mindre filstorlek. .
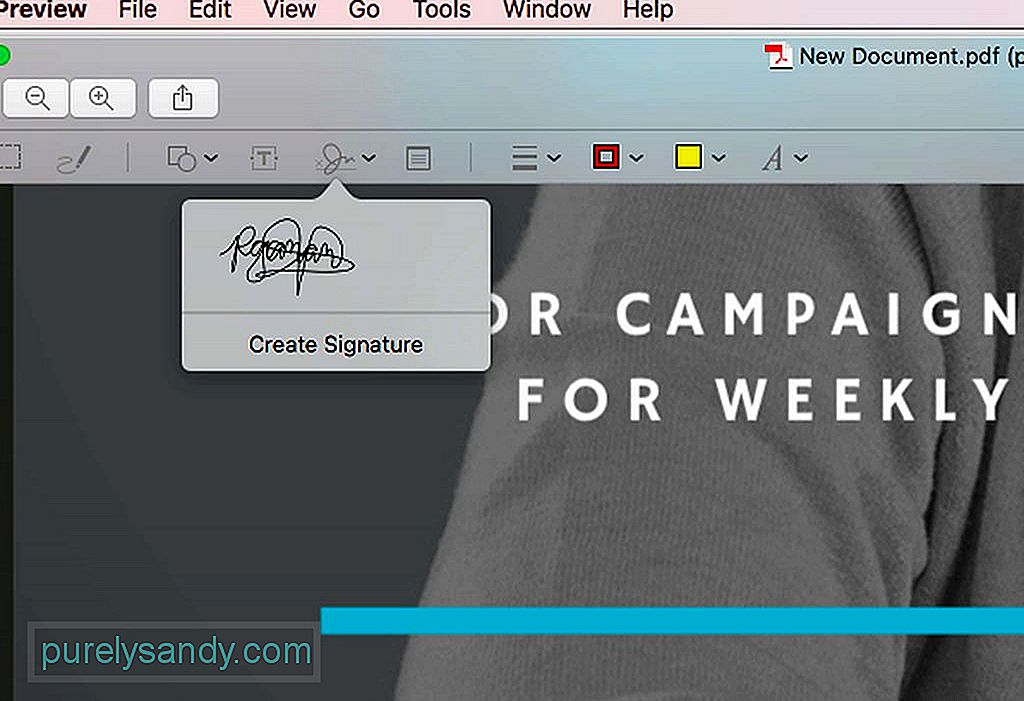
Du kan också använda Förhandsgranska när du behöver signera ett PDF-dokument. Instruktionerna är som följer:
- I verktygsfältet klickar du på ikonen som har en klottring. Välj Skapa signatur .
- Ett nytt fönster dyker upp där du kan använda datorns styrplatta som anteckningsblock. Du kan sedan rita din signatur med fingret eller pennan.
- Tryck på valfri tangent när du är klar med att skribba din signatur.
- Om du inte förstår det klickar du på knappen Rensa . Allt du klottrat raderas så att du kan försöka igen.
- Om du är nöjd med din virtuella signatur klickar du på knappen Klar . Din signatur sparas automatiskt i förhandsgranskningen så att du kan använda den när du behöver signera andra dokument i framtiden.
- Om du vill infoga signaturen du skapade klickar du på klottringsikonen en gång till. Välj sedan signaturen du skapade. Den ska sedan visas i PDF-dokumentet du redigerar.
- Dra signaturen till det angivna området. Justera vid behov dess storlek.
Det är sant att Förhandsgranska är en pålitlig app för att göra ändringar i ett PDF-dokument, men om du måste ta saker till en helt ny nivå, kanske du vill överväga att använda en dedikerad app.
PDFelement för Mac är en favoritapp du kanske vill överväga. Den skapas för att skapa, redigera och kommentera PDF-dokument. Den har också funktioner som låter dig skapa interaktiva formulär från befintliga dokument. Om ditt arbete handlar om att använda eller skapa PDF-filer, är den här appen värt att använda. Den har en gratis testversion, men du kan uppgradera till en proversion för att utforska dess andra funktioner.
SammanfattningNär det gäller redigering av PDF-filer med din Mac har du många alternativ. Om du vill slutföra enkla redigeringsuppgifter som att lägga till signaturer eller lägga till text bör appen Förhandsgranska vara mer än tillräckligt. Men om du behöver göra mer komplicerade uppgifter föreslår vi att du använder tredjepartsappar som är utformade för mer komplexa PDF-redigeringsuppgifter. Oavsett ditt val, glöm inte att installera Outbyte MacRepair på din Mac. Detta verktyg hjälper till att se till att din enhet fungerar effektivt när du utför dina dagliga PDF-redigeringsuppgifter.
YouTube-video: Så här maximerar du PDF-filer på din Mac
09, 2025

