Hur man ställer in en bildspel för Mac-skärmsläckare (08.21.25)
Foton-appen på Mac är ett mycket mångsidigt verktyg. Det lagrar och organiserar inte bara dina bilder, du kan också ställa in dem som skärmsläckare. Att ställa in ett bildspel för Mac-skärmsläckare ger en personlig touch till din skärm på grund av de speciella minnen som bilderna representerar. Du kan välja en uppsättning bilder från foton och ställa in dem som skärmsläckare.
Den här artikeln lär dig hur du ställer in din Mac-skärmsläckare med hjälp av Photos-albumet med bara några få klick. Så när din Mac inte används kommer ditt bildspel för Mac-skärmsläckare att göra din skärm till en digital bildram.
Följ den här steg-för-steg-guiden för att ställa in ditt Photos-bibliotek som skärmsläckare: > Klicka på Apple-logotypen och välj Systeminställningar i rullgardinsmenyn. 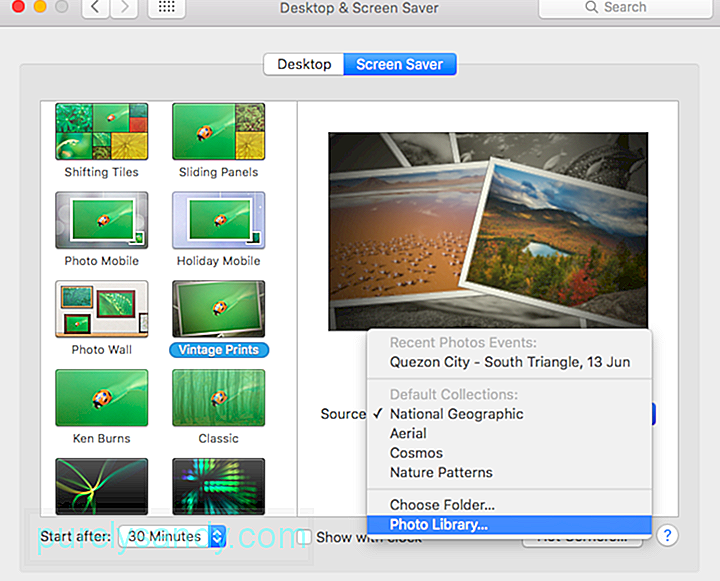
- När du klickar på Fotobibliotek ombeds du att välja en uppsättning bilder som ska användas för skärmsläckaren. Du kan klicka på enskilda foton, Moment, Collection, Place, Year, Face, Album eller Shared iCloud album.
- Markera rutan Shuffle slide order om du vill att skärmsläckaren ska cykla genom dina valda foton i slumpmässig ordning.
- Klicka på Starta efter längst ner till vänster i fönstret för att ställa in tiden när skärmsläckaren ska starta. Du kan välja mellan 1 minut och 1 timme från rullgardinsmenyn. Din skärmsläckare börjar bara spela när din dator har varit inaktiv under den tid som anges här. Så om du ställer in skärmsläckaren så att den startar efter 30 minuter kommer din skärmsläckare bara att spela efter att din dator har varit inaktiv i 30 minuter.
- Om du vill visa tiden när skärmsläckaren spelas, kryssa av rutan Visa med cloc k.
Du kan se en förhandsgranskning av din skärmsläckare längst upp till höger i fönstret så att du får en uppfattning om hur det kommer att se ut.
Om du vill att din skärmsläckare ska aktiveras när du når en av skärmens hörn med din pekare, klicka på Hot Corners -knappen längst ner till höger på skärmen. Välj det hörn du vill använda och klicka sedan på Starta skärmsläckare från popup-menyn.
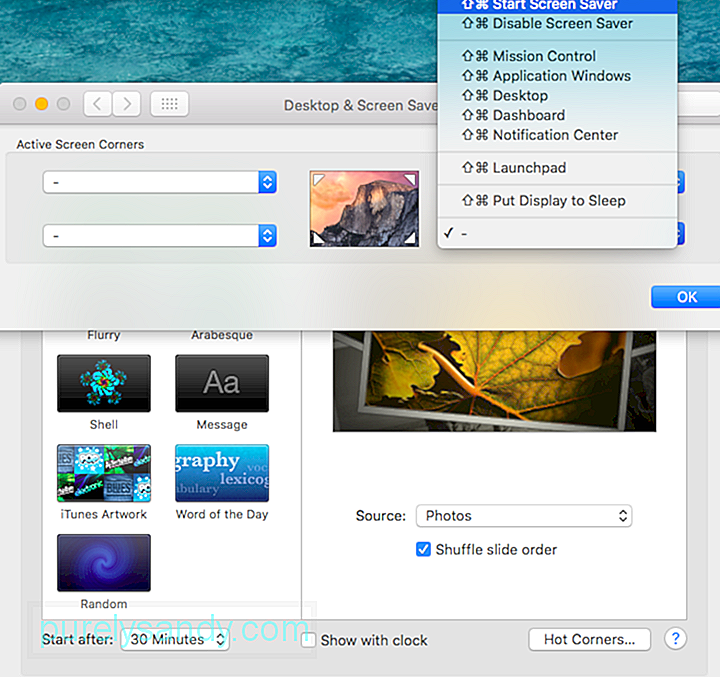 Av säkerhetsskäl bör du ställa in din dator så att den kräver ett lösenord efter din Mac har somnat eller din skärmsläckare har aktiverats. Du kan ställa in detta genom att gå till Systeminställningar & gt; Säkerhet & amp; Sekretess & gt; Allmänt . Detta kräver att du anger ditt lösenord för kontot efter den angivna tiden för att skydda din dator från obehörig åtkomst.
Av säkerhetsskäl bör du ställa in din dator så att den kräver ett lösenord efter din Mac har somnat eller din skärmsläckare har aktiverats. Du kan ställa in detta genom att gå till Systeminställningar & gt; Säkerhet & amp; Sekretess & gt; Allmänt . Detta kräver att du anger ditt lösenord för kontot efter den angivna tiden för att skydda din dator från obehörig åtkomst.
Inloggningsskärmen kan vara tråkig, men du kan be din Mac att visa en skärmsläckare för att lägga till en personlig touch i ditt inloggningsfönster. Denna funktion är tillgänglig för Mac-datorer som kör OS X v10.6 och senare, men din Mac måste vara i en arbetsgrupp för att detta ska fungera.
De skärmsläckare du kan använda är också begränsade till Apple skärmsläckarmoduler, Arabesque, Shell, Spectrum och .slideSaver-paket. Fotobaserade skärmsläckare, till exempel Fotoalbum Mac-skärmsläckare, fungerar inte eftersom Photos-biblioteket och andra bildbilder inte är tillgängliga när du inte är inloggad.
Du kan ställa in skärmsläckaren för ditt inloggningsfönster med OS X Server Profile Manager, OS X Server WorkGroup Manager eller via Terminal. Du hittar de fullständiga instruktionerna här, men notera att sidan har arkiverats och inte längre uppdateras av Apple.
Mac Photo Screensaver Fungerar inteIbland kan skärmsläckare inte starta eller läser inte in dina bilder trots att förhandsgranskningen visar en perfekt fungerande skärmsläckare. Om din skärmsläckare inte fungerar kan du följa några steg för att lösa problemet:
Att visa en skärmsläckare är ett bra sätt att anpassa skärmen och göra den mindre tråkig. Vi hoppas att den här guiden hjälper dig att ställa in din personliga skärmsläckare med dina mest värdefulla foton.
YouTube-video: Hur man ställer in en bildspel för Mac-skärmsläckare
08, 2025

