Hur man lagrar bilder, ljudfiler och videor på Mac-anteckningar (09.15.25)
Notes-appen för Mac är ett kraftfullt verktyg eftersom det låter användare skriva ner saker snabbt. När en idé till ett projekt plötsligt kommer till dig eller om du stöter på ett intressant ämne för en artikel är allt du behöver göra att öppna Mac-anteckningsblocket och skapa en anteckning så att du kan gå tillbaka till den senare. Men visste du att Notes-appen för Mac inte bara är begränsad till text? Det låter dig också lagra foton, ljudklipp och videor. Detta gör appen mycket användbar, främst om de saker du vill notera inte kan förklaras med ord. Det gör det också enklare att förklara eftersom en bild är värd tusen ord, och en video är värt ännu mer. Så den här artikeln visar hur du använder Notes på Mac och hur du kan bädda in bilder, ljudfiler och videor i dina anteckningar.
Hur man klistrar in en bild från foton till anteckningarDu kan bädda in bilder från många platser till en anteckning, och appen Foton är en av de mest populära bilderna eftersom det är där du mest lagrar dina bilder. Att lägga till ett foto i din anteckning är en enkel process. Följ bara dessa steg:
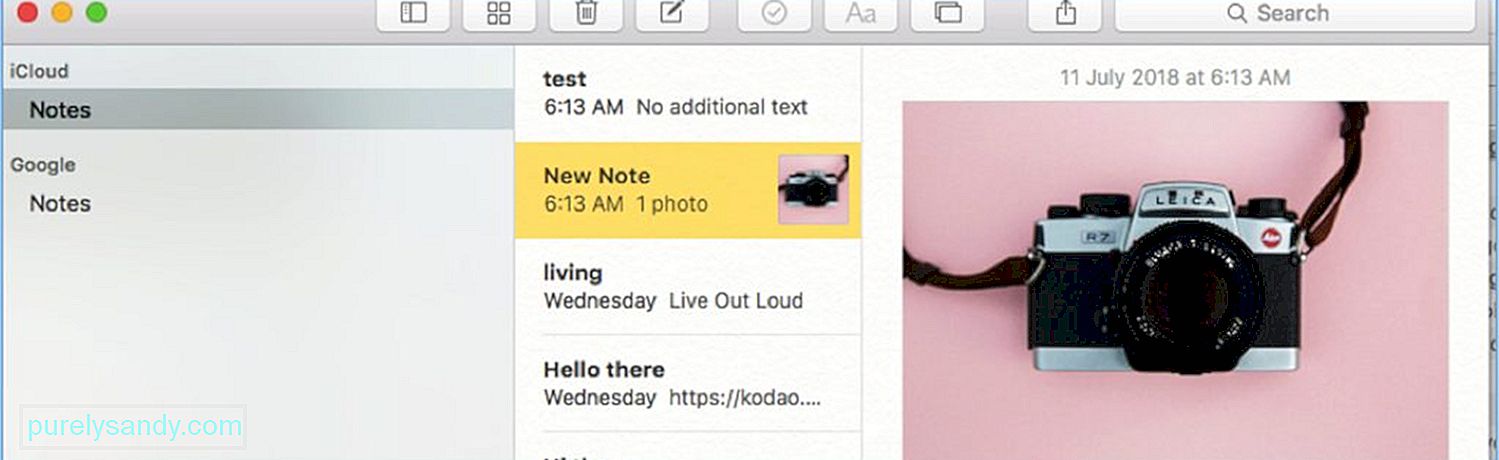
- Öppna foton från Dock.
- Öppna albumet eller bläddra genom biblioteket för att välja det foto du vill ha för att kopiera.
- Kopiera fotot till urklipp genom att trycka på Cmd + C
- Öppna anteckningar från dockan. Listan med anteckningar visas till vänster i fönstret.
- Klicka på anteckningen där du vill lägga till bilden i listan.
- På anteckningen , klicka på det område där du vill infoga bilden.
- Tryck på Cmd + V för att klistra in bilden i din anteckning.
Om du surfar på internet och stöter på en intressant bild som du vill lägga till en anteckning behöver du bara dra och släppa fotot till din Notes-app på Mac. Du måste dock ha både din webbläsare och Notes-appen öppna samtidigt för att kunna göra detta. För att dra och släppa ett foto från webben, följ dessa instruktioner:
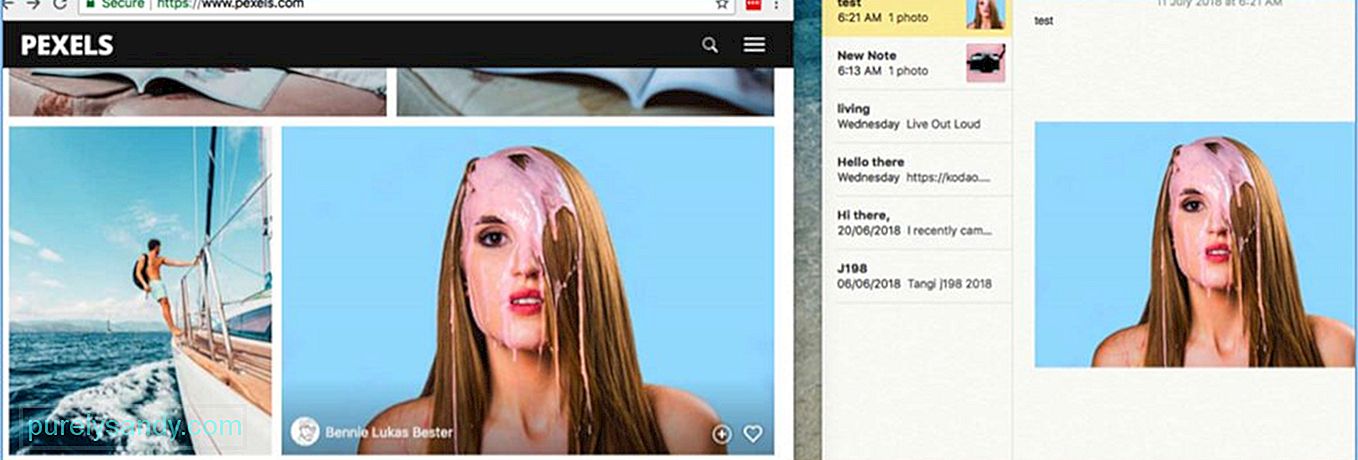
- Starta Notes-appen från Dock.
- Klicka på anteckna var du vill lägga till bilden till eller skapa en ny anteckning.
- Öppna Safari eller vilken webbläsare som helst. Klicka och håll kvar på bilden du vill kopiera och dra den sedan till anteckningsfönstret.
- Släpp bilden i den anteckning du vill lägga till den.
För att direkt infoga foton i din anteckning med funktionen Lägg till foto eller video i Notes-appen gör du bara följande:
- Starta Notes-appen från din Dock.
- Skapa en ny anteckning eller välj en befintlig anteckning från listan till vänster i fönstret.
- Klicka på ikonen för att lägga till foto eller video i den översta menyn.
- Välj bilden från de mappar som finns på popup-skärmen. Du ser vanligtvis Photos and Photo Booth eftersom det här är standardlagringsalternativen för foton.
- Dra och släpp det valda fotot i anteckningen.
- Lägg till text i din bild genom att klicka inuti anteckningen.
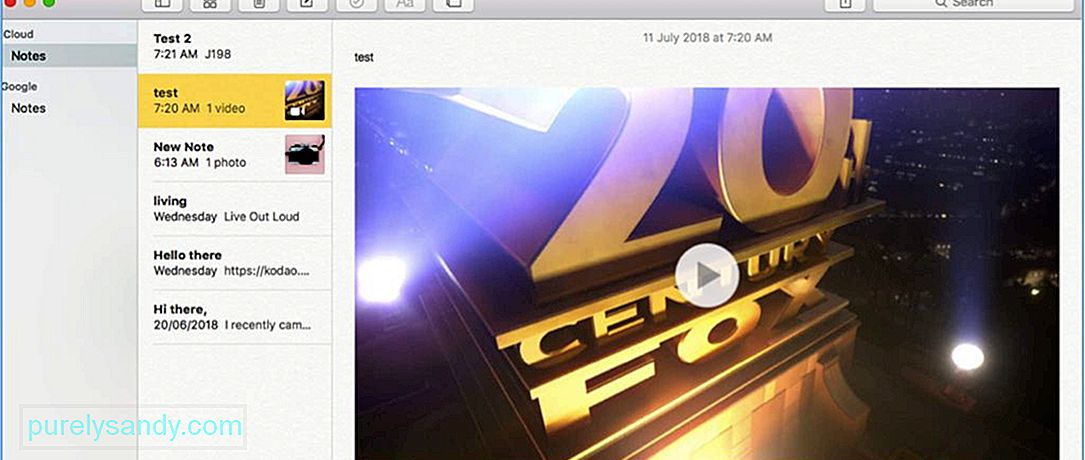
Förutom foton kan du också lägga till videor för att ge dina anteckningar mer tydlighet. Oavsett om det är en handledning, en film eller en slumpmässig video är dessa typer av innehåll mer effektiva än enkel text. Processen är liknande om du vill lägga till en musikfil i din anteckning. För att lägga till en video i din anteckning, följ den här proceduren:
- Starta anteckningar från Dock och låt den vara öppen i bakgrunden.
- Starta Finder från Dock.
- Hitta mappen som innehåller videon du vill lägga till i din anteckning.
- Klicka på videofilen och dra den till Notes-appfönstret.
- Släpp videon till anteckningen du vill bädda in den i.
- Du kan också lägga till videor i din anteckning genom att klicka på knappen Lägg till foto eller video i Notes-appen.
Lägga till multimediafiler som foton, musik eller ljudfiler till dina anteckningar kan vara lite beskattande för din Mac. Förbättra din Macs prestanda med en app som Outbyte MacRepair, som tar bort skräpfiler från din dator och ökar dess RAM.
YouTube-video: Hur man lagrar bilder, ljudfiler och videor på Mac-anteckningar
09, 2025

