Så här använder du Google Drive med din Android-enhet (09.15.25)
Var sparade vi ens våra filer tidigare? Disketter, CD-skivor och flyttbara enheter? Tack vare avancerade molnlagringstjänster som Google Drive kan vi nu lagra filer och dokument online och komma åt dem när som helst, var som helst.
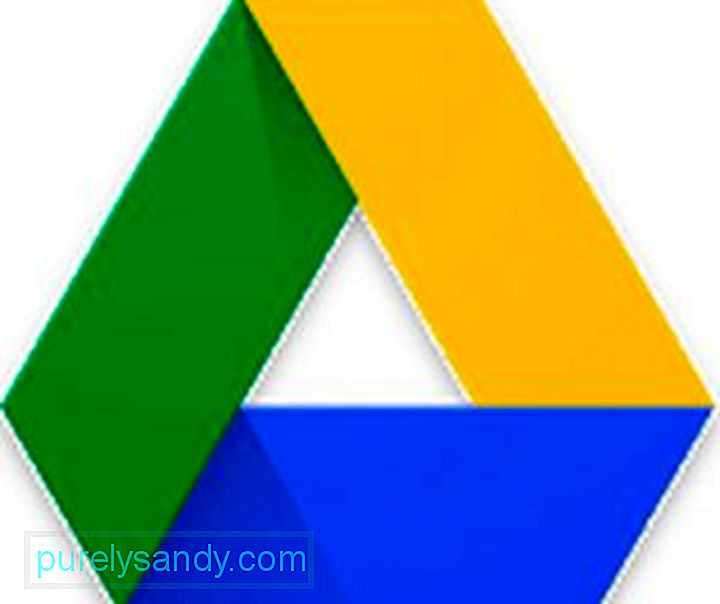
Sedan Google Drive lanserades 2012 har det tog världen med storm. Det har till och med nått den punkten att det är svårt att gå vidare och gå vidare med våra jobb utan det. Även om det är enkelt och enkelt att använda, särskilt på våra Android-enheter, har denna molnlagringstjänst spännande funktioner som kan vara förvirrande att använda för nybörjare. Det är därför vi kom med det här inlägget för att lära dig hur du använder Google Drive.
Grunderna i Google DriveInnan vi förklarar hur Google Drive fungerar, låt oss dela några nödvändiga saker du behöver veta om Google Drive-appen. Det första och viktigaste är behovet av ett Google-konto för att kunna använda molntjänsten. Oroa dig inte för att skapa ett Google-konto är gratis, enkelt att göra och kan göras på några minuter. När du har ett Google-konto kan du komma åt en mängd Google-tjänster som YouTube, Play Butik, Gmail och Google Drive.
- För att skapa ett Google-konto, gå direkt till den här länken : https://accounts.google.com/sigNup och följ instruktionerna.
- När du har ett konto kan du komma åt Google Drive via webben genom att skriva drive.google.com i din webbläsare eller genom att öppna Google Drive-appen.
En annan sak du måste veta om Google Drive är dess lagringsutrymme. Google Drive kan användas gratis med ett lagringsutrymme på 15 GB som delas mellan foton, Gmail och Drive. Om det inte räcker kan du dock uppgradera till en 100 GB, 1 TB eller 10 TB plan, som kostar $ 2, $ 10 respektive $ 100 per månad.
Ladda upp och ladda ner filerOm du använder en Android enhet, är det enkelt att ladda upp filer till Googles moln. Följ dessa steg:
- Öppna appen Google Drive på din enhet.
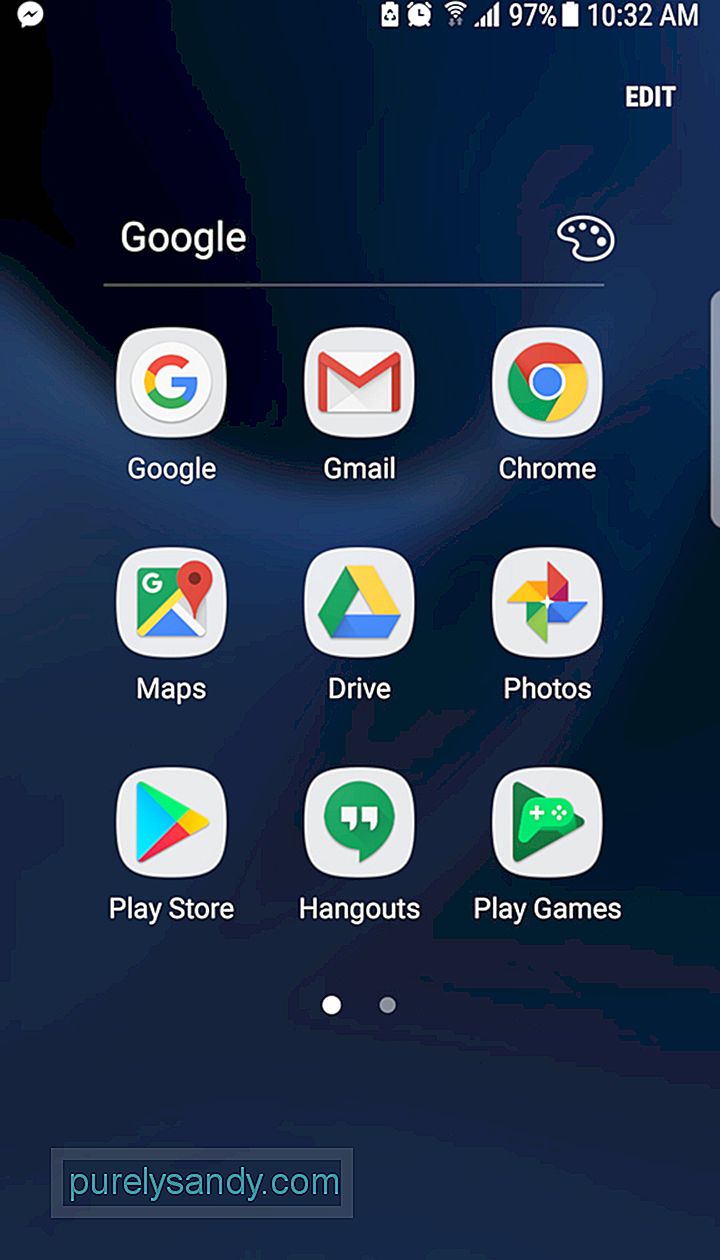
- Logga in med din Gmail Om det är andra gången du använder appen kan du gå vidare till nästa steg. Annars måste du ange dina inloggningsuppgifter och trycka på knappen Logga in .
- Klicka på den blå + -ikonen längst ned till höger på skärmen och välj den fil du vill ladda upp. Om du vill hitta filen eller mappen du vill ladda upp, anger du fil- eller mappnamnet i sökfältet längst upp på skärmen.
För videor och foton, du vill ladda upp till Google Drive från enhetens standardgalleri, navigera till videon eller bilden du vill ladda upp. Tryck länge på den, välj Dela och välj Google Drive från din lista med alternativ. Genom att göra detta laddas den valda filen upp till ditt Google Drive-konto.
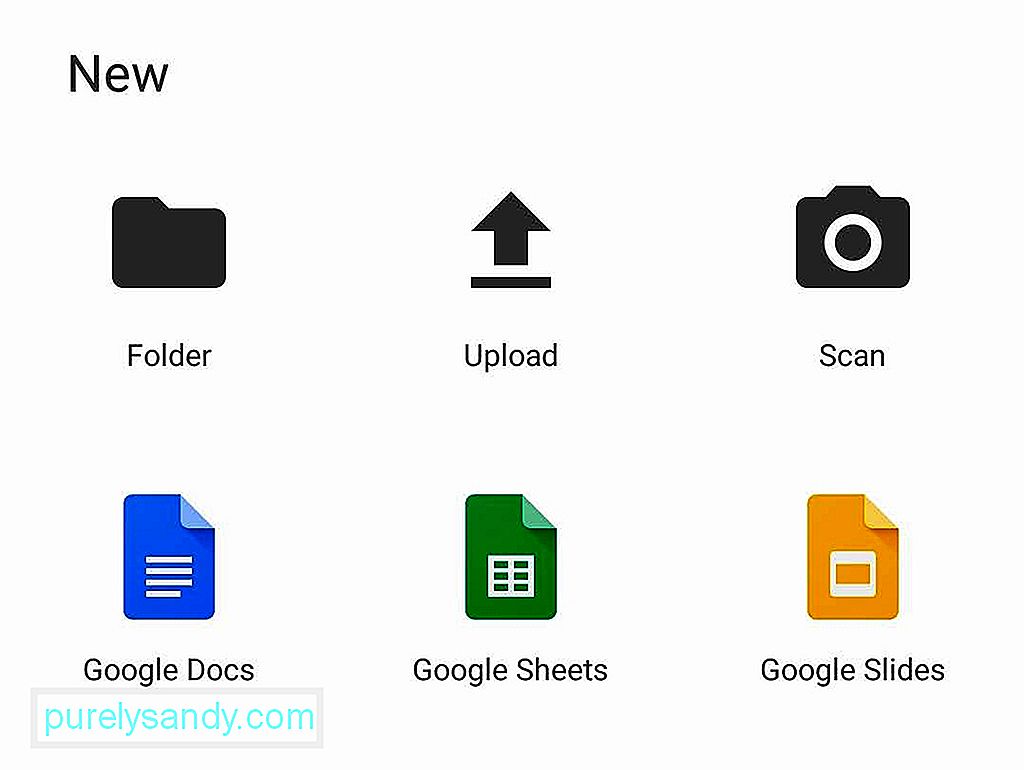
Det är snabbt och enkelt att organisera filer på din Drive. Du måste skapa mappar och börja sortera. Om du vill skapa en ny mapp på Google Drive med en mobil enhet måste du trycka på den blå + -knappen och välja Mapp.
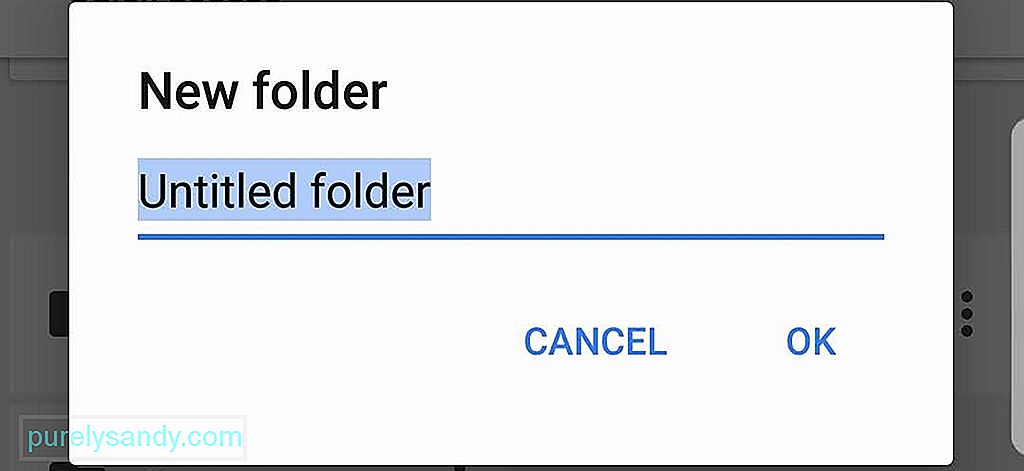
För att flytta filer från en mapp till en annan mapp med hjälp av en annan Android-enhet, tryck på ikonen Fler åtgärder som representeras av tre vertikala prickar och ligger bredvid den valda filen. Tryck sedan på alternativet Flytta och välj filens nya mappplats.
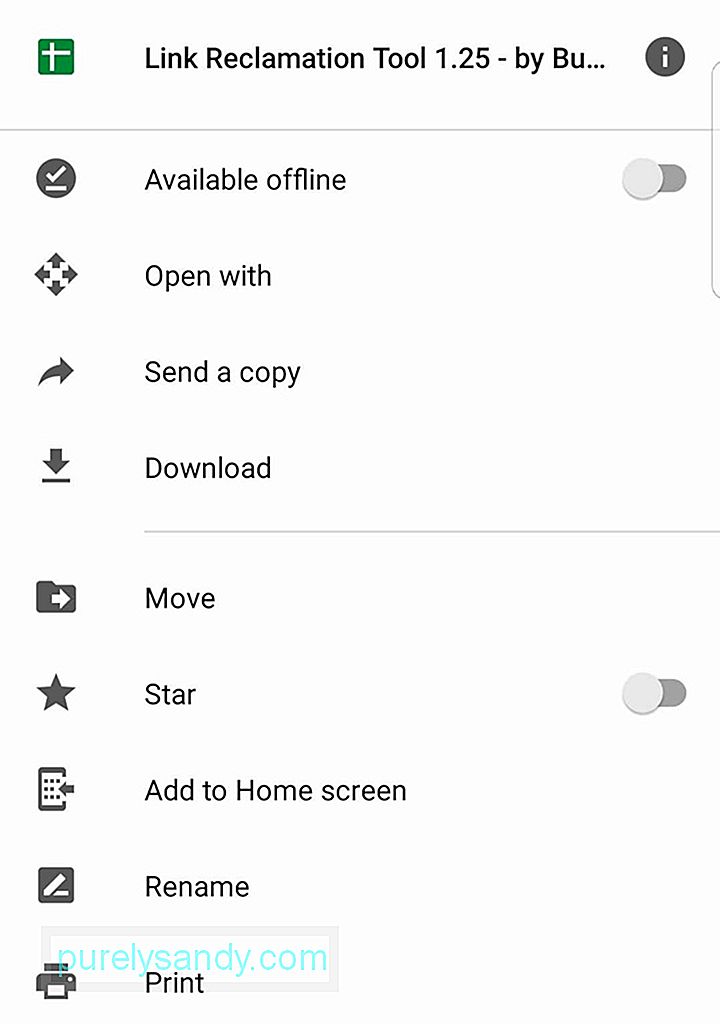
Hur tar du bort en fil nu? Öppna appen Google Drive , sök efter filen du vill ta bort, tryck på knappen Fler åtgärder bredvid filen och tryck på alternativet Ta bort . Filen ska sedan tas bort från Googles moln.
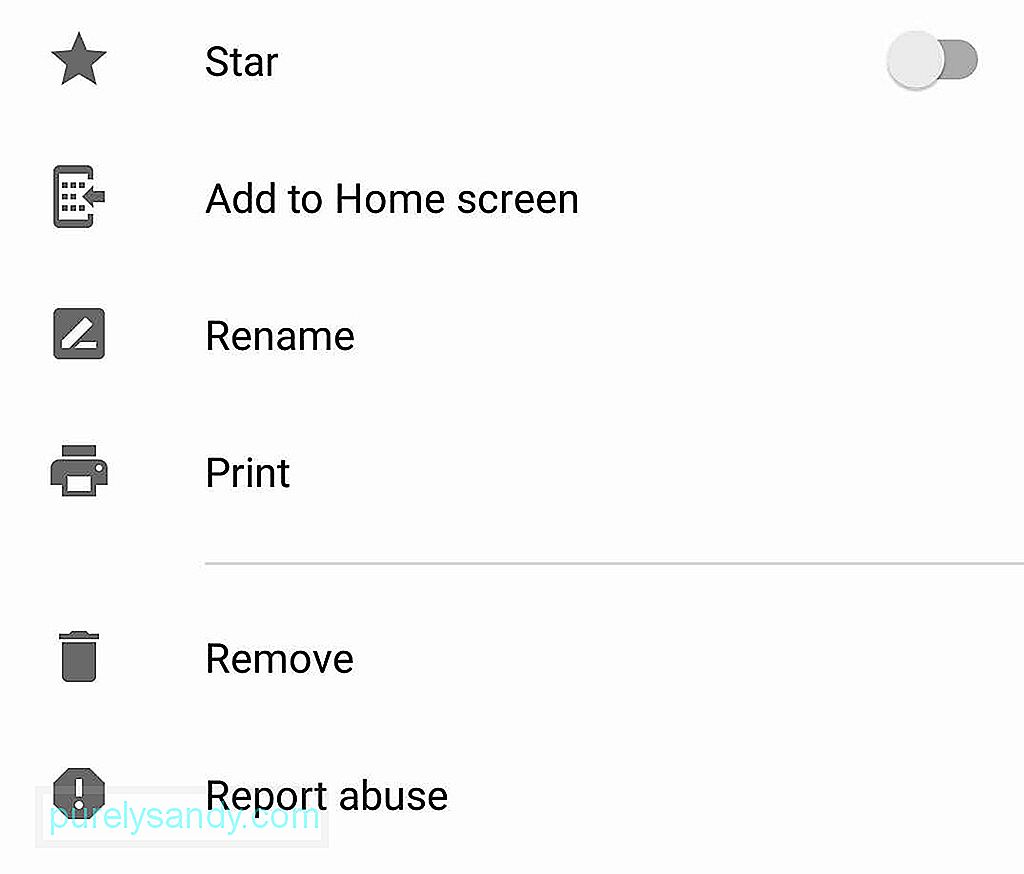
Eftersom du redan vet hur du organiserar och tar bort filer på Google Drive lär vi dig hur du delar dem. Ja, det är möjligt att dela filer på Google Drive. Om du använder din Android-enhet, sök efter filen, tryck på knappen Fler åtgärder bredvid filen du vill dela och aktivera alternativet Länkdelning . Genom att göra det kopieras länken automatiskt, så att du enkelt kan dela länken via meddelandeprogram eller skicka den till en vän via e-post.
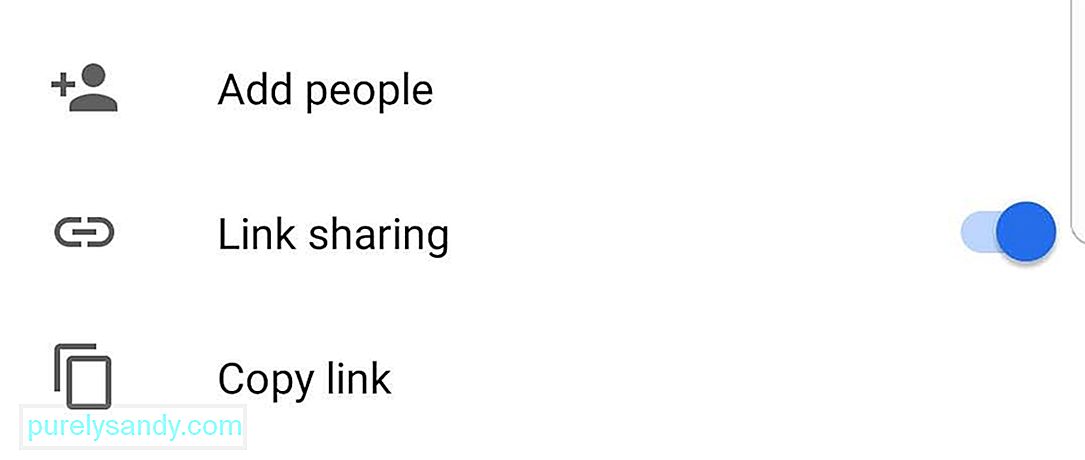
Om du vill visa de objekt du har på din Google Drive, starta appen Google Drive , tryck på alternativen Min enhet och tryck på ikonen Uppdatera . Genom att uppdatera din Drive kan du se till att alla filer på din Drive visas.
Tredjepartsapplikationer och Google DocsEn anledning till att många företag föredrar att använda Google Drive är att det redan är anslutet till Googles kontorproduktivitetspaket, som inkluderar Google Sheets, Slides och Docs. Du kan automatiskt skapa och spara dokument, kalkylark och bildspelpresentationer på din Drive.
Om du använder mobilappen kan du trycka på den blå Ny -knappen längst ner. - rätt del av skärmen. Bestäm om du vill skapa ett Google Doc, Google Sheet eller Google Slide. Tryck på den dokumenttyp du vill skapa.
Välj Google Docs om du vill skapa en ny dokumentfil, Google Sheet om du ska skapa en ny kalkylfil eller Google Slide om du vill skapa en ny bildspelpresentation. Om Google Docs, Google Sheet eller Google Slide-appen redan är installerat på din Android-enhet öppnas den automatiskt så att du kan börja arbeta. Om du inte har dessa appar ännu omdirigeras du till Google Play Butik.
Bortsett från Googles produktivitetspaket på kontoret är Google Drive integrerat med andra appar från tredje part, som DocHub, Draw.io och Pixlr Express.
Offline-lägeBara för att Google Drive är anslutet till Googles molnet betyder inte att du inte kan använda det utan internetanslutningen. Tro det eller inte, även om du inte är online kan du komma åt Google Dokument. Du kan också skapa, visa eller redigera Google Sheets, Docs och Slides. När en internetanslutning har upprättats kommer alla ändringar bara att synkroniseras automatiskt.
- Starta appen Google Drive på din mobila enhet, tryck på Fler åtgärder ikonen och tryck på alternativet Tillgänglig offline .
Det finns många olika molntjänster tillgängliga hittills, men varför Google Drive? Om du väljer Google Drive kan du enkelt komma åt och lagra filer från olika datorer och enheter eftersom de finns i molnet. Det låter dig också samarbeta och dela foton, dokument och anteckningar med andra individer. Nedan följer tre av de största fördelarna med att använda Google Drive:
Om du har kommit så långt, du är utrustad med rätt kunskap om hur du använder Google Drive-appen med din Android-enhet. Men innan du fortsätter att utforska de andra funktionerna på Google Drive, se till att din Android-enhet kan hålla jämna steg med minnes- och lagringskraven för de aktiviteter du ska göra.
Ladda ner och installera Android-rengöringsappen för att stänga program och bakgrundsapplikationer som får din Android-enhet att fördröjas, samt ta bort skräpfiler som förbrukar enhetens lagringsutrymme. Med den här appen på din enhet kan du fortsätta och använda Google Drive bekymmersfritt!
Vad tycker du om den här artikeln? Meddela oss genom att lämna kommentarer nedan.
YouTube-video: Så här använder du Google Drive med din Android-enhet
09, 2025

