Steam-spel visas inte i biblioteket här vad du ska göra (08.21.25)
Medan Xbox, Nintendo Switch och PlayStation 4 alla är fantastiska spelkonsoler är det ibland så mycket bättre att spela på en dator. Upplevelsen och känslan av att spela spel på en dator är helt annorlunda. För att inte tala om, de flesta datorspel har också stora samhällen.
Och om du är en ivrig PC-spelare eller kanske drömmer du om att bli en, vet du att det inte finns något bättre ställe att gå för att hitta bästa spel än Steam.
Vad är Steam? 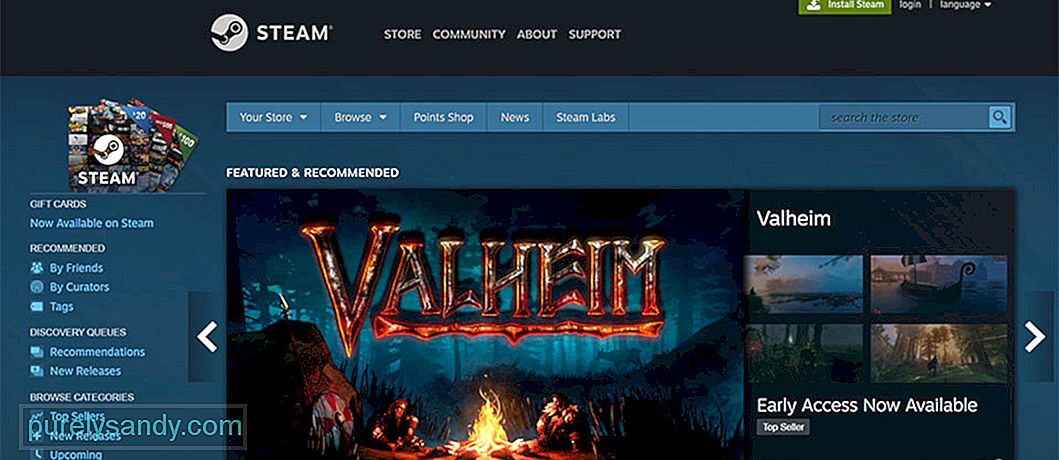 Steam lanserades 2003 och är en one-stop-shop för spelare. Här kan du köpa, sälja och byta varor. Du kan också titta på demos av kommande spel. Denna plattform är också värd för tusentals spel och annat nedladdningsbart innehåll från stora spelutvecklare och indiespeldesigners.
Steam lanserades 2003 och är en one-stop-shop för spelare. Här kan du köpa, sälja och byta varor. Du kan också titta på demos av kommande spel. Denna plattform är också värd för tusentals spel och annat nedladdningsbart innehåll från stora spelutvecklare och indiespeldesigners.
Med Steam kan du också kommunicera med andra spelare. Du kan lägga till vänner och chatta med dem individuellt eller i grupper. Du kan till och med gå med i offentliga chattrum och prata med dem.
Proffstips: Skanna din dator efter prestandaproblem, skräpfiler, skadliga appar och säkerhetshot
som kan orsaka systemproblem eller långsam prestanda.
Specialerbjudande. Om Outbyte, avinstallera instruktioner, EULA, integritetspolicy.
Det är dock värt att notera att dessa chattgrupper inte alltid är spelrelaterade. Det finns grupper som är relaterade till TV, sport och memes!
Hur fungerar det?Som ett molnbaserat spelbibliotek tillåter Steam användare att lagra olika spel utan att använda mycket av datorns reimgs. För att använda den, ladda ner och installera Steam-appen på din enhet. Därefter kan du börja komma åt Steams bibliotek med programvara, spel och forum.
Du kanske frågar, behöver du pengar för att använda Steam? Tja, du skulle gärna veta att Steam är gratis att ladda ner. Men de flesta spelen här kostar. Även om det finns gratisspel här kan de flesta av de största och nya utgåvorna kosta upp till $ 70.
De bästa ångspel hittillsHär är några av de bästa spelen som finns tillgängliga på ånga. Vissa är fängslande strategispel, andra är spännande RPG. Oavsett vilken speltyp du tycker om är vi säkra på att du hittar en som väcker ditt intresse.
1. Dota 2Överst på vår lista är Dota 2. Detta esports-häftklammer är ett av de äldsta tillgängliga spelen på Steam. Det är ganska lätt att lära sig, men svårt att bemästra. Här kan du välja en av 100 hjältar och ta den till slagfältet. Så länge du använder karaktärens unika förmågor och färdigheter och blir bekant med dess attribut, kan du leda ditt lag till seger.
2. Metal Gear V: The Phantom PainI Metal Gear V: The Phantom Pain återvänder världens största soldat, Big Boss, till slagfältet. För att hjälpa honom måste du smyga, speida och kämpa dig över militära grupper i Afrika och Afghanistan. Även om det är ett spännande stealth-action-spel, är problem i spelet ganska tydliga på vissa områden.
3. Gears TacticsGears Tactics är ett täckbaserat skjutspel som sätter dig i skorna hos muskulösa soldater som försvarar världen mot en fiende som kallas Locust. När du spelar spelet kastas du in i en tredjepersonshandling som handlar om gevär och vapen.
4. World of WarshipsSteam är värd för ett antal tankspel, men World of Warships är det mest populära. Det är det bästa marinkrigssimuleringsspelet på Steam, och det är gratis att spela! Med cirka 200 krigsskepp som är klara att låsa upp kommer spelarna aldrig att ta slut på alternativ för att försöka.
5. War ThunderI det här spelet skjuter tankar och flygplan varandra. War Thunder binder dig in i en tankekrossande 1940-miljö där du kriger mot maskiner. Du kan också behöva överleva en mängd dogfights och landstrider. Det är ett spel som ständigt förbättras, med nya tillägg som nya fordonstyper och massiva sjöstrider.
Varför Steam-spel visas inte i biblioteket?Alla dessa spel är verkligen roliga att spela. Men vad händer om du inte kan se dem i ditt Steam-bibliotek? Det skulle vara en mardröm. Och tyvärr har vissa Steam-användare upplevt samma problem. Så, vad gör att Steam-spel inte dyker upp i biblioteket?
Det finns många möjliga orsaker till att Steam-spel inte visas i ditt bibliotek. Dessa två är dock de vanligaste utlösarna:
- .acf-filer saknas, oåtkomliga och saknas - Dessa filer innehåller data och information om spelets aktuella tillstånd. De visar också information om spelfiler. När dessa filer försvinner eller går sönder kanske spelet inte visas i ditt Steam-bibliotek.
- Tillståndsproblem - Om Steam inte kan komma åt de filer som behövs för att visa spelet på grund av tillståndsproblem. , det kanske inte visar spelen.
- Steams biblioteksmappar är inte korrekt inställda - Om du just har installerat om Steam måste du lägga till biblioteksmapparna så att du kan hitta spel du har installerat.
- Något är fel med spelinstallationen - Om spelet inte är korrekt installerat kommer du säkert att stöta på problemet.
- Skadlig programvara eller virusinfektion - Installerade du precis ett freeware-program? Har du klickat på ett misstänkt e-postmeddelande? Då är det möjligt att din enhet har skaffat ett virus, vilket får problemet att visas
- Fel spelkonto - Om Steam fungerar korrekt men vissa spel inte finns i din bibliotekslista, då är det möjligt att du inte är inloggad med rätt Steam-konto. För att åtgärda detta, logga in på Steam med ditt Steam-konto och se till att du har ställt in filtren korrekt.
- Ditt köp väntar fortfarande - Om du köpte ett spel, se till att du fick ett kvitto från Steam på din e-post. Om du inte har det kan ditt spelköp fortfarande vänta. Om ditt köp redan är klart, men du fortfarande inte hittar spelet, försök att logga ut från din Steam-klient och logga in igen.
- Din brandvägg eller router blockerar spelen - En annan möjlig utlösare för detta fel är din brandvägg eller router. Eftersom Steam inte kan ansluta till sina servrar på grund av filter som din brandvägg har ställt in kan du stöta på ett problem som kan leda till att dina spel inte visas. Så se till att alla dina Steam-portar är öppna för att lösa detta.
- Fel spelväg eller plats - Du kan skapa olika platser som Steam-spel kan installeras på. Om du misslyckas med att ställa in det korrekt kan du upptäcka att dina spel saknas i ditt bibliotek.
Med hjälp av korrigeringarna nedan borde du vara kan lösa problemet med att dina spel inte visas i ditt Steam-bibliotek.
Fix # 1: Kör Steam med Admin-rättigheter. Som nämnts ovan kan otillräckliga appbehörigheter i Windows orsaka att Steam inte fungerar korrekt. Så försök att ge det administratörsbehörighet för att se om det löser problemet. 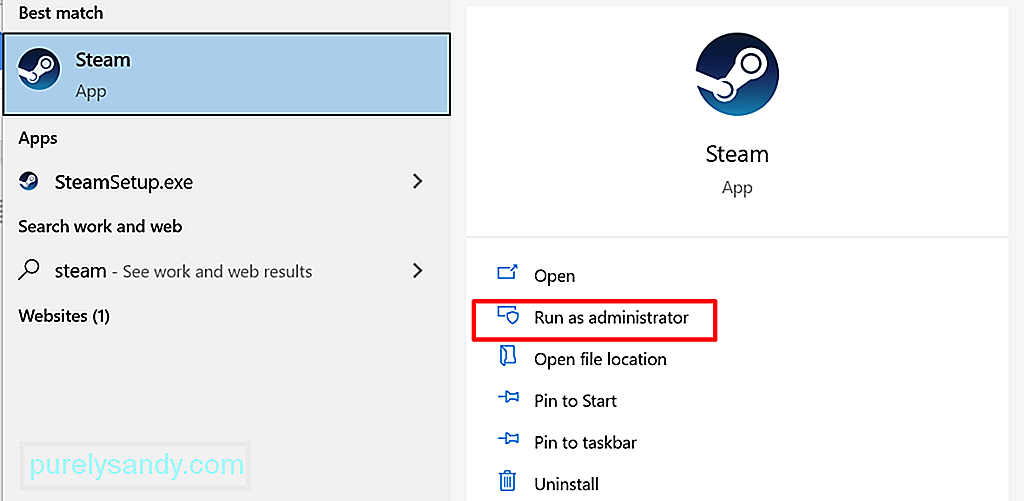
Här är en detaljerad guide om vad du ska göra:
Steam har filter som du kan använda för att sortera spel. Och ibland döljer dessa filter de spel du just har installerat. Se till att knappen Visa redo att spela spel är aktiverad för att åtgärda detta.
Så här gör du det:
Ibland kanske ditt spelköp inte gå igenom vilket resulterar i en saknad spellicens. I det här fallet måste du se till att spelköpet lyckas.
För att verifiera om du har köpt spelet eller inte, använd Steams sökfält och hitta spelets titel. Om spelet köptes framgångsrikt bör du inte se något alternativ att köpa det.
Om licensen för spelet saknas, försök att slutföra transaktionen igen. Men innan du gör det, starta om datorn först. Detta för att uppdatera ditt system och för att rensa eventuella problem. Oroa dig inte för att du inte kommer att debiteras för ett misslyckat köp.
Fix # 4: Ta bort spelen från ditt bibliotek.Av någon anledning saknas dina Steam-spel i ditt bibliotek eftersom du av misstag har gömt dem. Bra att det finns ett sätt att återställa dem med Steams klient.
Så här:
Installerade du spelet tidigare men bestämde dig för att radera det? Då har du upptäckt en annan skyldig. Ibland måste du korrigera installationsvägen för att se till att spelen visas i ditt bibliotek igen.
Så här gör du det:
En instabil internetanslutning kan orsakar också att dina Steam-spel inte visas i biblioteket. I de flesta fall måste du kontrollera med din ISP om problemet är slut. Om det är så kan du inte göra något åt det. Du måste helt enkelt vänta tills allt är fixat.
Men om du har bekräftat att ISP inte är fel kan du försöka med dessa steg för att återställa din anslutning: 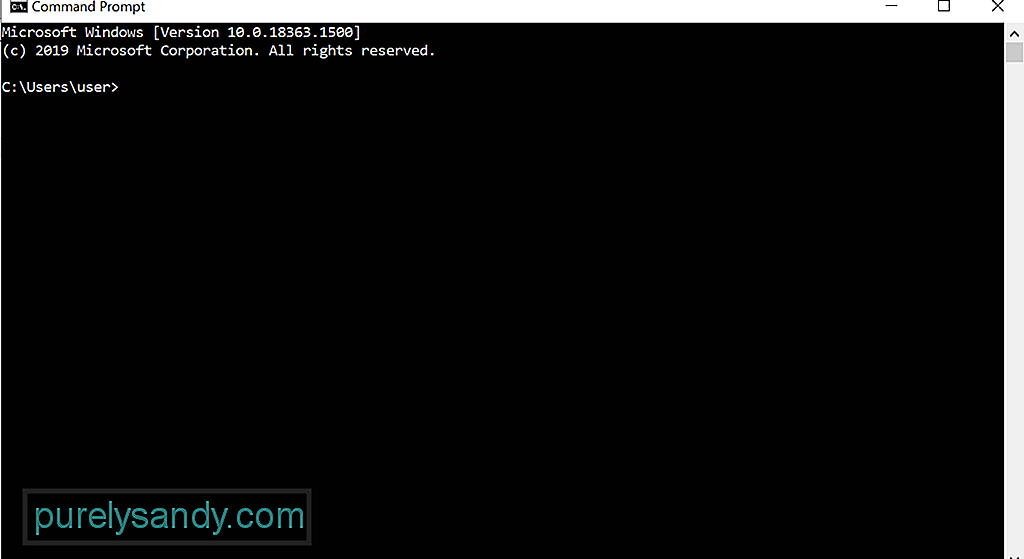
- ipconfig / flushdns
- ipconfig / registerdns
- ipconfig / release
- ipconfig / förny
- netsh winsock reset
För vissa berörda användare har Steam-uppdateringen tvingat problemet. Om du vill prova den här lösningen är det här du ska göra:
Om det är första gången du använder Steam måste du registrera din CD-nyckel först. Detta är för att aktivera produkten.
För att registrera en nyckel eller aktivera ett spel på Steam, gör följande:
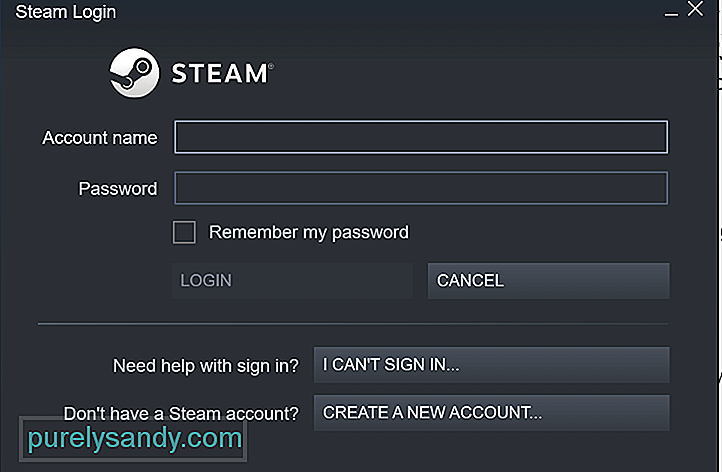 Om du redan har aktiverat en produkt på Steam men spelen inte längre är visas i din lista över spel är du antagligen inloggad på fel Steam-konto.
Om du redan har aktiverat en produkt på Steam men spelen inte längre är visas i din lista över spel är du antagligen inloggad på fel Steam-konto.
För att ta reda på om du har andra befintliga konton, gå till den här webbplatsen. Därefter följer du stegen för att hitta dina konton och återställa dem.
Fix # 10: Installera om det saknade spelet utan att ladda ner.Om Steam inte visar spelen i ditt bibliotek, försök sedan installera om spelet igen . Följ stegen nedan för att göra det:
Om huvudenheten där Steam är installerad inte har tillräckligt med utrymme för att installera spel kan problemet visas. Om du misstänker att detta är ditt problem kan du försöka flytta speldata till en annan hårddisk. Därefter lägger du till spelbibliotekets mapp manuellt i Steam-klienten.
Här är en guide om hur du gör det:
Försök verifiera spelcachens integritet genom att följa dessa steg:
Du kan också använda Steams säkerhetskopierings- och återställningsfunktion för att kopiera spelet mellan datorer. Du behöver dock minst 65 GB ledigt utrymme på din dator eller på en USB-enhet för att fortsätta med den här åtgärden. Om du inte har så mycket utrymme kan du prova att använda en PC-reparationsapp för att bli av med onödiga filer.
När du har tilldelat tillräckligt med systemutrymme, följ stegen nedan:
Vissa filer i spelets installationsmappar är ansvariga för att hantera de spel som för närvarande är installerade. Genom att flytta dessa filer kan problemet lösas.
Så här hanterar du .acf-filerna i Steam:
Vissa aktivt körande applikationer på Window kan påverka prestanda för Steam-spel eller själva klienten negativt. Dessa appar kan till och med utlösa allvarligare problem som applikationskrascher och anslutningsförlust. Så det är verkligen bra att beväpna dig med kunskap om möjliga program som kan påverka Steam.
Här är några potentiella synder att se upp för:
- Antivirusprogram - Ditt antivirusprogram fungerar djupt in i ditt system, vilket ibland påverkar kärnverksamheten och utlöser problem med appar som Steam. Vissa spel på Steam kan ha markerats som skadliga av ditt antivirus, anledningen till att de inte visas i ditt bibliotek. För att åtgärda detta, se till att ditt antivirusprogram inte stör Steam. Om möjligt, lägg till undantag för Steam och dess spel för att förhindra problem i det långa loppet.
- Virtual Private Network Software - Din VPN-klient kan också hindra Steam-applikationen från att komma åt Steams server . I det här fallet, se till att din VPN är konfigurerad för att tillåta Steam-trafik, särskilt de som kommer från de spel du spelar.
- Anti-Spyware Software - Spyware-program kan också hindra Steam-klienten från att få någon uppdatering eller hindra Steam från att ansluta till sina servrar. Precis som ditt antivirus och VPN, konfigurera din antispionprogram så att all Steam-trafik tillåts.
- Säkerhetsapplikationer och brandväggar - Brandväggar och säkerhetsappar kan hindra Steam från att kommunicera med sina servrar. Prova att lägga till undantag i dessa applikationer så att Steam kan visa alla dina köpta spel i biblioteket.
- Fildelningsprogram och peer-to-peer-klienter - P2P-program kan konsumera en betydande mängder av datorns reimgs, inklusive din nätverksbandbredd. De kan också blockera trafik och anslutningar som Steam är beroende av. Så se till att de är korrekt konfigurerade. Det är också bäst att stänga alla aktiva fildelningsappar när du använder Steam för att förhindra problem.
- IP-filtrering eller blockering av program - Dessa program är utformade för att begränsa de typer av trafik som skickas och tas emot i ditt nätverk. Även om dessa program används i stor utsträckning i företag och andra stora organisationer är de också ökända för att orsaka problem med Steam.
- FTP och andra webbserverappar - Precis som P2P-program, dessa appar konsumerar intensiv bandbreddsreimgs. De har också potential att utlösa problem med Steam.
- Download Manager och Download Accelerator-program - Dessa program brukar sammanställa användarens nätverksupplevelse, vilket resulterar i att Steam-trafik blockeras. Se till att dessa program är inaktiverade när du använder Steam.
Om du har installerat några program eller program ovan och om du har problem med Steam, avsluta eller inaktivera dem. Efter det, avsluta och starta om Seam. För vissa applikationer kan du behöva utföra en fullständig omstart av systemet.
Fix # 16: Utför en skadlig programvarusökning. Även om det är sällsynt kan skadliga enheter och virus störa Steams processer, vilket resulterar i att dina spel inte visas i biblioteket. Bra att Windows 10 har ett inbyggt säkerhetsprogram som levereras med det senaste antivirusskyddet. Det heter Windows Defender. 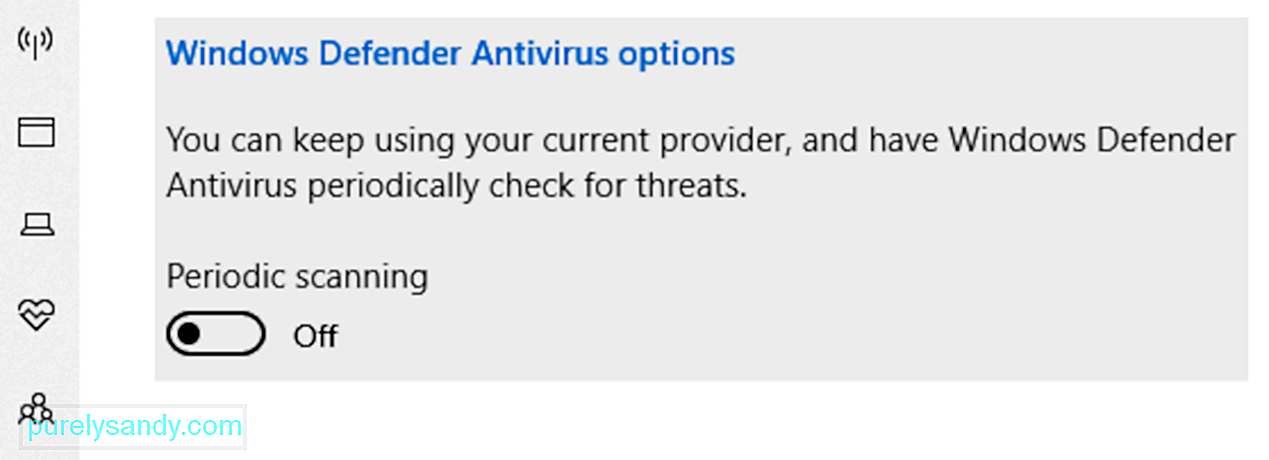
Om du håller den aktivt igång i bakgrunden kan du ge enheten skydd i realtid. Det kommer kontinuerligt att skanna din dator efter skadlig programvara, säkerhetshot och virus. Förutom skydd i realtid hämtar den också automatiska uppdateringar för att hålla din enhet skyddad och säker hela tiden.
Gör följande för att köra en snabbsökning:
Nu, om genomsökningen inte hittar något problem eller problem, men du är fortfarande i tvivel, kanske du vill göra en mer grundlig genomsökning. För att köra en avancerad genomsökning, följ dessa steg:
För att ytterligare förbättra datorns säkerhet kan du också ladda ner och installera ett antivirusprogram från tredje part. Du kan sedan köra en ny genomsökning för att säkerställa att ingen skadlig enhet har kommit in i ditt system.
Fix # 17: Ta bort oönskade filer och appar.Slutligen kanske du vill ta bort onödiga appar och filer på ditt system som kan konsumera systemreimgs och blockera Steam från att fungera korrekt. För att göra detta använder du ett verktyg för PC-reparationsprogramvara som är utformat för att bli av med oönskade saker på bara några få klick. Du kan också gå den manuella vägen men det kan vara ganska tidskrävande och riskabelt.
Packa uppSom du kan se finns det många enkla lösningar att prova när dina Steam-spel inte visas i ditt bibliotek . Åtminstone en av dem ska fungera för dig.
Försök först att köra Steam med administratörsrättigheter. Om det inte fungerar, prova andra korrigeringar som att kontrollera filterinställningarna i ditt bibliotek, se till att du har rätt spellicens, korrigera spelets installationsväg, återställ din internetanslutning, uppdatera appen, registrera din CD-nyckel, installera om de saknade spelen, eller kontrollera spelens integritet. Om ingen av de nämnda korrigeringarna fungerar kan du söka hjälp från Steams supportteam.
Vilka av ovanstående korrigeringar fungerade för dig? Vilka andra Steam-relaterade problem har du stött på? Prata med oss via kommentarsektionen.
YouTube-video: Steam-spel visas inte i biblioteket här vad du ska göra
08, 2025

