Topp 8 knep du kan göra på din Samsung-telefon (09.15.25)
Samsung tar med sig många nya saker i tabellen. Det finns några Samsung-tricks som du inte hittar på någon annan Android-enhet eller iOS-enhet och dessa funktioner anses vara varumärkets mest sålda punkt och den främsta anledningen till att användare föredrar Samsung framför andra Android-telefontillverkare. I den här artikeln kommer vi att visa de bästa Samsung-trick som andra Android-enheter saknar och vi visar hur dessa funktioner fungerar för att få ut det mesta av din enhet.
1 Anpassa påminnelser 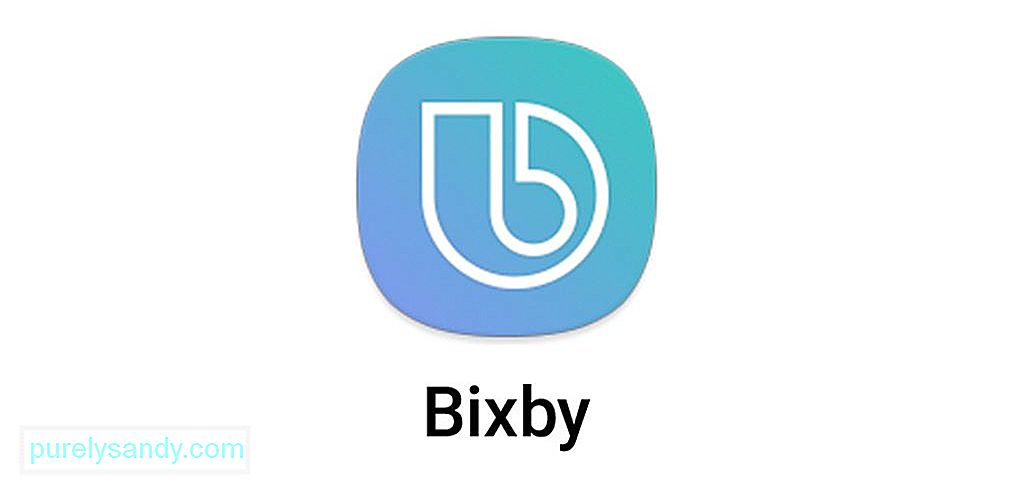
Om du är någon som är mycket upptagen eller lätt glömmer saker blir telefonpåminnelser din livräddare. Påminnelser-appen på Samsung Galaxy-telefoner har extra funktioner som hjälper dig att bli organiserad och mindre glömsk. En av de saker du kan göra med Reminder-appen är att konvertera vilken webbplats som helst till en påminnelse. För att göra detta, öppna standardwebbläsaren och gå till den webbsida du vill ställa in som en påminnelse. Tryck på menyknappen i det övre högra hörnet och välj Dela & gt; Påminnelse . Du kan också göra detta med meddelanden. Öppna bara appen Meddelanden , håll ned konversationen du vill spara, välj Meddelandealternativ & gt; Dela & gt; Skicka till påminnelse .
Alla poster sparas precis som de andra påminnelserna på din enhet. Du kan komma åt dem med appen Påminnelse. Om du vill redigera en påminnelse öppnar du bara appen, väljer posten du vill ändra och trycker sedan på Redigera .
2 Förvandla YouTube-videor till GIFHar du någonsin velat skapa din egen GIF? Med Samsung Galaxy-telefoner kan du göra det utan att installera några tillägg från tredje part. Du kan direkt förvandla vilken YouTube-video som helst till en cool GIF med en app som heter Smart Select. Den här appen är tillgänglig för alla Samsung Galaxy-enheter som släppts från 2017 och senare.
Om du vill skapa en GIF öppnar du vilken video som helst med YouTube-appen på din Samsung Galaxy-enhet och sveper sedan in från höger. Om du använder en Samsung Galaxy Note-enhet måste du trycka på S Pen-knappen på höger sida av skärmen. Välj Smart Select & gt; Animering . Ordna inspelningsrutan på skärmen, tryck på Spela och tryck sedan på Spela in för att fånga det videoklipp du vill ha. När du är klar med inspelningen trycker du på Spara . Din GIF sparas i Galleri-appen på din enhet. Du kan dela denna GIF med andra via e-post, messenger, sms eller sociala medier.
3 Ordna om dina navigeringsknapparOm du inte gillar hur dina navigeringsknappar är ordnade längst ner på skärmen (Nyheter, Hem, Tillbaka) kan du alltid byta position och anpassa dina knappar. För att göra detta, tryck på Inställningar & gt; Visa & gt; Navigationsfält . Ställ sedan in den nya bakgrundsfärgen för navigeringsfältet och ordna om tangenternas ordning enligt dina önskemål.
Du kan till och med dölja navigeringsfältet. Allt du behöver göra är att lägga till en ny knapp som används för att dölja navigeringsfältet. När knappen Göm har aktiverats visas den längst till vänster i fältet. Om du vill dölja fältet trycker du två gånger på knappen Göm . För att återställa fältet, dra knappen uppåt från skärmens botten och tryck sedan på den två gånger för att låsa fältet på plats.
4 Anpassa ditt ljud 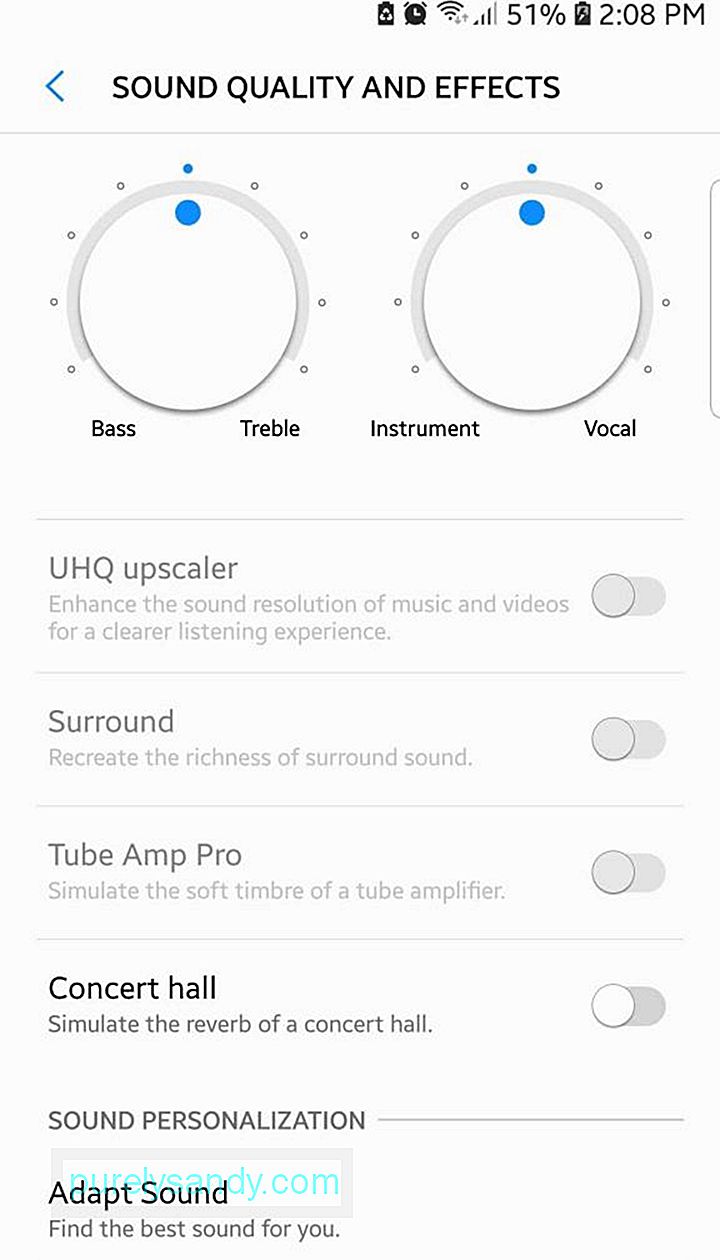
Vill du att enhetens ljud ska vara tillräckligt hörbart så att du kan höra din musik ordentligt? Du kanske föredrar mjuk musik eftersom du har en känslig lyssningssmak och du hatar högt, blaringande ljud. Med Samsung kan du skräddarsy dina ljudinställningar efter din perfekta mix och din enhet kommer faktiskt ihåg dessa inställningar och tillämpar den på andra appar som producerar ljud inklusive meddelanden, samtal, musik, filmer, meddelanden och andra.
För att justera dina ljudinställningar, gå till Inställningar & gt; Ljud och vibration & gt; Ljudkvalitet och effekter . Justera equalizerinställningarna efter dina önskemål. Du kan till exempel spela med balansen mellan bas och diskant tills du hittar den perfekta tonhöjden för dig. Om du inte vill röra med alla dessa alternativ kan du trycka på Anpassa ljud & gt; Anpassa ljud där du kan välja bland olika exempel på förkonfigurerade ljudinställningar.
5 Ändra din delade skärmvyDelad skärm är en Android-funktion som låter dig visa två appar samtidigt. Detta är särskilt användbart när du arbetar med något som kräver att du använder flera appar. Samsung tar delad skärmfunktion till en helt ny nivå. Du kan fästa en del av en app i delat skärmläge och lämna det klippet ovanpå skärmen medan du arbetar med något annat. Du kan fästa en del av en webbsida, en video, en karta, text, sociala medier och så vidare.
För att göra detta, tryck på knappen Senaste , bläddra till den app du vill fästa och tryck sedan på knappen Snap Window (en ruta med en prickad kontur). Justera den blå rutan som visas över fönstret så att den markerar den del du vill fästa och tryck sedan på Klar . Välj sedan en annan app för att fylla den andra skärmen. Att använda delad skärm på en äldre Samsung-enhet är annorlunda. Tryck på knappen Senaste , välj den app du vill se och tryck sedan på knappen som ser ut som två staplade rektanglar. Detta kommer att placera appen i den övre halvan av skärmen. För att fylla den nedre halvan går du bara tillbaka till de senaste apparna och väljer den du vill använda.
6 Skydda dina appar och filerOm du vill skydda känsliga filer eller foton på din telefon har Samsung den perfekta lösningen för dig. Samsung-telefoner är förinstallerade med en Secure Folder -app där du kan behålla viktiga filer eller dokument. Appen är skyddad av ett lösenord, en PIN-kod eller fingeravtryckssökning för att hålla innehållet säkert.
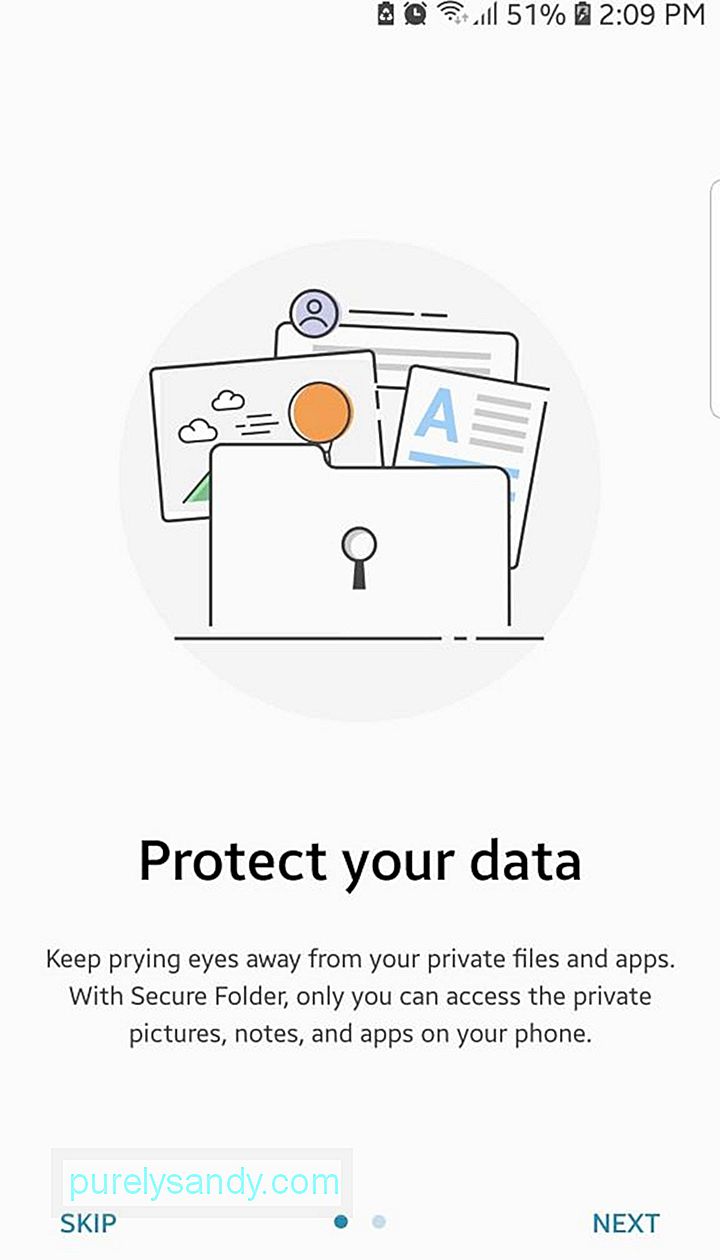
För att ställa in det digitala värdeskåpet, öppna Säker mapp appen och följ instruktionerna på skärmen om hur du skapar säkerhetslåset. När lösenordet eller PIN-koden har genererats kan du nu lägga till innehåll i appen med hjälp av knapparna Lägg till appar eller Lägg till filer . Ingen annan kommer att kunna komma åt apparna och filerna om inte PIN-koden eller lösenordet är korrekt angivet. Du kan också använda Säker mapp med appar som din kamera, sociala medieappar, kalender eller påminnelser. På så sätt skyddas dina foton och andra filer som är associerade med dessa appar.
7 Betala med din telefon bekvämtApple Pay och Android Pay är utmärkta alternativ när du behöver betala med din telefon. Den dåliga nyheten är att dessa metoder bara fungerar med kassaterminaler som drivs av NFC eller Near Field Communication, samma teknik som används för kontaktlösa kortbetalningar. Samsung fungerar bra med NFC, men det fungerar också med gamla terminaler med magnetband där du måste dra ditt kreditkort för att betala. Detta innebär att Samsung erbjuder mer flexibla alternativ jämfört med Apple Pay och Android Pay.

För att betala med din enhet, öppna Samsung Pay , välj Start och följ instruktionerna på skärmen för att lägga till ditt kredit- eller bankkort. Du måste ha ett lösenordsskyddat Samsung-konto för att kunna ställa in Samsung Pay. När ditt betalkort eller kreditkort har lagts till i ditt Samsung Pay-konto kan du nu använda din telefon för att betala för dina artiklar. Om du använder en äldre kreditkortsterminal klickar du bara på telefonen nära raden istället för att dra ditt kreditkort.
8 Anteckningar med en låst skärm 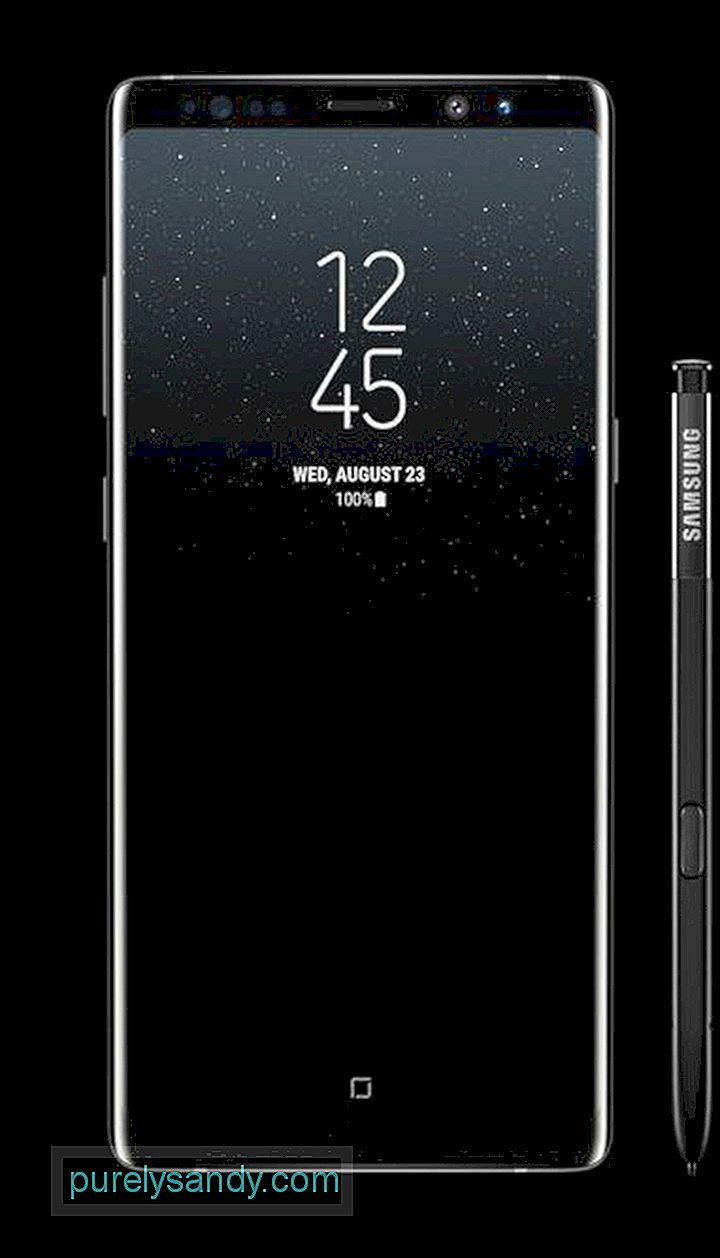
Är du för lat för att låsa upp din telefon bara för att skriva ner ett telefonnummer eller en adress? Tja, Samsung låter dig ta ner anteckningar även om enhetens skärm är låst. Det här tricket fungerar dock bara med en Samsung Galaxy Note 8 med sin integrerade penna. Den här funktionen är aktiverad som standard, men för att säkerställa att den är aktiv, gå till Inställningar & gt; Avancerade funktioner & gt; S Pen . Skärmen av memot bör vara påslaget för att kunna använda den här funktionen. Så när du behöver skriva ner något snabbt behöver du inte låsa upp din telefon. Använd bara pennan och tryck på den på skärmen medan du håller ned den översta knappen och sedan klotter bort. Anteckningarna sparas automatiskt när du byter tillbaka pennan till dess plats.
Slutliga tankarAndroid-enheter är kända för sitt stora utbud av anpassningsfunktioner, men Samsung har ökat spelet med dessa exklusiva Samsung-funktioner. För att säkerställa att du har en smidig smartphone-upplevelse, optimera din enhet med en app som Android-rengöringsverktyg. Det raderar skräpfiler och skannar din telefon för eventuella problem och löser problem innan de inträffar.
(Fotokredit: Samsung)
YouTube-video: Topp 8 knep du kan göra på din Samsung-telefon
09, 2025

