De bästa Android-lösningarna på vanliga Android-problem (09.15.25)
Behöver du en Android-lösning för dina smartphoneproblem? Vi har alla haft vår andel av Smartphone-problem, och de kan vara irriterande, särskilt om du använder det för de flesta av dina saker. Den goda nyheten är att för varje smartphone-problem finns det en Android-lösning.
Android-drivna enheter är vanligtvis väldigt användarvänliga och med ett lättanvänt gränssnitt. Som ett mobiloperativsystem ger Android utmärkt tillförlitlighet, flexibilitet och stabilitet. Det erbjuder också ett brett utbud av funktioner som mobilanvändare i alla åldrar älskar. Problem kan dock aldrig undvikas. Oavsett om problemet orsakas av missbruk eller av misstag, kan det inte förnekas att det kan vara irriterande att hantera dessa problem. I den här artikeln listar vi de vanligaste Android-problemen och hur du fixar dem på egen hand.
1. BatterislukareÄr du alltid på språng och har begränsad tillgång till el? Vad du behöver är en telefon med lång batteritid, en kraftbank och några batterisparande knep. Batteriladdning är ett av de vanligaste Android-problemen och det finns många anledningar till det. Det kan orsakas av defekt batteri, åldern på själva enheten eller energikrävande appar eller inställningar.
Innan du bestämmer dig för vilken Android-lösning som fungerar bäst för ditt batteriproblem är det viktigt att förstå roten till problemet. Det första steget är att kontrollera ditt batteri för uppenbara tecken på problem. Ett av tecknen på ett defekt batteri är när det värms upp mycket snabbt. Om du har ett avtagbart batteri, kontrollera om det är utbuktat eller läckage.
Om din enhet har ett inbyggt batteri kan det dock vara svårt att diagnostisera maskinvaruproblem. Vad du kan göra är att först utesluta alla andra orsaker innan du får service på din enhet av en tekniker.
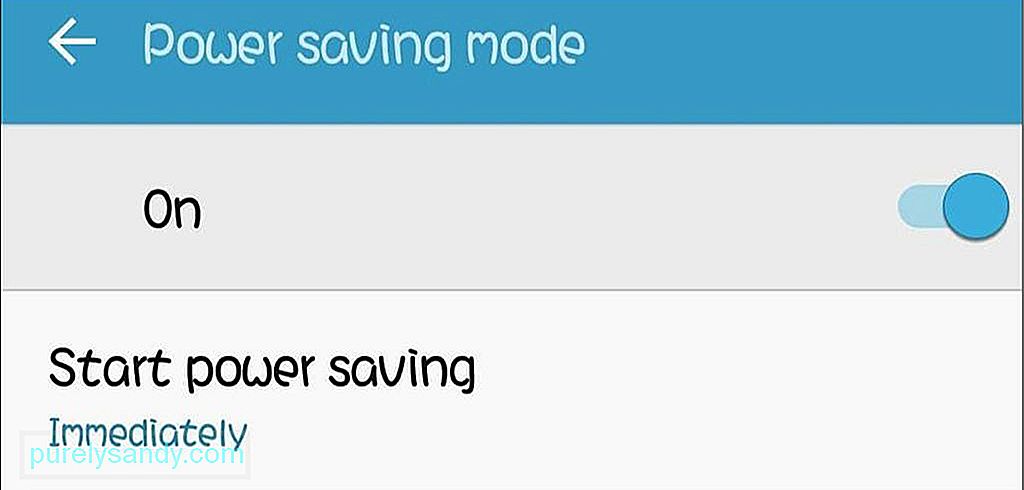
En annan orsak till snabb urladdning av batteriet, som de flesta av oss gör sig skyldiga till, är strömkrävande appar och inställningar. Är din skärm för ljus eller är ditt gränssnitt animerat? Alla dessa tillbehör äter upp enhetens kraft så att du märker att batteriet tappar snabbare. För att undvika batteriladdning, aktivera batterisparläget och dämp ned enhetens ljusstyrka. För att aktivera batterisparläge, gå till enhetens inställningar & gt; Batteri & gt; Energisparläge och slå sedan på det.
2. Frysa appar och trög enhetIngenting är mer frustrerande än att dina appar fryser på dig när du behöver dem. När din telefon verkar långsam är det första du måste kontrollera ditt lagringsutrymme. Det är den främsta orsaken till släpande appar och enheter. Du har antagligen installerat många appar på din enhet och det finns inte längre tillräckligt med utrymme för att flytta runt.
Lösningen på detta är enkel. Gå igenom alla dina appar och avinstallera de som du inte använder. När du har tagit bort oanvända appar, gå igenom alla återstående appar på din enhet och rensa varje apps cachade data.
En annan lösning skulle vara att installera en app som Android-rengöringsverktyget, som skannar din enhet för alla typer av skräp och raderar dem. Det stänger också eftersläpna appar och processer för att öka din Android-enhets prestanda.
3. Wi-Fi ansluter inteDet kan finnas tillfällen då du inte kan ansluta till ett Wi-Fi-nätverk som du redan har länkat till tidigare, och olika scenarier kan orsaka detta. Kontrollera först om du skrev rätt lösenord. , och försök ansluta till nätverket igen. Du kan också försöka glömma nätverket först och sedan försöka ansluta igen med rätt lösenord.
Om detta inte fungerar startar du om enheten eller aktiverar flygplansläge i en till två minuter innan du inaktiverar den. Du kan ha problem med signalen, så om du återställer enheten eller slår på och stänger av flygplansläget kan du börja med en ren skiffer.
4. Det går inte att synkronisera med GoogleEtt av de enklaste sätten att säkerhetskopiera din Android-enhet är att använda Google Drive och Google Services. Till exempel sparas alla dina kontakter och bilder automatiskt på Googles server om du använder Google för att säkerhetskopiera din enhet.
Om du stöter på ett problem när du synkroniserar din enhet måste du kontrollera om du har ändrat ditt Google-lösenord nyligen. Om du gjorde det måste du uppdatera ditt lösenord på enhetens Google-konto.
Om ditt lösenord är korrekt och du inte har gjort några ändringar nyligen, försök starta om enheten eller växla till flygplansläge i en till två minuter och försök sedan synkronisera igen. Om den här lösningen fortfarande inte löser ditt synkroniseringsproblem tar du bort ditt Google-konto från din enhet och lägger till det igen efter några minuter.
5. Glömt lösenord eller upplåsningsmönsterEn av de saker som du aldrig ska glömma är ditt lösenord eller upplåsningsmönster eftersom du utan det kommer att kunna göra någonting med din telefon. Många Android-användare försöker komma med den mest komplexa lösenordskombinationen eller mönstret, bara för att glömma det efter. Lyckligtvis finns det flera sätt att kringgå låsskärmen.
Om du har aktiverat Smart Lock kan du komma åt din enhet när du befinner dig i det scenario du har ställt in. Till exempel, om du har ställt in din enhet så att den förblir upplåst när du är hemma, är allt du behöver göra att gå hem för att låsa upp din enhet.
Om din enhet har en gammal version av Android (Android KitKat 4.4. eller äldre) är det enklaste sättet att lösa detta genom att trycka på Glömt mönster, Glömt PIN eller Glömt lösenordsknappen som visas när du anger fel lösenord eller mönster. Tryck på knappen och ange användarnamnet och lösenordet för det Google-konto som är kopplat till din enhet. Om allt annat misslyckas kan du bara återställa enheten till fabriksinställningarna. Du kommer dock att förlora dina data om du inte hade en säkerhetskopia, så använd den bara som en sista utväg.
6. Tangentbord fungerar inteDet har varit många tillfällen när Android-tangentbordet fastnar eller slutar fungera helt. Du skriver ett meddelande eller ett e-postmeddelande till dina vänner och plötsligt slutade tangenterna fungera. Det enkla sättet att lösa detta är genom att starta om enheten. Om problemet kvarstår, kontrollera om du har tillräckligt med lagringsutrymme.
En annan lösning skulle vara att ladda ner ett reservtangentbord som Google Keyboard. Det är en av de mest populära tangentbordsapparna i Google Play Store, och det är enkelt att använda. Du kan ställa in det som ditt standardtangentbord för bättre skrivupplevelse.
7. Avstängd skärm vid laddningNär enheten laddas stängs skärmen automatiskt av för att göra laddningen snabbare. Men om du vill se vad som händer med din skärm eller om du ska övervaka din batteriprocent kan du ställa in telefonen så att skärmen inte stängs av när den laddas. Gå till Inställningar & gt; Applikationer & gt; Utveckla och markera alternativet ”Håll dig vaken”. Nu kan du se vad som händer på skärmen även om enheten laddas.
8. Kan inte ansluta till PCEtt av de enklaste sätten att säkerhetskopiera dina filer och foton är att kopiera dem direkt till din dator. För att göra detta måste du ansluta din telefon med en USB-kabel. Men vad händer om din enhet inte kan upptäcka din telefon eller enhet? Kontrollera först dina USB-portar om de fungerar. Du måste också låta din dator komma åt din Android-enhet. För att göra detta, anslut din telefon till din dator och på din enhet, tryck på meddelandet "USB för ...". Välj Överför filer så öppnas ett filöverföringsfönster på din dator.
Ett annat alternativ är att överföra dina filer med Airdroid trådlöst. Airdroid låter dig flytta filer från PC till mobil och vice versa. Det är till stor hjälp om du har begränsade USB-kortplatser eller om du inte gillar att gå igenom besväret med att ansluta USB-kablar.
9. Google Play-felGoogle Play Store är det centrala navet för alla Android-appar. Det är där du laddar ner spel och alla andra appar du behöver för din enhet. Om du får ett fel när du laddar ner en app från Google Play Store är det första du måste kontrollera om du har tillräckligt med lagringsutrymme på din enhet. Din nedladdning fortsätter inte om du inte har tillräckligt med utrymme.
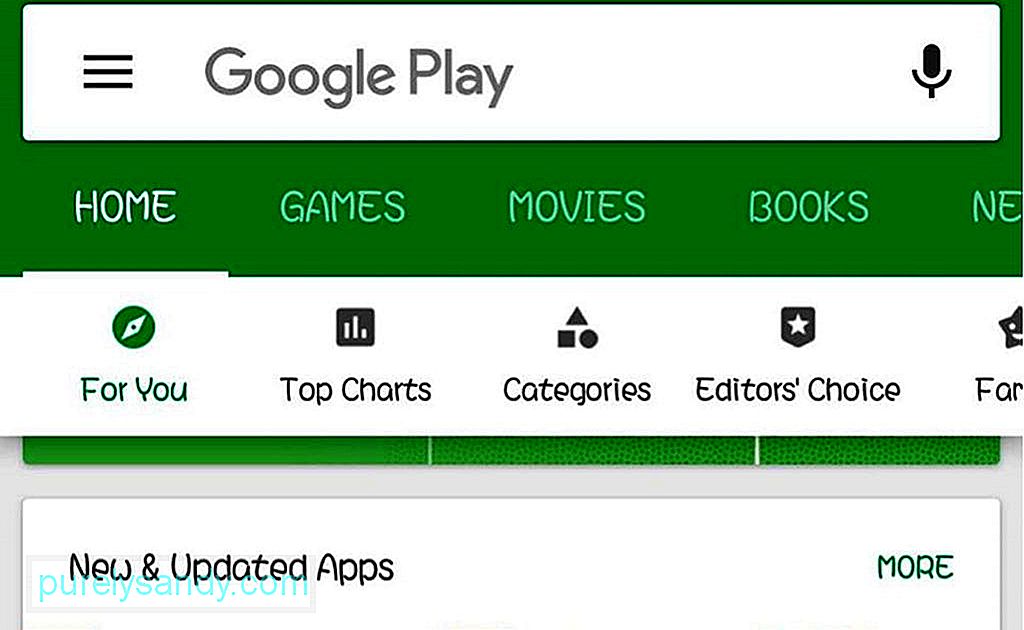
En annan sak du måste kontrollera är ditt Google-konto. Se till att du anger rätt e-postadress och lösenord. För att vara säker, ta bort ditt Google-konto först och lägg sedan till det igen. Du kan också rensa cachade data i Google Play Butik. Om detta inte fungerar, gå till Inställningar & gt; Applikationer & gt; Google Play Store och tryck sedan på Avinstallera uppdateringar.
10. Spel fungerar inte 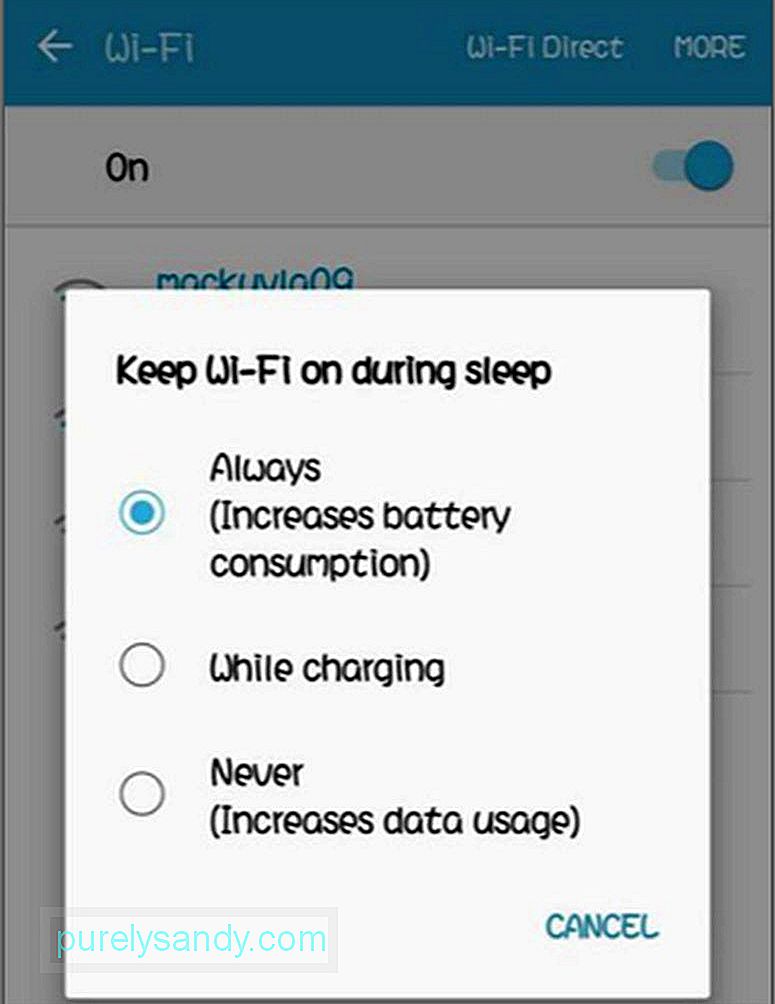
Det finns många anledningar till att vissa spel inte fungerar på Android-enheter. Så om du laddade ner ett spel och du får ett fel när du startar det, kontrollera först om du har tillräckligt med RAM. För att göra detta, gå till Inställningar & gt; Minne. Där ser du enhetens totala minne, hur mycket du använder och hur mycket som återstår. Avsluta några av dina appar som körs för att frigöra lite minne och försök starta om spelet.
Om du har tillräckligt med RAM och spelet fortfarande inte fungerar, kontrollera om spelet är kompatibelt med din Android OS-version. Gå till utvecklarens webbplats eller gå till appens sida i Google Play Store för att ta reda på vilka Android OS-versioner spelet är kompatibelt. Om ditt Android-operativsystem är föråldrat kan du prova att installera uppdateringar och se om det fungerar.
11. Otillräckligt utrymme felDet här felet inträffar vanligtvis när du laddar ner en app och du inte har tillräckligt med utrymme på din enhet. Det finns många sätt att frigöra lagringsutrymme på din enhet, vilket inkluderar att radera appar som du inte använder, lagra dina foton och videor i molnet och ta bort cachade och appdata. En annan lösning är att använda en extern lagringsenhet som ett microSD-kort för att spara dina andra filer. Du kan också installera appar på ditt microSD-kort.
12. Koppla ofta bort Wi-FiOm din Wi-Fi-anslutning fortsätter att släppa och din internetanslutning inte verkar vara problemet, är det dags att kolla din telefon. Kontrollera dina trådlösa anslutningsinställningar och gå till de avancerade alternativen. Gå till Inställningar & gt; Anslutningar & gt; Wi-Fi & gt; Avancerad & gt; Håll Wi-Fi på under sömn & gt; Alltid. Om det här alternativet inte är aktiverat är det förmodligen anledningen till att du har problem med Wi-Fi.
13. SD-kort känns inte igen Om du får ett fel när du sätter in ditt microSD-kort eller ser ett meddelande om att ditt microSD-kort inte kan läsas, finns det bara två möjliga scenarier. Den första är att microSD-kortet har lossats från kortplatsen, varför
din enhet inte kan läsa det. Försök ta ut ditt microSD och sätt i det igen.
Det andra scenariot betyder att ditt microSD-kort har skadats, antingen på grund av felaktiga appar eller så har du använt det länge. Vad du kan göra är att formatera microSD-kortet med din dator eller bärbara dator. Nackdelen med detta är att du kommer att förlora all data som sparats på microSD om du inte kunde säkerhetskopiera dem tidigare.
14. För mycket dataförbrukning 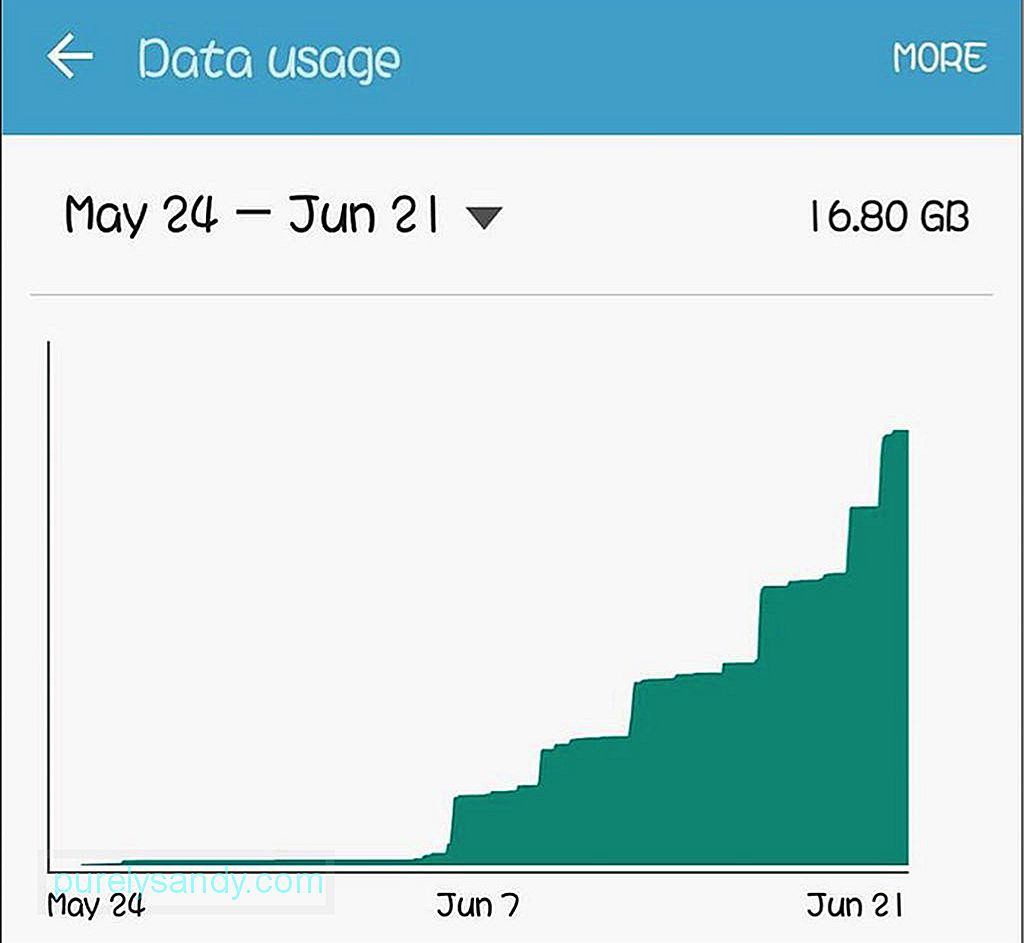
Det är svårt att uppskatta hur mycket data du använder på grund av allt som körs på din enhet. Lyckligtvis har Android en inbyggd dataövervakningsfunktion som visar hur mycket data du använder och vilka appar som använder mest data. Det är särskilt användbart när du använder en begränsad dataplan. För att kontrollera hur mycket din dataförbrukning är och för att ställa in gränsen för dataanvändning, gå till Inställningar & gt; Dataanvändning & gt; Ställ in gränsen för mobildata.
15. Appar kan inte flyttas till MicroSD-kortetEtt av sätten du kan spara på lagringsutrymme är att flytta några av dina appar till ditt microSD-kort. Vissa appar är dock utformade för att monteras på din telefon. Gå till Inställningar & gt; Program och välj den app som du vill flytta till microSD-kortet. Tryck på ikonen för appen och välj Flytta till SD-kort. Om du inte ser det här alternativet kan du inte flytta appen.
Om du har letat efter de bästa mobilapparna för dina Android-problem hoppas vi att den här listan täcker dina behov.
YouTube-video: De bästa Android-lösningarna på vanliga Android-problem
09, 2025

