Vad man ska göra åt Programmet är inte öppet längre på Mac (09.09.25)
macOS är ett användarvänligt operativsystem för det mesta, men det är också benäget för olika fel. Några av felmeddelandena är till och med något konstiga. Till exempel är ”Applikationen är inte öppen längre” på Mac ett okänt fel som vissa macOS-användare har stött på. Felet involverar vanligtvis de ursprungliga Apple-apparna, inklusive Steam, Finder och Preview. Dessa appar är förinstallerade på varje Mac och är kärnkomponenter i Mac-ekosystemet. Det finns dock tillfällen när detta fel också uppstår när appar från tredje part körs. 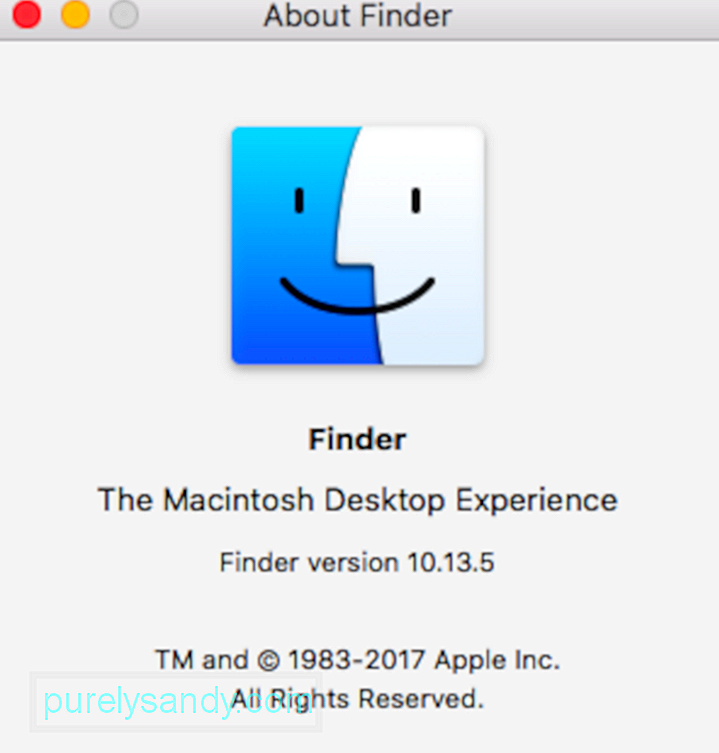
Felet ”Programmet är inte öppet längre” på Mac ger användaren förvirring när det dyker upp. Detta felmeddelande innehåller namnet på applikationen som slutar svara tillsammans med följande meddelande:
Applikationen “x” är inte längre öppen.
Du kan dock se att appens fönster fortfarande är öppet. På grund av detta kan användare inte använda applikationen längre. Detta fel är egentligen inte begränsat till en specifik applikation. Snarare kan det hända med alla applikationer på din Mac, native eller inte. Den mest irriterande delen av detta fel är att när du får meddelandet stängs nämnda app inte utan förblir öppen istället. Du sitter fast med den hängande appen tills du tvingar avsluta den eller startar om ditt system.
Vad som faktiskt händer är att macOS tror att det berörda programmet inte längre är öppet trots att appen förblir öppen i bakgrunden. Felmeddelandet dyker upp när appen du försöker komma åt inte svarar.
Trots felmeddelandet verkar appen faktiskt som om den är öppen, även om du inte längre kan använda den. Du kan se en punkt under genvägen i Dock (som indikerar att appen kör) eller så kan den fortfarande ha öppna fönster. Du kan dock inte använda den. Om detta inträffar med appen Förhandsgranska betyder det att du inte längre kan öppna PDF-filer, skärmdumpar eller andra bilder.
När appar från tredje part visar felet ”Programmet är inte öppet längre” på Mac kan användare fixa problemet själva med hjälp av grundläggande felsökningsförfaranden. 
Men i vissa fall verkar problemet vara bestående och din Mac tvingas starta om varje gång. Om så är fallet kan problemet vara associerat med ett operativsystemfel. Om detta händer dig, se till att din Mac är uppdaterad.
Den här artikeln förklarar hur du hanterar detta fel och får dina appar att fungera igen. Vi har till och med inkluderat steg du kan vidta om problemet fortsätter att dyka upp om och om igen.
Vad orsakar "Programmet är inte öppet längre" Fel på MacFelet "Programmet är inte öppet längre" på Mac är ett konstigt men vanligt problem. Problemet är dock ingen raketvetenskap. När en app fryser på grund av instabilitet eller inte svarar kan felet ”” Programmet är inte öppet längre ”uppstå. Trots att appen inte körs i bakgrunden när den har fastnat kan docknings- och Finder-ikonerna fortsätta att indikera att appen är öppen. När detta händer får användaren felet "Programmet är inte öppet längre" på Mac när de försöker öppna just den appen med Dock-genvägen eller Finder-fönstret.
Som nämnts tidigare krävs inte mycket ansträngningar för att bli av med felet "Programmet är inte öppet längre". Det finns bara några steg, vilket innebär att du avslutar den inblandade appen och börjar från grunden. Men om det finns några öppna processer du arbetade med kan du förlora dina framsteg om funktionen för automatisk spara inte är aktiverad.
En av huvudorsakerna till att en app inte svarar är korruptionen av applikationsfilerna, ofta på grund av virus. För att undvika detta, håll dina antivirus- eller antimalwareprogram uppdaterade hela tiden. 
Fel på maskin- och programvara kan också bidra till detta fel. Detta kan lösas genom att starta om applikationen i fråga eller starta om din Mac. Om du startar om en applikation eller macOS uppdateras filsystemet och bör bli av med eventuella fel. Den här guiden tar dig igenom enkla steg som du kan följa för att felsöka felet "Programmet är inte öppet längre" på Mac.
Innan du fortsätter är det dock viktigt att avgöra om felet ”Programmet är inte öppet längre” på Mac bara frös upp eller kraschade. Det är stor skillnad mellan hur din app stängs av. När appen slutar fungera oväntat på egen hand kallas den för en krasch. Men när appen startar men fastnar är den känd som hängande eller svarar inte.
Denna skillnad är kritisk eftersom ditt system loggar in i felmeddelandena med hjälp av applikationskonsolen. För att kontrollera kan du alltid öppna en session med hjälp av konsolverktyget. Följ stegen nedan:
Om du följde stegen ovan och bestämde att din applikation kraschar inte på grund av maskinvaruproblem eller reimg-relaterade problem och tilläggsrelaterade problem, är det bästa sättet att avinstallera tredjepartsappen, ta bort alla dess filer och sedan installera om den från appbutiken.
Om du försöker avinstallera appen är det inte rekommenderas att bara dra appen till papperskorgen. Du måste följa apputvecklarens riktlinjer för avinstallation för att lyckas ta bort programmet och alla dess tillhörande komponenter från din Mac.
Så här fixar du felet ”Programmet är inte öppet längre” på MacI den här guiden kommer vi att dela flera knep som du kan använda för att avsluta även de mest envisa apparna. Nästa gång du stöter på detta ”Programmet är inte öppet längre” -felet vet du exakt vad du behöver göra för att åtgärda det.
Fix # 1: Tvinga Avsluta appenTänk på att macOS bara kan tvinga avsluta applikationer som det upptäcker att de är öppna. Så bli inte förvånad om du inte hittar de felaktiga apparna i menyn 'Force Quit'. Men eftersom det här är den enklaste metoden för att åtgärda felet är det alltid värt ett skott.
Det första du behöver göra när du stöter på felmeddelandet ovan är att tvinga att avsluta programmet. Eftersom appen har frusit eller inte svarar kan du inte stänga den eftersom du normalt stänger andra appar. Därför är tvångsavsluta ditt enda alternativ att döda appen. Det finns flera sätt att tvinga en ansökan att avsluta och vi listade de mest populära metoderna nedan.
Använda en kortkommandoDet enklaste sättet att tvinga avsluta en applikation är att använda kortkommandot. Följ stegen nedan för att göra detta:
Ett annat sätt att tvinga en app att sluta skulle vara via Dock. Så här kan du göra detta:
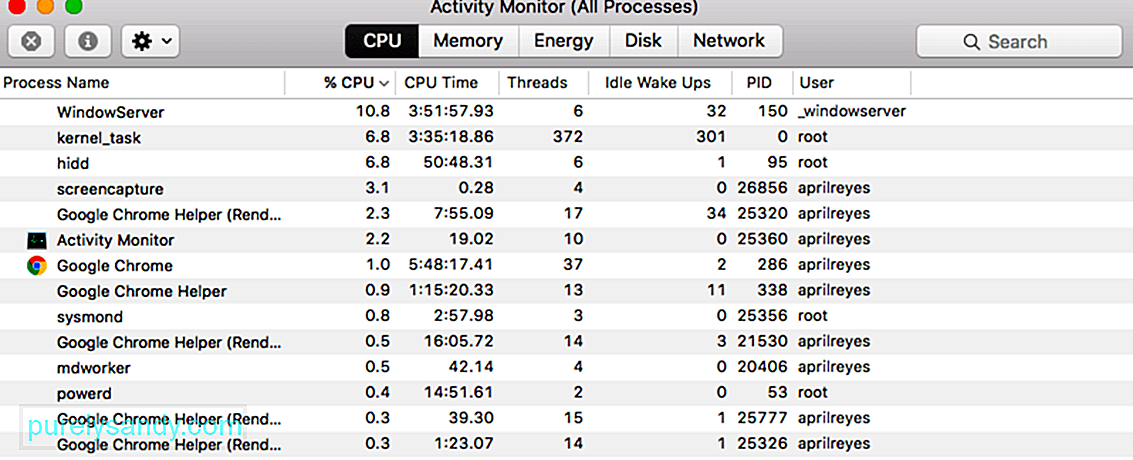 Slutligen, om ovanstående steg gör inte fungerar för dig kan du kontrollera Aktivitetsövervakaren för att stänga en problematisk app. För att göra detta, följ stegen nedan:
Slutligen, om ovanstående steg gör inte fungerar för dig kan du kontrollera Aktivitetsövervakaren för att stänga en problematisk app. För att göra detta, följ stegen nedan:
Om du startar om din Mac återställer alla viktiga systemfiler och löser alla fel eftersom alla applikationsfiler återställs i normalt, felfritt tillstånd. En mjuk omstart är perfekt eftersom den inte orsakar fel i dina filer eller orsakar att du tappar data. För att starta om:
Om tvångsavslutning inte löser problemet åt dig måste du tvinga omstart av din Mac för att kunna använda programmet igen. Det är viktigt att notera att omstart av kraft kommer att leda till att alla osparade filer förloras, så se till att du stänger alla program som körs bredvid den skyldige. Proceduren är densamma för alla Mac-datorer, bara strömbrytaren är placerad annorlunda. Med detta sagt, följ instruktionerna nedan för att tvinga omstart av din Mac.
För att rensa mappen Application Container kan du göra följande:
Som det visar sig kan du använda felsäkert läge för att starta applikationen och utför sedan en omstart för att åtgärda problemet. Detta har rapporterats av en användare som stod inför en liknande fråga. Felsäkert läge startar din Mac med endast nödvändiga appar som körs i bakgrunden. För att starta i säkert läge, följ instruktionerna nedan:
Om du fortfarande får samma felmeddelande kan du behöva för att ta bort några av dina preferensfiler.
Dessa inställningsfiler på din mac innehåller start- och behörighetsrelaterad information som är kopplad till appen och användaren.
Inställningsfilerna är tillgängliga för alla Apple-appar som du kör på din MacBook. När Apple-appar kraschar eller inte fungerar korrekt på din MacBook och du redan har försökt "Säkert läge" kan du vanligtvis återvinna de tillhörande preferensfilerna.
Gör först en säkerhetskopia av din Mac. använder Time Machine. Det här är små filer som macOS automatiskt skapar för att lagra dina inställningar för varje program. Du kan vanligtvis ta bort dem utan att förlora data eller orsaka problem, men vi rekommenderar att du säkerhetskopierar din Mac först i fallet.
Följ vart och ett av förslagen nedan och testa det problematiska igen efter varje.
Vi rekommenderar att du flyttar inställningsfilerna till en ny mapp på skrivbordet för förvaring. På det sättet kan du alltid sätta tillbaka dem om något går fel. Om detta fungerar och problemet är löst, ta bort dessa inställningsfiler.
Följ instruktionerna nedan om du vill ta bort appens inställningar:
- ~ / Bibliotek /Containers/com.apple.Förhandsgranskning
- ~/Bibliotek/Containers/com.apple.quicklook.ui.helper
- ~ / Bibliotek / Inställningar / com.apple.Preview.LSSharedFileList.plist
- ~ / Library / Preferences / com.apple.Preview.SandboxedPersistentURLs.LSSharedFileList.plist
- ~ / Bibliotek / Sparat applikationsstatus / com.apple.Preview.savedState
- ~/Bibliotek/Containers/com.apple.quicklook.ui.helper
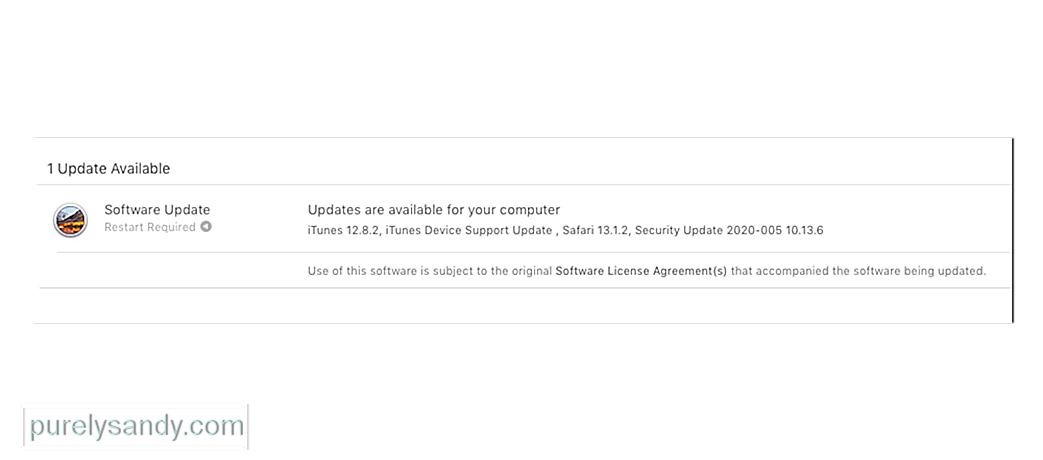 Förhoppningsvis , det är allt du behöver för att lösa '"Preview.app" är inte öppet längre' fel. Men om du fortfarande har problem kan det finnas ett fel i ditt operativprogram. Du kan åtgärda detta genom att uppdatera eller installera om macOS.
Förhoppningsvis , det är allt du behöver för att lösa '"Preview.app" är inte öppet längre' fel. Men om du fortfarande har problem kan det finnas ett fel i ditt operativprogram. Du kan åtgärda detta genom att uppdatera eller installera om macOS.
Apple släpper regelbundet små uppdateringar till macOS. Vi föreslår att du först uppdaterar din Mac till den senaste versionen av macOS. Apple släpper ofta korrigeringsuppdateringar för att åtgärda buggar som detta, men du kan inte dra nytta av dem om du inte håller din dator uppdaterad.
Om du redan kör den senaste versionen av macOS eller om en uppdatering inte löser någonting måste du installera om macOS med hjälp av återställningsläge. Detta bör inte påverka din data - även om vi rekommenderar att du säkerhetskopierar din Mac ändå först. Om du installerar om macOS skrivs om varje rad kod i operativprogrammet på din Mac.
För att uppdatera till den senaste versionen av macOS, följ instruktionerna nedan:
Om du vill installera om MacOS igen följer du stegen nedan:
Om appen som kraschar eller fryser är en app från tredje part kanske du vill kolla in apptilläggen eller plugin-programmen. Försök att stänga av dem en efter en för att hitta tillägget som är den skyldige.
Vi har sett det här problemet med Safari-tillägg tidigare där tredjepartsapptillägg har orsakat hjärtsjukdomar. Folk som använder appar från tredje part som Skicka senare med deras Mail har ibland sett deras Mail krascha. Vanligtvis är problemet med en äldre version av plugin-programmet.
När du uppdaterar tredjepartsappen till den aktuella versionen löses kraschproblemet. Det bästa sättet att utesluta tilläggs- / plugin-problem som kan orsaka att din app kraschar är att köra en etrecheck. Det här är mycket populär programvara som är tillgänglig gratis för dig och det kan hjälpa dig att diagnostisera många problem med din Mac.
När du har slutfört etrecheck, titta på rapporten och försök att hitta processer som inte laddas. eller misslyckas.
Tips för att minimera frysningar och kraschar på din MacÄven om det inte finns en enda motgift som förhindrar att appar fryser eller kraschar, kan du ändå vidta regelbundna underhållssteg för att minimera riskerna.
- Sök efter appuppdateringar och se till att uppgradera till den senaste versionen med din Mac App Store. Detta är särskilt viktigt för användare som har blockerat inställningen för automatisk uppdatering på sin MacBook
- Använd verktyget Diskverktyg på din Mac och kontrollera regelbundet om det finns problematiska diskbehörigheter och åtgärda relaterade problem.
- Töm din applikationscache regelbundet. Att slå på din MacBook i felsäkert läge rensar ibland problematiska cacheminnen.
- Defragmentera hårddisken regelbundet. Du kan använda ett av de många verktyg från tredje part som är tillgängliga för att göra detta.
- Kör Etrecheck och överväga att uppgradera ditt minne eller MacBook om Etrecheck rapporterar dåligt resultat regelbundet. Detta gäller särskilt om du har en äldre enhet med 4 GB minne och har ett stort antal appar som körs på den
Vi hoppas att du tyckte att dessa tips var till hjälp. I de flesta fall beror huvudorsaken till att dina appar kraschar regelbundet på din Mac på antingen korrupta användarkonton / behörigheter eller en tredjepartsapp som inte har uppdaterats efter en macOS-uppgradering. Genom att följa de vanliga hushållsuppgifterna som anges ovan kan du minimera några av problemen som uppstår på din Mac.
YouTube-video: Vad man ska göra åt Programmet är inte öppet längre på Mac
09, 2025

