Anpassningsguide för Windows 10 (09.15.25)
Har du någonsin velat anpassa din Windows 10-dator? Här är goda nyheter. Det finns ett brett utbud av anpassningsalternativ tillgängliga för att hjälpa dig att uppnå din drömdator. Med några justeringar i skrivbordsbakgrunden, färgaccent och andra gränssnittsinställningar kan du göra din Windows 10-upplevelse lite mer personlig. I den här guiden kommer vi att visa olika sätt att anpassa din Windows 10-dator.
SkrivbordEtt av de enklaste sätten att anpassa din dator och lägga till lite personlighet till det är att ändra bakgrunden på skrivbordet med en bild eller bildspel.
Så här ändrar du standardbakgrunden till en anpassad bild 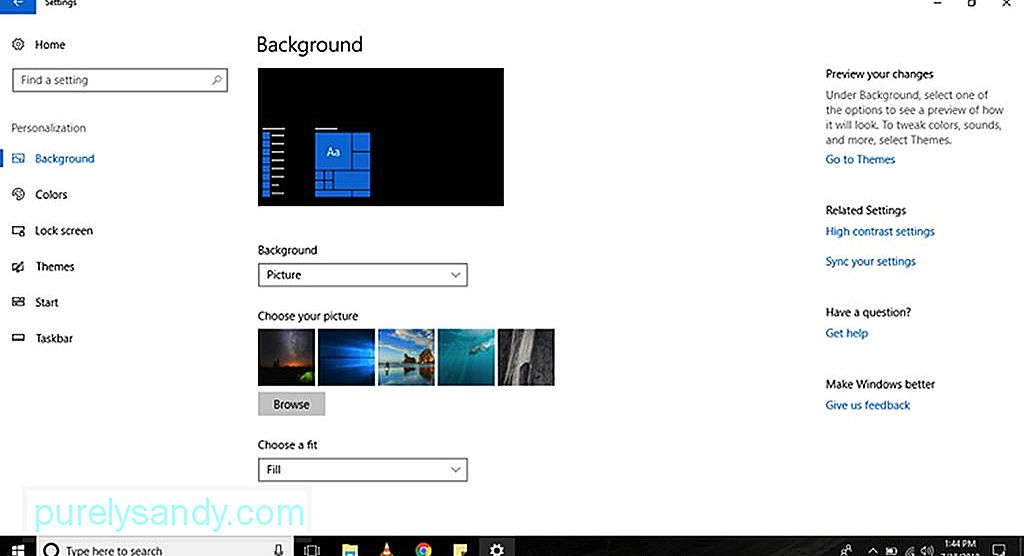
För att ändra din standardbakgrund med en anpassad bild, följ stegen nedan:
Proffstips: Skanna din dator efter prestandaproblem, skräpfiler, skadliga appar och säkerhetshot
som kan orsaka systemproblem eller långsam prestanda.
Specialerbjudande. Om Outbyte, avinstallera instruktioner, EULA, sekretesspolicy.
- Gå till Inställningar
- Välj Anpassning & gt; Bakgrund .
- Klicka på rullgardinsmenyn Bakgrund och välj Bild
- Hit knappen Bläddra för att välja en bild du vill använda.
- Under rullgardinsmenyn Välj en anpassning väljer du ett passningsalternativ som passar bäst. bilden. Dina alternativ är stretch, fill, span, tile och center.
- Det är det! Du har framgångsrikt ändrat din bakgrundsbild med en anpassad.
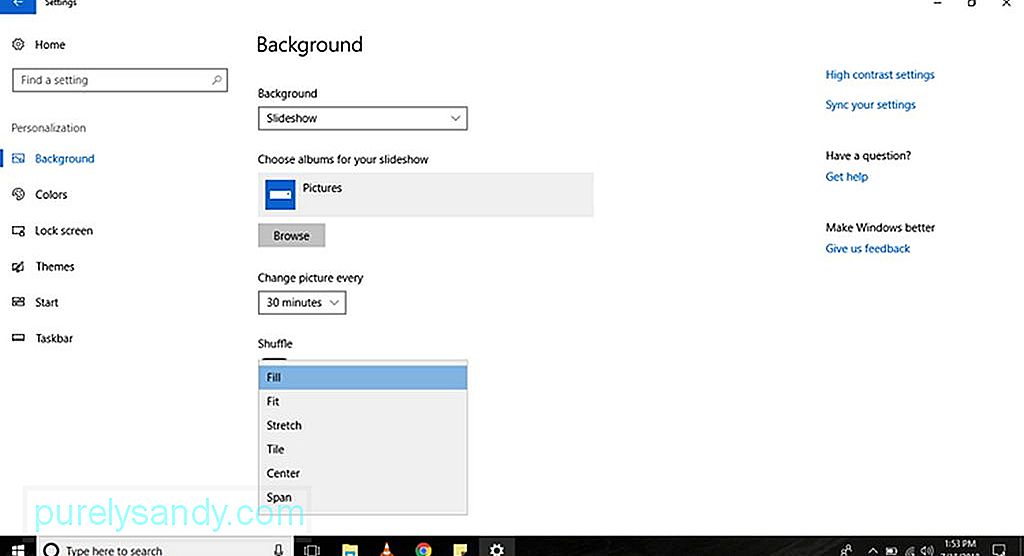
Om du föredrar att visa ett bildspel på skrivbordet, följ dessa steg:
- Gå till Inställningar
- Välj Anpassning & gt; Bakgrund .
- Under rullgardinsmenyn Bakgrund väljer du Slideshow
- Klicka på knappen Bläddra för att välja en mapp med bilderna som du vill visa i bildspelet.
- Under rullgardinsmenyn Ändra bild varje väljer du hur länge en bild ska ändras.
- Om bildordningen inte är nödvändig kan du slå på omkopplaren Blanda.
- Under rullgardinsmenyn Välj en anpassning väljer du en passningsalternativ som bäst passar dina bilder i bildspelet. Dina tillgängliga alternativ är fyllning, mitt, spännvidd, sträckning och kakel.
Ett annat sätt att anpassa din dator är att ändra färgen på ditt tema. Att ändra färg förbättrar utseendet på Start-knappen, aktivitetsfältet, titelraderna, Action Center, Inställningar och länkbara texter i specifika appar.
Så här applicerar du en färgaccent 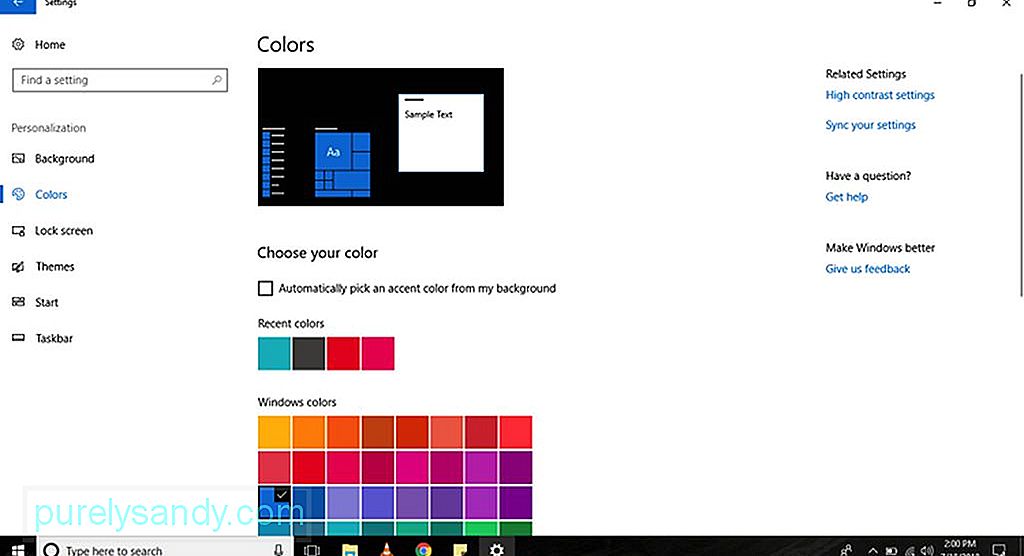
För att ändra standardfärgaccenten på din Windows 10-dator, gör följande steg:
- Gå till Inställningar
- Välj < strong> Anpassning & gt; Färger
- Välj en färgaccent du vill använda. Om du vill att Windows 10 ska bestämma för dig vilken färgaccent som är lämpligare, gå till Välj din färg och markera Välj en accentfärg automatiskt från min bakgrund .
- Om den färg du önskar inte finns i listan klickar du på knappen Anpassad färg för att välja en egen färg från paletten. Du kan också klicka på knappen Mer för att ange en HSV- eller RGB-kod.
- När du har bestämt vilken färgaccent du vill använda klickar du på Klar och vänta tills Windows 10 är klar med ändringarna.
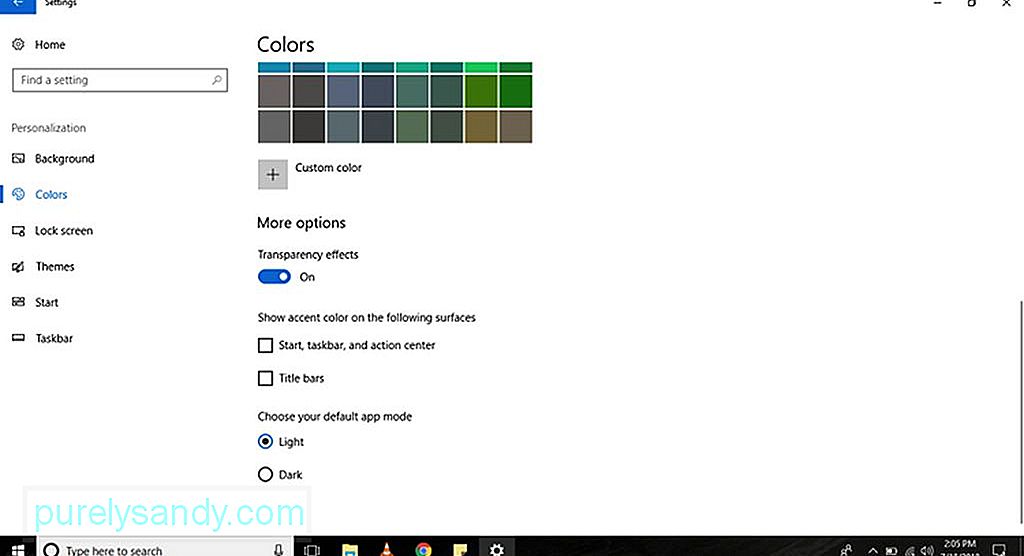
Windows 10-datorer har element som verkar ha transparenseffekter med brus- och suddighetsstruktur, till exempel Action Center, Start-knappen och aktivitetsfältet. Även om de är utformade på det sättet som en del av Microsofts flytande designsystem kan du fortfarande inaktivera eller aktivera dessa effekter genom att följa dessa steg:
- Gå till Inställningar .
- Välj Anpassning & gt; Färger
- Under Fler alternativ använder du omkopplaren Transparenseffekter för att aktivera eller inaktivera effekterna.
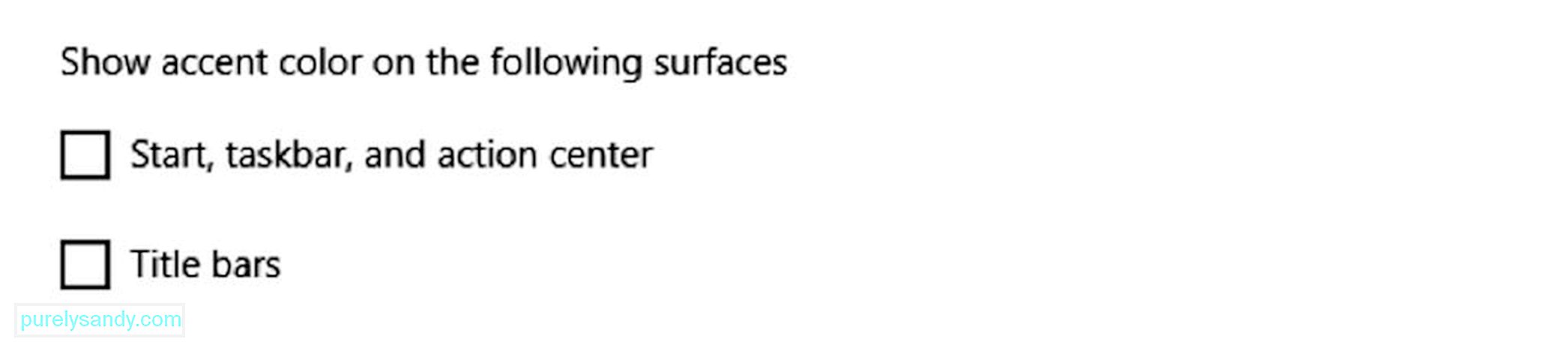
Som standard använder en Windows 10-dator ett mörkt färgschema för aktivitetsfältet, Action Center och Start-knappen. Å andra sidan använder den ett ljust färgschema för titelrader. Om du vill göra dessa element mer personliga ändrar du nu färgfärgen med stegen nedan:
- Gå till Inställningar .
- Välj Anpassning & gt; Färger
- Under Fler alternativ markerar du alternativet Titelstaplar om du vill att färgaccenten ska visas i titeln staplar i File Explorer och enskilda appar. Kontrollera även alternativet Start , Aktivitetsfält och Action Center om du vill använda färgaccenten på dessa element.
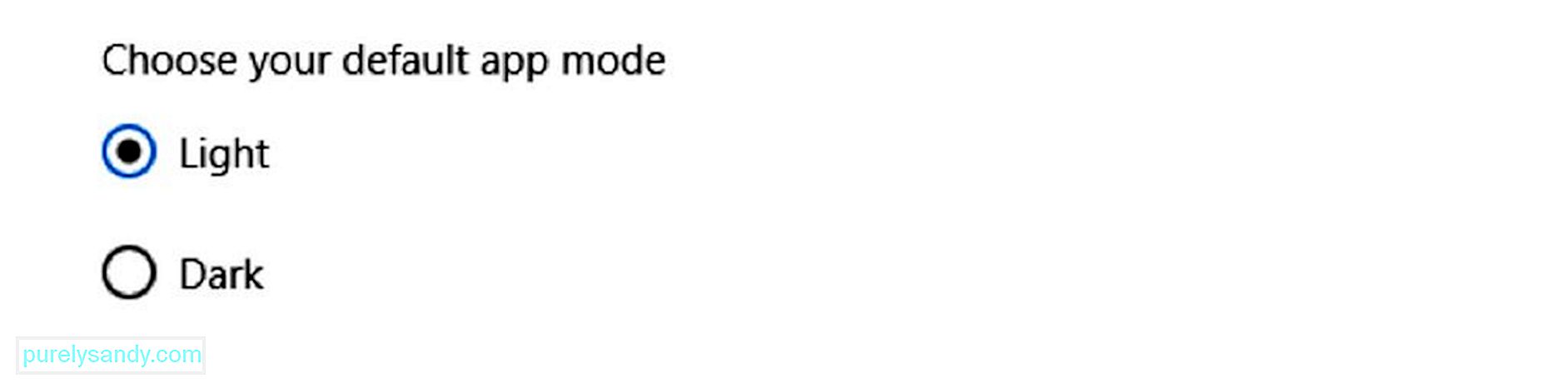
Windows 10-datorer erbjuder två färganpassningslägen: ljus och mörk. Medan ljusläge är standardläget och rekommenderas för dagtid, är det mörka läget ett alternativ som är perfekt för inställningar för svagt ljus eftersom det har ett mörkt färgschema i bakgrunden. För att växla mellan dessa två färganpassningslägen, använd stegen nedan:
- Gå till Inställningar .
- Välj Anpassning & gt; Färger .
- Bläddra ner till Fler alternativ och välj om du vill använda läget Ljus eller Mörkt .
På en Windows 10-dator kan du också anpassa din låsskärm, skärmen som ber dig om dina inloggningsuppgifter. De tillgängliga anpassningsalternativen inkluderar Windows Spotlight, möjligheten att ställa in en anpassad bild eller en samling bilder och inställningar för att styra appaviseringar.
Hur man ställer in en anpassad låsskärmsbild 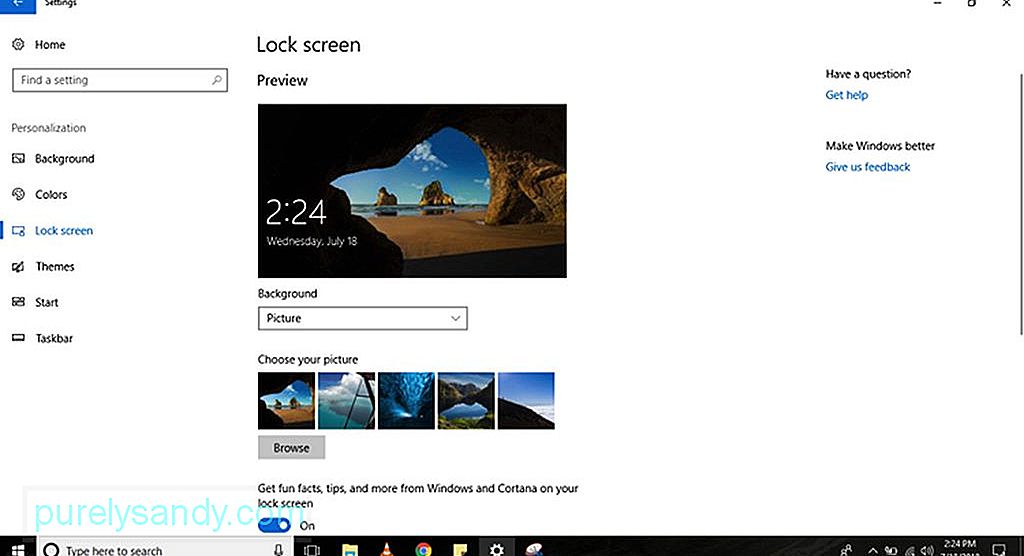
Standardlåsskärmen för Windows 10-enheter är Windows Spotlight . Detta visar en ny bakgrund varje gång du slår på datorn. Även om Spotlight får pittoreska bilder från Bing, kan du också ställa in vilken bild du vill. Så här anpassar du din låsskärm med en anpassad bild:
- Gå till Inställningar
- Välj Anpassning & gt ; Låsskärm .
- Under rullgardinsmenyn Bakgrund väljer du alternativet Bild .
- Klicka på knappen Bläddra för att hitta en bild som du vill visa på din låsskärm.
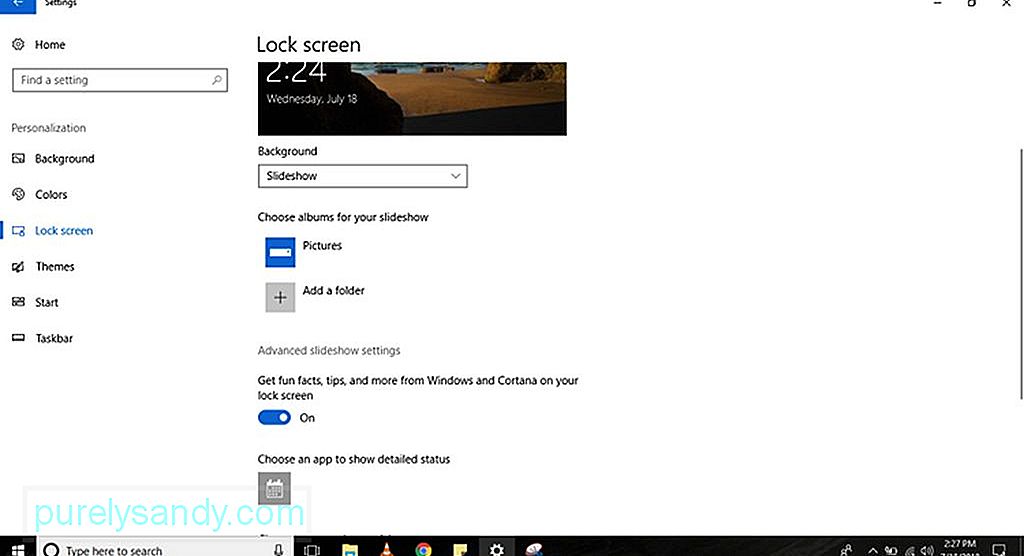
Det är möjligt att visa ett bildspel på din låsskärm. Följ bara dessa steg:
- Gå till Inställningar
- Välj Anpassning & gt; Låsskärm .
- Under rullgardinsmenyn Bakgrund väljer du alternativet Bildspel .
- Hitta mappen med alla bilder du vill inkludera i bildspelet genom att klicka på knappen Lägg till en mapp .
- För mer avancerade bildspelinställningar klickar du på länken Avancerade bildspelinställningar . Du har möjlighet att inkludera bilderna i mappen Kamerarulle på din OneDrive . Du kan också ställa in din dator så att den endast använder de foton som passar din skärm. Det finns också ett alternativ som låter dig ställa in bildspelets varaktighet.
- Oavsett vilket alternativ du väljer är det en bra idé att stänga av Få roliga fakta ,
tips , och mer från Windows och Cortana på din låsskärm alternativ. Genom att inaktivera detta alternativ visas inte Windows 10-annonser på låsskärmen. - Eftersom Windows 10-datorer visar samma bakgrund på både inloggnings- och låsskärmar kanske du vill stänga av Visa bakgrundsbild på låsskärmen på inloggningsskärmen . På det sättet ser du bakgrunden i enfärgad färg bara när du loggar in.
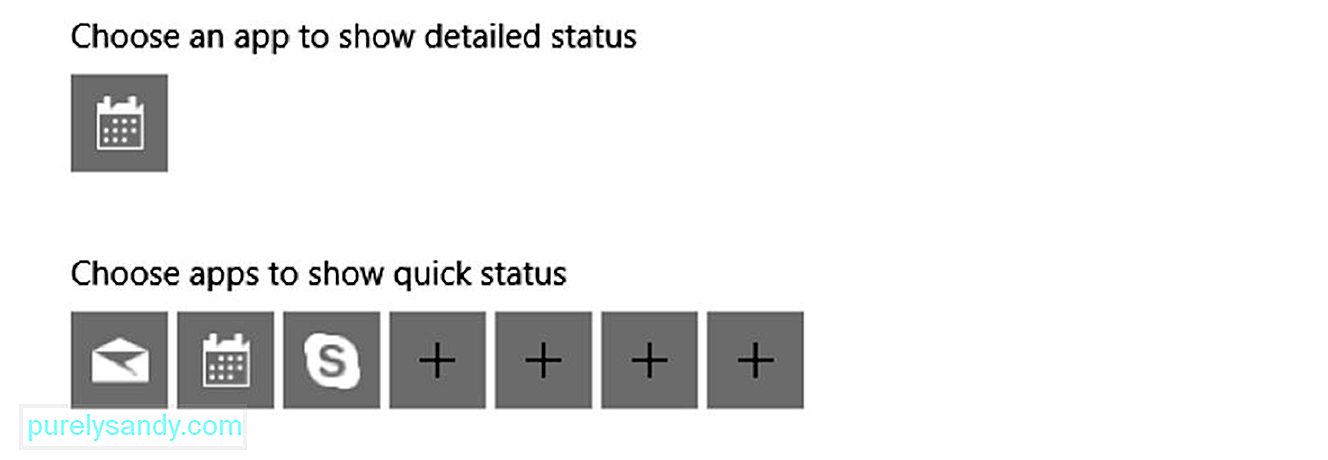
Vissa appar och program visar status och detaljer på låsskärmen. Gör så här om du vill lägga till eller ta bort dem:
- Gå till Inställningar
- Välj Anpassning & gt; Låsskärm .
- Som standard är appen Kalender inställd på att visa en detaljerad status. Om du vill ändra det med en annan app klickar du på ikonen Kalender under Välj en app för att visa detaljerad status alternativet. En lista över tillgängliga Microsoft-appar visas sedan på skärmen. Om du vill inaktivera funktionen väljer du Ingen .
- Under alternativet Välj appar för att visa snabbstatus kan du konfigurera upp till sju appar för att visa information och status på din låsskärm. Mail, Kalender och Skype ingår vanligtvis i listan, men du kan alltid lägga till, ta bort eller ändra dessa appar genom att klicka på + -knappen.
Windows 10-datorer erbjuder ett brett utbud sätt att anpassa din upplevelse. Det vanligaste och snabbaste sättet att göra det är att använda ett tema. Ett tema är i grunden ett paket som du kan använda för att förbättra utseendet på din dator. Den innehåller en eller flera bakgrundsbilder, ljud och färg accenter. Det är också lätt tillgängligt från Microsoft Store.
Så här använder du ett tema på din Windows 10-dator 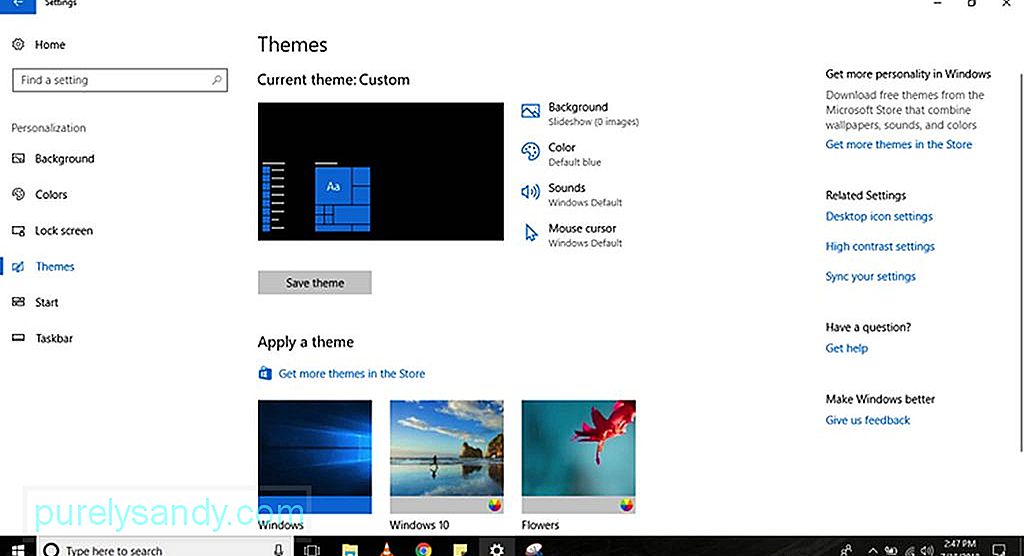
För att skaffa och tillämpa ett nytt tema på din Windows 10-dator, följ dessa steg :
- Gå till Inställningar
- Välj Anpassning & gt; Teman .
- Klicka på länken Få fler teman . Du kommer sedan att dirigeras till Microsoft Store .
- Välj ett tema du vill ha och klicka på Hämta -knappen.
Välj det nyligen tillagda. temat för att tillämpa det.
Startmenyn är en av de bästa och viktigaste funktionerna i Windows 10 eftersom det är där du kan hitta dina inställningar. , filer och appar. Som de flesta delar av Windows 10-datorer finns det många sätt att anpassa menyn Start . Medan vissa alternativ kan anpassas direkt från menyn, kan andra nås via datorns Inställningar .
Så här ändrar du grundinställningarna för grundmenyn 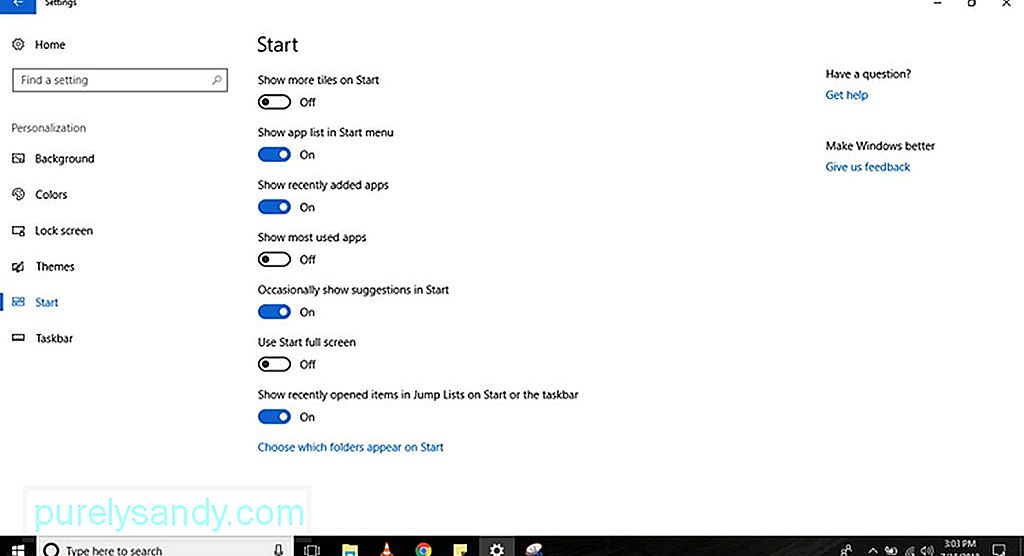
Det är lättare att anpassa allt du ser på Start-menyn genom att följa de här stegen:
- Gå till Inställningar
- Välj Anpassning & gt; Starta .
- Du kommer att se några anpassningsalternativ för menyn Start , inklusive:
- Visa fler brickor vid Start - Detta gör att du kan lägga till en fjärde kolumn av brickor som passar åtta brickor till i en rad.
- Visa applista i Start-menyn - Om du inaktiverar det här alternativet tas alla appar i listan bort. Du har bara tillgång till dina fästa Live Tiles. Oroa dig inte, för du har fortfarande tillgång till alla dina appar. Du kan klicka på knappen Alla appar längst upp till vänster i menyn eller bara skriva namnet på appen i fältet Sök.
- Visa nyligen tillagda appar - Om du inte vill se apparna har du nyligen lagt till i listan, inaktivera det här alternativet.
- Visa mest använda appar - Startmenyn visar de appar du använder ofta. Om du inte vill se dem stänger du av det här alternativet.
- Visa ibland förslag i Start - När du aktiverar det här alternativet kommer Start-menyn att visa rekommendationer från Microsoft Store. Många anser att dessa rekommendationer är annonser. För att förhindra att du ser dem, inaktivera det här alternativet.
- Använd helskärm - Om du aktiverar det här alternativet aktiveras en Windows 8.1-liknande upplevelse där startskärmen sträcker sig över skrivbordet, så att du kan för att se fler fästa brickor utan att behöva bläddra.
- Om du vill anpassa knappen vänster skena klickar du på Välj vilken mappar visas på Start -länken. Slå sedan på eller av knapparna för de objekt du vill eller inte vill se på Start-menyn.
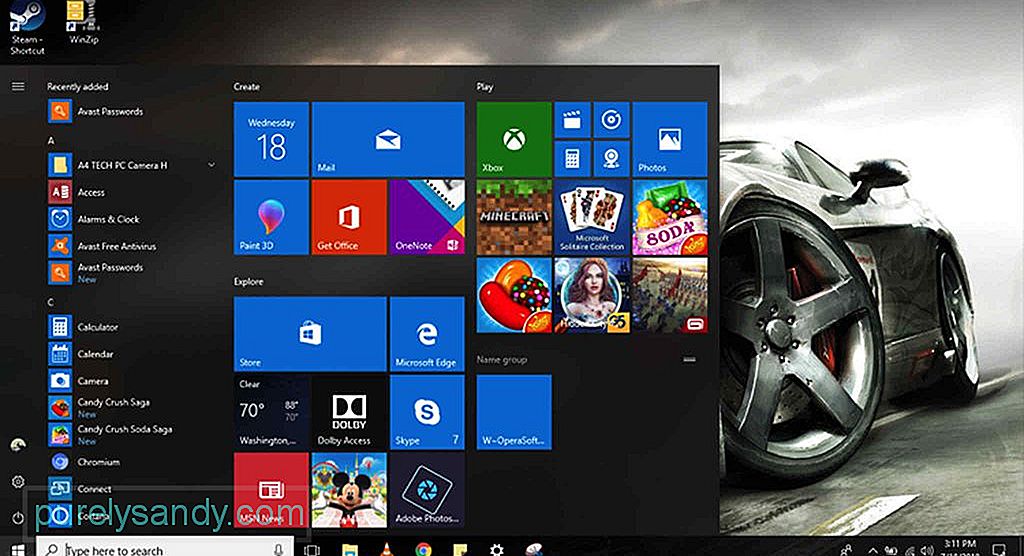
Förutom att anpassa din Start-meny i Inställningar, kan du också anpassa själva menyn. Så här:
- För att ändra storlek på startmenyn vertikalt eller horisontellt, sträck kanterna inåt eller utåt med musen.
- För att ordna dina brickor i grupper drar du dem till ett tomt utrymme. Klicka på gruppens rubrik för att byta namn på den. Om du vill optimera utrymmet i Start-menyn kan du också sortera mappplattorna. Skapa en ny mapp genom att dra och släppa en sida ovanpå en annan sida. Släpp fler brickor i mappen för att lägga till dem i gruppen.
- Ändra storleken på live-brickor och mappar genom att högerklicka på dem och välja Ändra storlek . Välj någon av de tillgängliga storlekarna: Liten , Medium , Stor eller Bred .
- Om du vill inaktivera liveuppdateringar högerklickar du på brickan och väljer Mer . Du kommer att se ett alternativ för att stänga av liveuppdateringar. Beroende på vilken app du klickade på kan det finnas alternativ, inklusive möjligheten att fästa eller lossa appen från aktivitetsfältet eller köra den med administratörsbehörighet.
- För att aktivera ett klassiskt Windows 7-utseende, ta bort alla brickor.
Aktivitetsfältet är en av de mest användbara funktionerna i Windows 10-datorer. Liksom menyn Start kan den anpassas på många sätt med appen Inställningar eller i själva aktivitetsfältet.
Så här ändrar du grundläggande inställningar för aktivitetsfältet 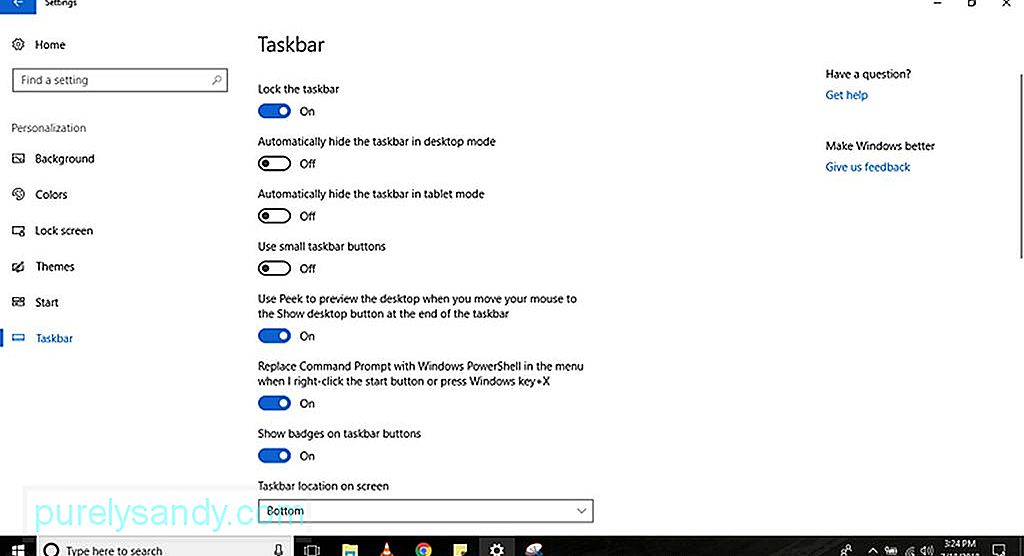
För att anpassa din upplevelse i aktivitetsfältet, följ dessa steg:
- Gå till Inställningar . & gt; Aktivitetsfält
- Här hittar du flera alternativ, inklusive:
- Lås aktivitetsfältet - Om det är avaktiverat kan du ändra storlek på eller flytta aktivitetsfältet.
- Dölj aktivitetsfältet automatiskt i skrivbordsläge - Om det är inaktiverat visas aktivitetsfältet när du använder din dator i normalt läge.
- Dölj aktivitetsfältet automatiskt i surfplatteläge - Om inaktiverat visas aktivitetsfältet när du använder din dator i surfplatteläge.
- Använd små knappar i aktivitetsfältet - Med det här alternativet kan du använda mindre knappar i aktivitetsfältet.
- Visa märken på knapparna i aktivitetsfältet - Med det här alternativet kan du aktivera eller inaktivera statusmeddelanden för appknappar i aktivitetsfältet.
- Även om du kan ändra platsen för aktivitetsfältet genom att dra den runt med musen, på den här sidan, kan du flytta fältet var som helst du vill, vare sig det är längst ned, vänster, högst eller höger skärm.
- För att anpassa din upplevelse ytterligare kan du kombinera knapparna i aktivitetsfältet på tre olika sätt. Först har du standardalternativet som kombinerar och döljer knapparnas etiketter. Det andra alternativet visar etiketterna och kombinerar knapparna endast om aktivitetsfältet är fullt. Slutligen har du möjlighet att inte kombinera och visa knappetiketter. För att välja vilket alternativ du vill klicka på rullgardinsmenyn Kombinera aktivitetsfältets knappar .
- Om du har en inställning för flera skärmar har du fler alternativ för att anpassa aktivitetsfältet. Under Flera skärmar kan du visa aktivitetsfältet på alla skärmar, kombinera knappar i aktivitetsfält eller välja var appknapparna ska visas.
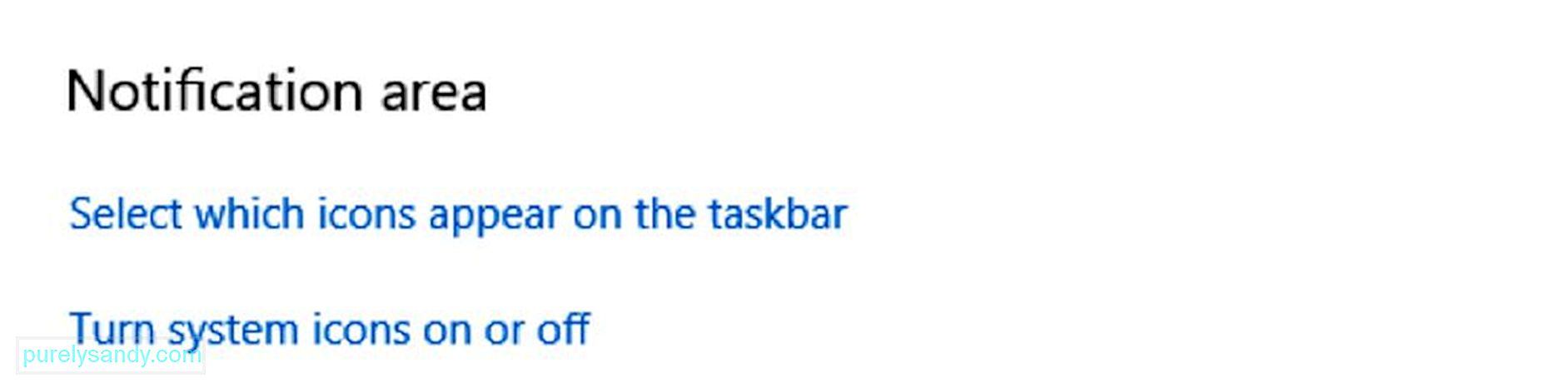
Meddelandefältet finns längst ned till höger i aktivitetsfältet. Om detta inte är organiserat kan det snabbt röras med appikonerna och ditt system. Du kan dock anpassa den så att den bara visar de ikoner du behöver. Följ bara dessa steg:
- Gå till Inställningar
- Välj Anpassning & gt; Aktivitetsfält
- Bläddra ner till Anmälningsområdet . Klicka på länken Välj vilka ikoner som ska visas i aktivitetsfältet .
- Slå på omkopplaren för varje ikon som du vill ska visas i meddelandefältet.
- Gå tillbaka till Meddelandefältet och klicka på Aktivera eller inaktivera systemikoner länken.
- Aktivera vippomkopplaren för varje systemikon du vill ha att visas i aktivitetsfältet.
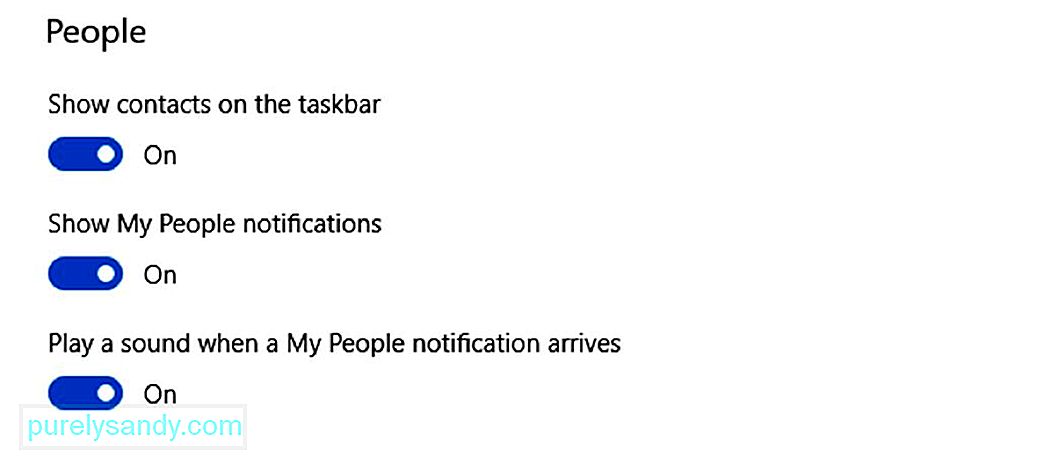
My People är en ny funktion som gör det enkelt att ansluta till personer du känner. Om du tycker att den här funktionen inte är viktig kan du inaktivera den genom att följa dessa steg:
- Gå till Inställningar
- Välj Anpassning & gt; Aktivitetsfält
- Bläddra ner till alternativet Människor . Stäng av omkopplaren för alternativet Visa kontakter i Aktivitetsfältet .

Som nämnts ovan, du kan också anpassa din aktivitetsfältupplevelse från själva aktivitetsfältet. Följ stegen nedan:
- Om du inte hittar en viss app eller ett program kan du ta bort den eller bara visa en knapp för enklare åtkomst. Om du till exempel inte använder sökrutan Cortana ofta högerklickar du i Aktivitetsfältet, väljer Cortana och klickar på alternativet Dold .
- Du kan också högerklicka på aktivitetsfältet för att visa eller dölja specifika knappar, inklusive Aktivitetsvy, Människor och pekskärmstangentbord.
Medan standardinställningarna för Windows 10-datorer borde vara mer än tillräckligt för de flesta användare, att anpassa utseendet och känslan av en Windows 10-enhet kan faktiskt förbättra användarens upplevelse genom att bara visa verktyg och genvägar där du vill ha dem och justera estetiken för ett mer visuellt och behagligt utseende. Och eftersom vi har pratat mycket om att anpassa din Windows-upplevelse, föreslår vi att du laddar ner och installerar Outbyte PC Repair också. Även om det inte har något att göra med att ändra tema och anpassa din dator, hjälper det här verktyget att lösa eventuella stabilitets- och hastighetsproblem, vilket säkerställer att din enhet går smidigt och snabbt hela tiden.
YouTube-video: Anpassningsguide för Windows 10
09, 2025

