Windows har INTERRUPT_EXCEPTION_NOT_HANDLED Blåskärmsfel: Vad ska jag göra? (09.16.25)
Får du ett blåskärmsfel? Oroa dig inte för att du inte är ensam. De flesta Windows-användare har stött på ett Blue Screen of Death (BSOD) -fel någon gång. Detta orsakas ofta av maskinvarufel eller inkompatibla drivrutiner. Det är ett mycket vanligt Windows-fel att vi har täckt flera av dem här:
- KMODE EXCEPTION NOT HANDLED (e1d65x64.sys)
- VIDEO_DXGKRNL_FATAL_ERROR
- WHEA_UNCORRECTABLE_ERROR
- Netwsw00.Sys BSOD-fel
- Dxgmms2.sys BSOD
- Ndistpr64.sys BSOD-fel
- IRQL_NOT_LESS_OR_EQUAL Fel
- DRIVER_POWER_STATE_FAILURE
Och detta är bara en del av den långa listan över BSOD-fel som plågar Windows-användare. Ett annat vanligt blåskärmsfel som stör Windows-användare är INTERRUPT_EXCEPTION_NOT_HANDLED blå skärm i Windows 10. Vissa användare har klagat på att detta fel inträffar utan varning och tvingar vanligtvis en minnesdump i en blå skärm. Som det visar sig är INTERRUPT_EXCEPTION_NOT_HANDLED-felet ganska vanligt när du spelar eller kör högpresterande processer.
Om du upplever INTERRUPT_EXCEPTION_NOT_HANDLED blå skärm i Windows 10 för första gången kanske du inte förstår vad du ska do. Så om du behöver hjälp med att felsöka INTERRUPT_EXCEPTION_NOT_HANDLED BSOD, har du kommit till rätt ställe. I det här inlägget kommer vi att försöka belysa hur du åtgärdar detta fel. Men innan det, låt oss ta oss tid att förstå detta fel och dess orsaker.
Vad är INTERRUPT_EXCEPTION_NOT_HANDLED blå skärm i Windows 10? 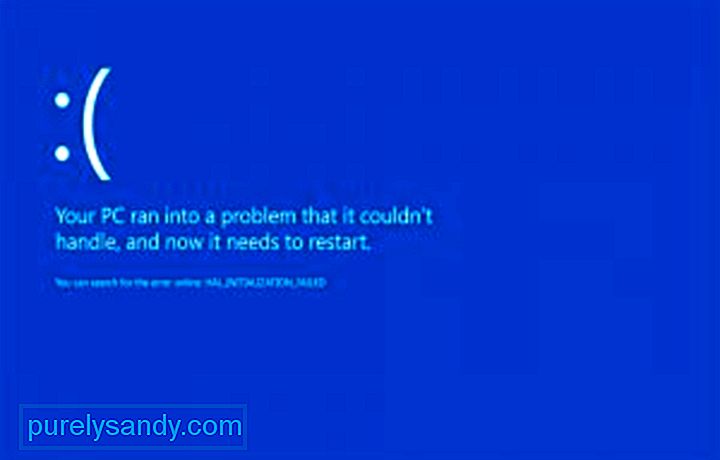 INTERRUPT_EXCEPTION_NOT_HANDLED-felet på Windows 10-skrivbordet uppstår vanligtvis när du startar eller kör applikationer på din dator, särskilt reimg-intensiva appar som spel och streamingtjänster. Systemet kraschar plötsligt och användaren står inför en blå skärm med ett felkontrollvärde 0x0000003D vid omstart, även känt som STOP 0x0000003D-fel.
INTERRUPT_EXCEPTION_NOT_HANDLED-felet på Windows 10-skrivbordet uppstår vanligtvis när du startar eller kör applikationer på din dator, särskilt reimg-intensiva appar som spel och streamingtjänster. Systemet kraschar plötsligt och användaren står inför en blå skärm med ett felkontrollvärde 0x0000003D vid omstart, även känt som STOP 0x0000003D-fel.
Pro Tips: Skanna din dator efter prestandaproblem, skräpfiler, skadliga appar och säkerhetshot
som kan orsaka systemproblem eller långsam prestanda.
Specialerbjudande. Om Outbyte, avinstallera instruktioner, EULA, sekretesspolicy.
Vad som är värre är att de flesta användare sitter fast i en startslinga eftersom Windows fortsätter att inte lösa felet automatiskt.
STOP 0x0000003D eller INTERRUPT_EXCEPTION_NOT_HANDLED-fel orsakas troligen av maskinvaru- eller enhetsdrivrutinproblem. Det kan hända med något av Microsofts Windows NT-baserade operativsystem, inklusive Windows 10, Windows 8, Windows 7, Windows Vista, Windows XP, Windows 2000 och Windows NT.
STOP 0x0000003D-felet förkortas också som STOP 0x3D, men hela STOP-koden är vanligtvis det som visas i BSOD STOP-meddelandet.
Om Windows kan starta efter INTERRUPT_EXCEPTION_NOT_HANDLED-felet kan du se ett meddelande som säger att Windows har återhämtat sig från ett oväntat avstängning, med ett meddelande som visar:
Problem Event Name: BlueScreen
BCCode: 3d
Detta fel är ganska besvärligt eftersom de flesta instanser resulterar i start-loopar, vilket gör felsökning mycket svårare. Om du är en av de otur som stöter på det här felet bör den här guiden hjälpa dig att begränsa orsaken och förhoppningsvis lösa BSOD helt.
Vad orsakar INTERRUPT_EXCEPTION_NOT_HANDLED blå skärm i Windows 10?Det finns flera orsaker bakom blå skärmfel, men vi kan sammanfatta dem med den här listan:
- Inte tillräckligt med ledigt utrymme på hårddisken på din dator / bärbar dator - För att Windows 10 ska fungera korrekt måste du ha minst 2 till 10 GB ledigt utrymme på din systemdisk.
- Inkompatibel version av BIOS, vilket orsakar skador på firmware
- Inkompatibla drivrutiner
- Skadat eller borttaget Windows-register
- Överaktiv antivirusprogram
- Skadlig infektion
- Misslyckad Windows-uppdatering
Oavsett orsaken är att lösa detta BSOD-fel är en nödsituation som måste hanteras så snart som möjligt. Faktum är att de flesta användare inte kan använda sina datorer när detta BSOD-fel inträffar.
Hur man fixar INTERRUPT_EXCEPTION_NOT_HANDLED blå skärm i Windows 10Innan något annat är det bäst att utföra grundläggande STOPP-felsökning för att hantera alla BSOD-fel. Dessa omfattande felsökningssteg är inte specifika för INTERRUPT_EXCEPTION_NOT_HANDLED-felet men eftersom de flesta BSOD-fel är så lika bör de hjälpa till att lösa det.
- Starta med att använda den senaste kända bra konfigurationen för att ångra senaste register- och drivrutinsändringar.
- Använd Systemåterställning för att ångra senaste systemändringar.
- Rulla tillbaka enhetsdrivrutinen till en version innan din drivrutinsuppdatering.
Om de grundläggande stegen ovan inte fungerar måste du göra lite extra grävning för att ta reda på det orsaken och följ lösningarna nedan.
Lösning 1. Ta bort GPU / extern hårddisk eller SSDPlötslig strömförändring kan stoppa de inbyggda processerna i systemet och orsaka Blue Screen of Death-fel. Om det också händer på din dator, bör du ta bort alla sekundära kringutrustning och sedan ansluta igen samma. Om det uppstår något problem på hårddisken / GPU: en kan hindra dig från att komma åt Windows-skärmen normalt.
Se till att du också tar bort musen och tangentbordet medan du kopplar ur de sekundära enheterna. Vänta en stund, anslut musen igen och starta om datorn. Försök återansluta enheterna en efter en och se om någon av dem leder till systemkraschfel. Om ja, byt ut den specifika enheten, följ annars nästa lösning.
Obs! Om du använder ett skrivbord kan du försöka koppla bort hårddiskens ledningar och sedan fästa dem igen för att lösa detta stoppfel.
Lösning 2. Starta Windows i felsäkert lägeOm du inte kan komma in på inloggningsskärmen bör du försöka starta i felsäkert läge först. Säkert läge laddar grundläggande systemprogram och drivrutiner, vilket förhindrar appar från tredje part som kan orsaka felet 0x0000003D.
Vanligtvis är BSOD av två typer:
- Utan inloggningsskärmen - I det här fallet måste du öppna alternativet Advanced Startup. Man bör upprepa denna process två eller tre gånger i följd under uppstarten för att få felsökning av Windows.
- Med inloggningsskärmen - Om startfönstret visas, logga in på din dator och starta dialogrutan Kör med (Win + R). Skriv “ms-settings: recovery” i tomrummet och tryck därefter på OK-knappen. Gå till höger ruta och klicka på Starta om nu under avsnittet Avancerad start.
När du har kommit till Avancerad start, följ dessa enkla steg:
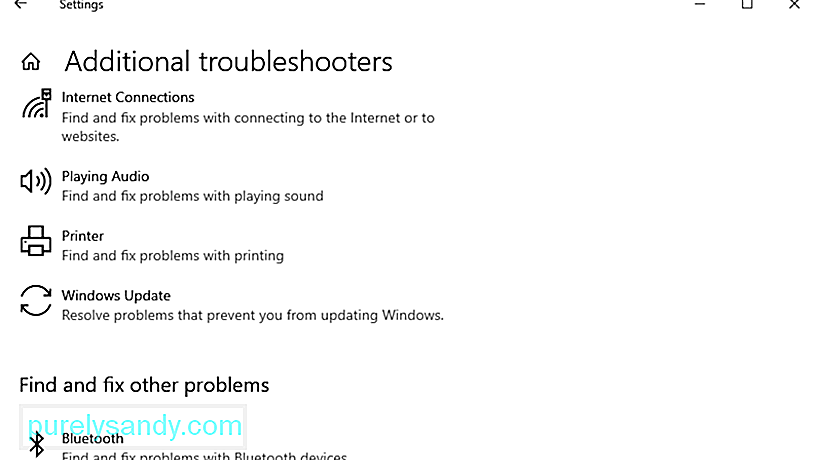
Du kan också försöka åtgärda BSOD-felet med Windows felsökare. Följ dessa steg för att göra det:
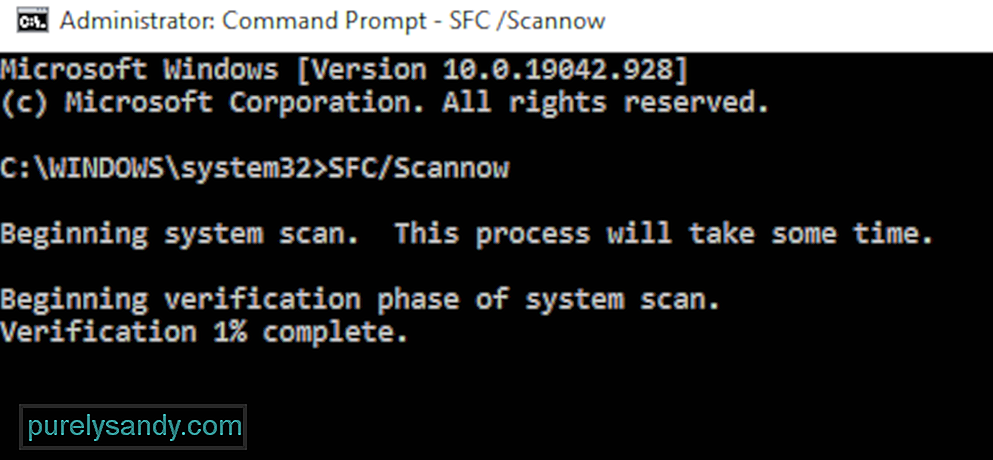
Korrupta eller föråldrade systemfiler kan orsaka detta Interrupt_Exception_Not_Handled BSOD-fel 0x0000003D på din dator. Därför bör det vara till hjälp att utföra en fullständig genomsökning med hjälp av systemfilsgranskaren. I allmänhet letar detta efter eventuella skadade systemkärnfiler och reparerar dem. Så här fortsätter du:
- Högerklicka på Windows-ikonen och välj Kör från Strömmenyn.
- Skriv cmd i textfältet och tryck samtidigt på Ctrl + Skift + Ange nycklar.
- Om fönstret Användarkontokontroll dyker upp trycker du på Ja.
- Skriv sedan sfc / scannow och tryck på Enter. Vanligtvis tar det 10-15 minuter, så vänta därefter.
- SFC / Scannow
Slutligen startar du om din dator och försöker öppna Windows normalt. Du kan komma åt Windows-skärmen utan att få BSOD.
Lösning 5. Kontrollera disken med CHKDSK-kommandotOtillräckligt diskutrymme kan också orsaka INTERRUPT_EXCEPTION_NOT_HANDLED blå skärmfel. I sådana fall använder du CHKDSK för att leta efter eventuella underliggande fel och reparera dem (om de hittas).
Här är de korrekta definitionerna av varje tecken som används ovan:
- c - är den hårddisk där Windows är installerad
- f - betyder inställningarna för att upptäcka felen
- r - representerar skanningsfel i den angivna hårddisken
- x - innebär partitionen på hårddisken och låt oss börja reparationsprocessen
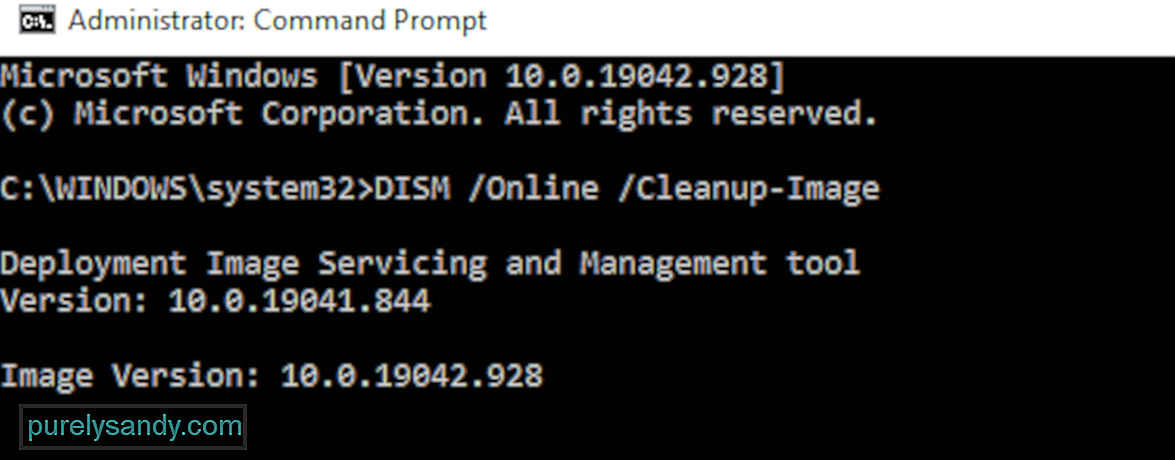
I vissa fall skadas Windows-bildfiler och hindrar användare från att starta normalt. För att göra detta måste du starta i fönstret Avancerad felsökning och klicka på Avancerade startalternativ. Tryck på knappen Felsök och välj sedan Avancerade alternativ. Välj kommandotolken bland sex tillgängliga alternativ.
För att utföra en DISM-skanning kan du göra det på två sätt: standard och via installationsmediet.
Vanlig DISM-process: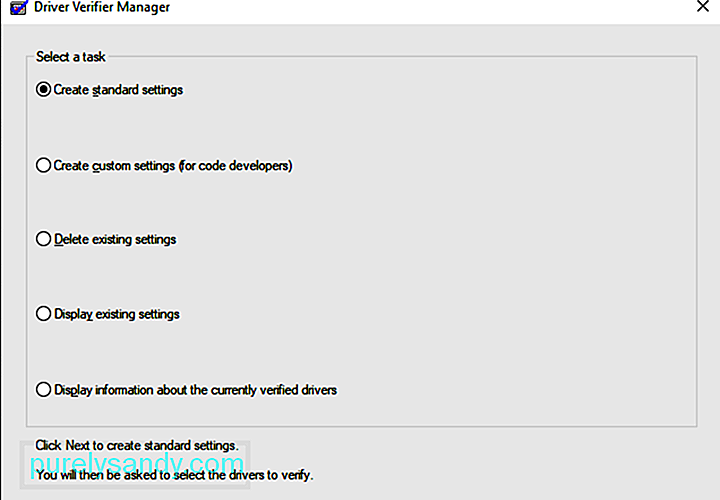
Driver verifier är ett Windows-verktyg som är särskilt utformat för att fånga drivrutinsfel. Det används speciellt för att hitta drivrutiner som orsakade Blue Screen of Death (BSOD) -felet. Att använda drivrutinsverifieraren är det bästa sättet att begränsa orsakerna till BSOD-kraschen.
Starta om datorn och kontrollera om BSOD-felet 0x0000003D löser sig eller fortfarande förekommer.
Lösning 8. Avinstallera de senaste korrigeringsfilernaIbland kan installationen av en korrupt uppdateringsversion också orsaka Interrupt_Exception_Not_Handled BSOD-fel 0x0000003D. Om så är fallet bör du ta bort de nyligen installerade kumulativa uppdateringarna och kontrollera om det hjälper till att motverka problemet eller inte.
Om det finns en virusattack på systemet börjar din dator köra långsamt och ineffektivt. Förekomsten av sådana skadliga filer kan också generera den blå skärmen för dödsfel. I sådana scenarier bör du köra Windows Defender, en inbyggd säkerhetsapp från Microsoft, för att rensa skadlig programvara som påverkar datorns prestanda. Så här fortsätter du-
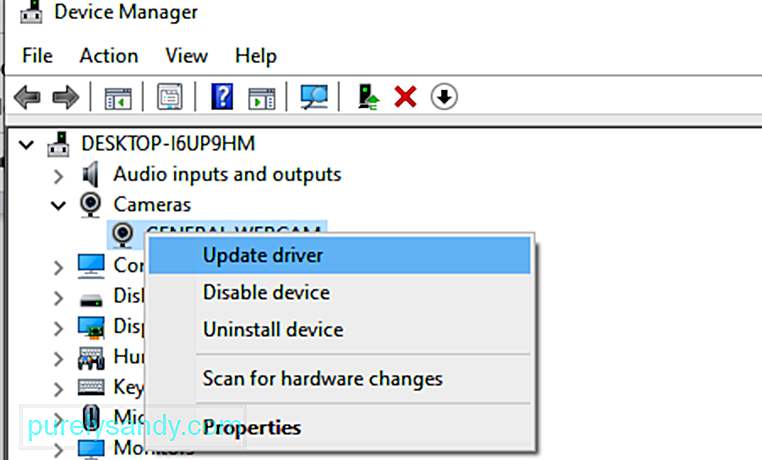
I allmänhet kan en skadad eller inkompatibel drivrutin också resultera i INTERRUPT_EXCEPTION_NOT_HANDLED blå skärm. För att åtgärda denna bugcheck är det viktigt att uppdatera drivrutinerna i rätt tid. Allt du behöver är att öppna Enhetshanteraren och hitta felaktiga drivrutiner med gult utropstecken. Använd nu stegen nedan för att uppdatera dessa drivrutiner:
Upphopning av onödig cache när du använder olika appar och tjänster kan leda till systemkrascher. Om så är fallet bör du använda diskrensningsverktyget för att ta bort dessa skräpfiler:
När rengöringsprocessen har slutförts startar du om ditt system för att också ta bort eventuella rester. Ett snabbare sätt att städa upp din dator är att använda Outbyte PC Repair, ett praktiskt verktyg som kan ta bort skräpfiler på en gång.
Lösning 12. Rebuild Boot Configuration Data (BCD)Den andra vanliga orsaken som orsakar detta INTERRUPT_EXCEPTION_NOT_HANDLED BSOD-fel beror på korrupt startkonfigurationsdata i Windows 10. För att åtgärda detta blåskärmsfel måste du återställa BCD-koder genom att följa dessa enkla steg:
- bootrec / scanos
- bootrec / fixmbr
- bootrec / fixboot
- bootrec / bygga omcd
När du har kört ovanstående koder startar du om ditt system och kontrollerar om felet 0x0000003D löser sig eller inte.
Lösning 13. Använd en systemåterställningspunktI allmänhet när du installerar ett nytt program. det finns en möjlighet till ett felaktigt program som går in i och utlöser BSOD-felet. Om så är fallet blir det för komplicerat att identifiera felaktiga program och lösa problemet. Systemåterställning är ett trevligt verktyg från Windows som återställer ditt operativsystem till ett tidigare tillstånd där det kördes helt normalt. Det kräver dock att du har skapat en återställningspunkt i ett tidigare skede.
Så här återställer du den nyligen skapade systemåterställningspunkten:
Den här metoden kommer säkert att hjälpa till att lösa den blåa skärmen för dödsfel.
Lösning 14. Utför en ren installation av WindowsOm INTERRUPT_EXCEPTION_NOT_HANDLED blåskärmsfelet fortfarande houndar dig efter att ha gjort alla stegen ovan, du har inget annat val än att rengöra Windows 10. Som namnet antyder rensas alla data, loggar eller filer som ligger på din dator. Se därför till att skapa en säkerhetskopia av dina personliga filer eller mappar. Dessutom behöver du ett Media Creation Tool och tillräckligt med lagring på hårddisken (minst 4 GB för 32 bitar och 8 GB för 64-bitars) för en ny installation av Windows 10 OS.
För att göra detta:
BSOD-fel som INTERRUPT_EXCEPTION_NOT_HANDLED kan vara ganska läskiga om du inte vet vad du ska göra. Men kom inte i panik när du får en blå skärm eftersom det inte är världens ände. Detta betyder bara att din dator stötte på ett kritiskt fel som den inte kan lösa av sig själv, så det behöver lite hjälp. Lösningarna ovan bör vara mer än tillräckligt för att hantera alla BSOD-fel som kommer din väg.
YouTube-video: Windows har INTERRUPT_EXCEPTION_NOT_HANDLED Blåskärmsfel: Vad ska jag göra?
09, 2025

