Windows på Mac: En installationsguide (09.15.25)
Windows är precis vad vi behöver för att få ett specifikt jobb gjort. Lyckligtvis finns det sätt att installera Windows på Mac utan att använda någon form av trolldom. Innan något annat, vet att inte alla Mac-datorer kan köra Windows-operativsystem och Mac stöder inte alla Windows-versioner. För att ta reda på om din Mac kan köra Windows kan du se mer information här. Här är några enkla sätt att installera Windows på en Mac minus krångel och fara.
1. Boot CampBoot Camp är förinstallerat på Mac-operativsystem. Om du öppnar applikationer - & gt; Verktygsmapp, du borde se Boot Camp Assistant där. Denna app skapar en annan partition på hårddisken för installation av Windows. Om installationen av Windows i Boot Camp lyckas kommer du att bli ombedd att välja ett operativsystem som du vill köra när du slår på din Mac. Det betyder att om du vill byta från ett Mac OS till Windows måste du starta om datorn.
Fördelarna med att använda Boot Camp- Boot Camp är redan förinstallerat i ditt Mac OS, vilket eliminerar bördan att ladda ner och installera en annan app på din dator.
- Boot Camp är lätt att använda. En Boot Camp-assistent kommer att vägleda dig under hela installationsprocessen.
- Användningen av Boot Camp kräver inte mycket minnesanvändning och processorkraft.
- Det är gratis att använda och kan uppdateras snabbt.
- För att byta från ett system till ett annat måste du starta om datorn.
- Det är inte lätt att överföra filer och data mellan operativsystem.
Hur installerar du Windows med Boot Camp? Även om det redan finns en Boot Camp Assistant som kommer att vägleda dig under hela installationsprocessen, kommer den här guiden att se till att du är på rätt spår.
a. Kontrollera systemkraven.Beroende på vilken Windows-version du installerar varierar systemkraven. Vissa Windows-versioner kräver en specifik processor, medan andra behöver mer hårddiskutrymme. Innan du fortsätter med installationen av Windows för Mac, kontrollera alltså dokumentationen som medföljde din Windows-kopia. Dessutom, undersök om din Mac stöder Windows-versionen du vill installera. Om du till exempel vill ha Windows 10 för Mac kan endast Mac-modellerna som släpptes 2012 och senare köra den.
b. Frigör hårddisken.För att installera Windows på en Mac krävs minst 55 GB ledigt utrymme på hårddisken. Oroa dig inte. Om du inte känner för att gå igenom dina filer för att frigöra hårddisken manuellt kan du dra nytta av verktyg som Outbyte Mac Repair för att hitta och bli av med allt skräp som fyller på ditt diskutrymme.
Outbyte MacRepair har allt du behöver för att slutföra flera timmars rengöring av hårddisken på mindre än tio minuter. Först skannar det ditt system för att söka i cachefiler som genereras av appar och webbläsare, liksom onödiga loggfiler och andra typer av skräp som har byggts upp över tiden.
c. Överväg att säkerhetskopiera din Mac.Du har möjlighet att säkerhetskopiera din Mac eller inte. Men vi rekommenderar strongt att du gör en säkerhetskopia om något oväntat händer. Det finns flera metoder för att säkerhetskopiera en Mac. Välj en som är bekvämare och enklare för dig. En programvara som du kan använda för att säkerhetskopiera din Mac är Time Machine. Den är redan förinstallerad på din dator, så du behöver inte ladda ner den. Med Time Machine kan du säkerhetskopiera all data som är lagrad på din Mac och återställa enskilda filer och hela systemet. Om du vill kan du också säkerhetskopiera dina filer i iCloud. Denna online-lagringstjänst ger dig 5 GB ledigt lagringsutrymme. Men om det inte räcker kan du alltid uppgradera till en minimal kostnad.
d. Säkra en Windows-skivavbildning.Det är där den verkliga installationen sker. För det första måste du säkra och ladda ner en Windows-skivavbildning eller en ISO-fil från Microsofts officiella webbplats.
e. Starta Boot Camp Assistant.Som nämnts guidar Boot Camp Assistant dig genom hela installationsprocessen. Allt du behöver göra är att följa instruktionerna som kommer att visas på skärmen. För att öppna Boot Camp Assistant, gå till Applications & gt; Verktyg & gt; Boot Camp Assistant . Tryck på Fortsätt så kommer Boot Camp Assistant att hitta ISO-filen du laddade ner.
f. Skapa en ny partition för Windows.När Boot Camp Assistant är klar med sin del startar din Mac automatiskt om för att växla till Windows-installationsprogrammet. Du kommer då att bli ombedd att installera Windows. Välj BOOTCAMP-partitionen. Fortsätt genom att klicka på Format. Observera att detta steg bara är nödvändigt om du använder en optisk enhet eller en flashenhet för att installera Windows på en Mac. I de flesta fall kommer rätt partition att väljas och formateras automatiskt.
g. Starta installationsprocessen.För att fortsätta med installationen av Windows på Mac måste du följa instruktionerna på din skärm. Här är en vänlig påminnelse: processen kan vara lång, men det är lättare än du tror.
- Välj ISO-filen och tryck på Installera-knappen.
- Ange ditt lösenord och klicka OK. En Windows-installationsskärm visas.
- Välj språk och klicka på Installera nu.
- Ange produktnyckeln. Om du inte har det väljer du Jag har ingen produktnyckel.
- Välj Windows Home eller Windows 10 Pro. Klicka på Nästa.
- Välj Drive 0 Partition X: BOOTCAMP och klicka sedan på Nästa. Installationen av Windows ska börja.
- När installationsskärmen visas väljer du antingen Anpassa din installation eller Expressinställningar. Vi rekommenderar att du väljer alternativet Anpassa din installation och inaktiverar de flesta inställningarna.
- Därefter uppmanas du att skapa ett nytt konto. Ange ett användarnamn och ett lösenord. Klicka på Nästa.
- Bestäm om du vill använda Cortana, den personliga assistenten för Windows eller inte. Om du inte vill använda Cortana, inaktivera den genom att klicka på Inte nu.
- Vänta på att Windows startar helt.
- En ruta Välkommen till Boot Camp Installer dyker upp. Klicka bara på Nästa och godkänn sedan villkoren i licensavtalet.
- Fortsätt genom att klicka på Installera.
- Klicka på Slutför när installationen är klar. Din maskin startar sedan om.
Din Mac startar vanligtvis till Mac OS som standard. För att du ska kunna komma åt Windows måste du stänga av din Mac och slå på den igen medan du håller ned alternativ- eller ALT-tangenten, varefter du kommer att bli ombedd att välja den enhet du vill starta.
Hur man tar bort Windows Från Boot CampOm du inte längre behöver Windows på din Mac kan du ta bort det permanent från din maskin genom att följa stegen nedan:
- Starta din Mac och starta Boot Camp Assistant.
- Tryck på Fortsätt.
- Välj Ta bort Windows 10 eller senare version.
- Klicka på Återställ om du ser alternativet Återställ disk till en enda volym.
Innan du tar bort Windows från på din Mac, notera att all data, filer och programvara på Windows-partitionen kommer att raderas. Så gör igen det till en vana att skapa säkerhetskopior av alla dina filer.
2. Virtuella maskinerOm användningen av Boot Camp Assistant inte fungerar för dig kan du prova att använda en virtuell maskin. Det är ett av de mest populära sätten att installera och köra Windows och andra operativsystem på ett Mac-skrivbord. Med en virtuell maskin kommer Windows att tro att den körs på en faktisk dator, där den faktiskt bara körs på en specifik programvara installerad på din Mac. För att köra ett Windows-operativsystem på en virtuell dator behöver du fortfarande en Windows-licens.
Fördelarna med att använda en virtuell maskinOm du tvekar att använda en virtuell maskin för att köra Windows på en Mac, dessa fördelar kan ändra dig:
- Genom att använda en virtuell maskin kan du köra flera operativsystem samtidigt, vilket innebär att du också kan köra vilken Windows-app som helst på ett Mac-skrivbord tillsammans med inbyggda Mac-appar, som Safari och Apple Mail.
- Du behöver inte längre växla fram och tillbaka mellan Windows och macOS eftersom du kan använda dem samtidigt.
- Det finns många virtuella maskiner för Mac tillgängliga för nedladdning. Därför har du många alternativ.
Här är några nackdelar med att använda en virtuell maskin:
- Du behöver mer minne och processorkraft för att säkerställa att den virtuella maskinen fungerar anständigt och effektivt.
- En virtuell maskin kommer inte att vara lika snabb som en riktig dator som har ett minne och en inbyggd processor.
- Ladda ner och installera den senaste versionen av Parallels Desktop 13 här. Fortsätt med nästa steg om du redan har det.
- Starta Parallels Desktop på din Mac.
- Ladda ner Windows 10 via programvaran. Klicka på Parallels-ikonen i menyraden. Välj Ny - & gt; Skaffa Windows 10 från Microsoft - & gt; Ladda ner Windows 10.
- Skapa en ny virtuell maskin för Windows. Gå till Arkiv - & gt; Ny. Välj Installera Windows eller ett annat operativsystem från DVD- eller bildfil. Fortsätt genom att klicka på Fortsätt.
- Välj ett installationsmedium. Du kan installera Windows med en ISO-fil, en startbar enhet eller en DVD. Oroa dig inte för Parallels Installation Wizard kan upptäcka installationsmediet du kommer att använda för att installera Windows.
- Ange produktnyckeln för Windows och klicka på Fortsätt.
- Välj hur du vill använda Windows. Du kan välja att bara använda den för produktivitet eller spel.
- Namnge din virtuella maskin. Även om ett standardnamn och en plats anges kan du alltid ändra det genom att välja Anpassa inställningar före installation.
- Klicka på Fortsätt för att starta installationen. När installationen är klar klickar du på strömbrytaren i listan över parallella virtuella maskiner.
- Om det är första gången du kör Windows på Parallels Desktop 13 installeras Parallels Tools automatiskt för att möjliggöra sömlös drift mellan macOS och Windows. Avbryt eller avbryt inte under installationen. Efter installationen kommer du att bli ombedd att starta om Windows.
- Du kan nu använda Windows på Parallels Desktop 13.
- Förutsatt att du redan har en Windows ISO-fil på din Mac och att VMWare Fusion 10 redan har installerats, öppnar du VMWare Fusion 10 programvara.
- Du uppmanas att ange dina Mac-inloggningsuppgifter. Klicka på OK.
- Dra Windows 10 ISO-filen till installationsfönstret och klicka på Fortsätt.
- Markera kryssrutan Använd enkel installation. Om du redan vet hur du gör manuell installation kan du avmarkera rutan.
- Skapa ett nytt Windows-kontonamn och lösenord.
- Ange produktnyckeln.
- Välj en integrationsnivå. Om du vill dela dina Mac-filer med Windows kan du välja Mer sömlös. Om du föredrar att hålla dina data åtskilda väljer du Mer isolerat på båda operativsystemen.
- Klicka på Fortsätt - & gt; Slutför.
- Klicka på Spara för att skapa och spara den nya virtuella maskinen.
- När Windows har installerats framgångsrikt i den virtuella datorn dyker det automatiskt upp i ett nytt fönster. Det ser ut som en ny webbläsare eller ett nytt program, men det är bara en virtuell simulering av ett annat operativsystem.
- Öppna Oracle VirtualBox och klicka på Ny för att skapa en ny virtuell maskin.
- Ge den virtuella maskinen ett namn du kommer lätt ihåg. Om det till exempel är för ett Windows 10-operativsystem kan du namnge det Windows 10. Klicka därefter på Fortsätt.
- Välj att skapa en ny virtuell hårddisk och klicka på Fortsätt igen.
- Gå tillbaka till huvudskärmen och klicka på Start för att starta det nya Windows-operativsystemet.
- Eftersom du inte har installerat något operativsystem ännu kommer du att bli ombedd att välja en virtuell optisk disk. Klicka på mappikonen och navigera till platsen för Windows 10 ISO-filen du laddade ner och klicka sedan på Start.
- Efter några sekunder startar installationen. Välj önskat språk och klicka på Nästa.
- Följ installationsstegen. I processen kommer du att bli ombedd att skapa ett nytt användarkonto och utföra en grundläggande Windows-konfiguration.
- När installationen är klar kan du nu köra Windows 10 på en virtuell maskin.
- Om du vill stänga den virtuella Windows 10 stänger du helt enkelt Oracle VirtualBox. Om du ska köra om det startar du VirtualBox och väljer Windows 10 som din virtuella maskin. Klicka sedan på Start-knappen för att starta operativsystemet.
- Ladda ner Remote Desktop-klienten för Mac här.
- Ställ in din Microsoft-dator så att fjärranslutningar tillåts. Om du bortser från detta steg kan du inte upprätta en anslutning. Gå till Inställningar & gt på din Windows-klient. System & gt; Fjärrskrivbord . Byt reglaget för att tillåta fjärrskrivbordsåtkomst.
- Håll om möjligt Microsoft-klienten vaken och upptäckbar för att aktivera anslutningar.
- Skapa en fjärrskrivbordsanslutning på din Mac-klient genom att öppna Connection Center och klicka sedan på + & gt; Skrivbord
- Ange namnet på Windows-datorn, som finns i systeminställningarna för Windows-klienten, samt det användarkonto som du vill använda för att komma åt fjärrdator.
- Klicka på Spara.
- De bästa virtuella maskinerna för att köra Windows på en Mac
Nedan följer några av de mest populära och rekommenderade virtuella maskinerna du kan använda för att köra Windows på en Mac:
a. Parallels Desktop 13 
På grund av sina regelbundna uppdateringar och fantastiska funktioner har Parallels Desktop 13 hyllats som en av de bästa virtuella datorerna för Mac. Med denna VM-programvara kan du skapa en virtuell maskin som kan köra ett Windows-operativsystem på en Mac. Du kan till och med använda hela skärmen enbart för Windows.
Nyligen släppte utvecklarna av Parallels Desktop 13 en uppdatering som tillåter användare att minimera Windows till en liten förhandsgranskning av miniatyrbilder. På det sättet kan du fortfarande hålla ett öga på den virtuella datorn medan du gör andra saker på dina inbyggda Mac-appar. För att skapa en ny virtuell maskin för Windows måste du få en kopia av Windows. Om du inte har det ännu kan den här programvaran hjälpa dig genom att låta dig köpa Windows i själva den virtuella maskinen eller ladda ner andra gratisversioner. Så här installerar och kör du Windows med Parallels Desktop 13:
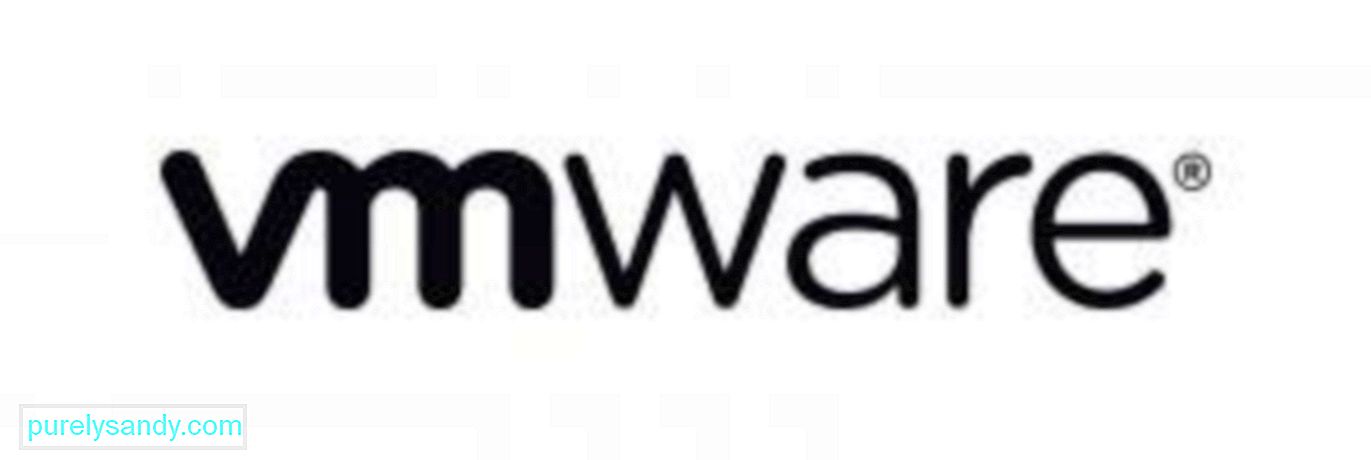
VMWare Fusion 10 är en annan virtuell virtuell maskin. Med regelbundna uppdateringar och coola funktioner har denna programvara blivit ett imponerande val för Mac-användare som ville köra Windows-applikationer på sina Mac-datorer. Liksom Parallels Desktop 13 tillåter den här virtuella maskinen dig att installera andra operativsystem, inklusive Windows, samt köra andra Windows-appar och program tillsammans med inbyggda Mac-appar samtidigt.
Även om dess funktioner och funktioner är utformade för företagskunder, såg utvecklarna av denna programvara ut att den kan stödja OpenGL och DX10 för Windows-spelare, liksom Metal-grafikteknik för Apple. Nedan följer stegen för att installera och köra Windows på VMWare Fusion 10:

Oracle VirtualBox är en virtuell maskin som är gratis att använda. Så länge Windows ISO-filen har laddats ner på din Mac kan du effektivt fortsätta med installationsprocessen. För att kunna använda denna VMWare måste du dock frigöra 175 MB utrymme på din Mac utöver de 32 GB hårddiskutrymmeskraven för Windows. När installationen är klar kan du enkelt komma åt den här programvaran från mappen Program. Följ instruktionerna nedan för att köra Windows på en Mac med Oracle VirtualBox:

Om du redan har ett befintligt Windows-system kan du välja att inte installera en virtuell maskin eller använda Boot Camp. Du har möjlighet att använda fjärrskrivbordsprogramvara för att komma åt Windows-maskinen från ett Mac-skrivbord. De flesta organisationer med affärsprogram och program som körs på Windows är värd för Windows-servrar och gör de flesta av sina appar tillgängliga för Linux, Chromebooks, Mac-datorer och andra enheter. Det betyder att om du arbetar hemma och använder en Windows-dator kan du konfigurera din maskin och aktivera den för fjärråtkomst. Tänk på att denna inställning inte är idealisk för visuellt intensiva appar som PC-spel. För att komma åt dina Windows-återuppgifter och appar från en Mac, följ stegen nedan.
Det är sant att Mac-datorer har ett brett urval av programvara för olika ändamål, men vi måste erkänna att vissa program fungerar bäst på Windows ensam. Tack och lov tillåter metoderna ovan att vi kör Windows-appar eller själva Windows-operativsystemet utan att behöva skaffa en ny dator som endast ägnas åt Windows.
YouTube-video: Windows på Mac: En installationsguide
09, 2025

