10 lösningar för sömn- / väckningshängning upptäcks på Macbook Pro (08.23.25)
En av de bästa sakerna med macOS är att du inte behöver stänga av den varje gång du inte använder den. Du kan helt enkelt stänga locket så går din Mac automatiskt i viloläge. Om du behöver använda det igen är det bara att öppna locket och logga in igen. Denna process är bekvämare och eliminerar behovet av konstant uppstart.
Flera Mac-användare har dock klagat på olika sömn- / väckningsproblem på Mac. Det är vanligt att Mac-användare belastas av det uppenbara misslyckandet med macOS för sömn / vakna. Och det här är inte en ny sak. Problem med sömn / väckning har rapporterats i tidigare versioner av macOS. Om du kör Catalina eller Big Sur kan du bli förvånad över att du är snubblad med detta problem eftersom du antagligen antagit att det här problemet, som har påverkat de tidigare versionerna, har tagits upp i de tidigare uppdateringarna. Tyvärr är det inte så.
 Till exempel rapporterade många MacBook Pro-ägare att deras datorer startade om när de sover, vanligtvis när de är ensamma och är inkopplade. Problemet började hända efter uppdatering av deras macOS. Andra klagade på att deras Mac-datorer kraschade när de vaknade från sömnen. Av någon anledning kraschar datorn och startar om, istället för att låta användaren fortsätta där han eller hon lämnade. Detta slår syftet med att lämna din dator i viloläge.
Till exempel rapporterade många MacBook Pro-ägare att deras datorer startade om när de sover, vanligtvis när de är ensamma och är inkopplade. Problemet började hända efter uppdatering av deras macOS. Andra klagade på att deras Mac-datorer kraschade när de vaknade från sömnen. Av någon anledning kraschar datorn och startar om, istället för att låta användaren fortsätta där han eller hon lämnade. Detta slår syftet med att lämna din dator i viloläge.
I vissa fall stöter Mac-användare på kraschar när den går i viloläge efter uppdatering av macOS, vilket kan vara ett problem med strömnap relaterat till det senaste uppdatering. När Apple först släppte Catalina 10.10 och 10.14 upplevde användarna samma problem. Apple löste dessa fel men felet verkar återkomma av någon anledning.
Frågan verkar presentera sig lite annorlunda för olika användare. Vi har hört talas om att Mac-datorer startar om när de går i viloläge medan andra startar om så snart locket öppnas efter att ha sovit. Andra startar om medan de sover. Olika scenarier, men sömn är absolut den gemensamma nämnaren.
Även när den bärbara datorn inte kraschar när du väcker den verkar grafiken se ut som låg kvalitet och skärmen laddas långsamt. Detta är ett problem som också är relaterat till grafikkortet, men det utlöses också när datorn läggs i viloläge.
Ett nyare viloläge / väckningsfel som användarna har stött på är ”viloläge / väckning hänga upptäckt ”på Macbook Pro. Även om den här artikeln kommer att fokusera på detta problem kan de lösningar som listas här också fungera för att lösa andra sömn- / väckningsproblem på Mac.
Mac Att få “viloläge / väckning upphängning upptäckt” -fel  Nyligen har en del Mac-användare rapporterat att de stött på "Sleep / Wakeup hang detected" på Macbook Pro, särskilt med macOS Catalina och Big Sur. Enligt rapporterna visas felet varje gång användarens MacBook går i viloläge. Den startar om som en minut efter och kastar upp ovanstående fel.
Nyligen har en del Mac-användare rapporterat att de stött på "Sleep / Wakeup hang detected" på Macbook Pro, särskilt med macOS Catalina och Big Sur. Enligt rapporterna visas felet varje gång användarens MacBook går i viloläge. Den startar om som en minut efter och kastar upp ovanstående fel.
Vissa användare noterade att starta i felsäkert läge fungerade och problemet inte visades. Det kan bero på en motstridig app men användarna svär att de inte laddade ner någon innan det. Andra stöter på problemet även i felsäkert läge, vilket gör att deras Mac-datorer spontant startar om sig själv en gång om dagen. Omstarterna sker ofta när iMac sover och mönstret alltid är detsamma. När Mac startas om låter startklockan två gånger i nära följd. Då visas “Sleep / Wakeup hang detected” på Macbook Pro.
I vissa fall förhindrar detta fel Mac från att sova, och det slutar med att tömma batteriet. Datorn sover ofta inte ens efter att du loggat ut och loggat in igen eller tryckt på sömnknappen.
Vad orsakar “Sleep / Wakeup hang detected” Fel på MacEn av de vanligaste orsakerna till “Sleep / Wakeup hänga upptäckt ”på Macbook Pro är en trasig Power Nap-funktion. Apple introducerade först den här funktionen som en del av OS X Mountain Lion redan 2012. Den är vanligtvis aktiverad som standard, så du kanske inte ens är medveten om den. Det är en praktisk funktion som låter din Mac väcka sig själv för att hantera uppgifter som att hantera Time Machine-säkerhetskopior och synkronisera e-post. Men om det orsakar sömn? Vakna problem för din Mac måste du inaktivera den.
En annan faktor du bör titta på är de senaste ändringarna på din Mac. Om du nyligen har uppdaterat dina appar eller installerat en systemuppdatering kan dessa ändringar ha brutit något i ditt nuvarande system. Efter installationen av macOS-uppdateringarna kan en användare stöta på problem med sömn- och väckningsfunktionerna, där datorn vägrar att vakna när det förväntas, OS misslyckas med att starta efter att ha gått i viloläge, eller i det här fallet detekterades ”-Felet dyker upp även efter att strömknappen eller någon knapp på tangentbordet har tryckts in. I andra varianter av det här problemet kan det ta alltför lång tid innan datorn vaknar. Men i de flesta fall svarar systemet inte på några klick eller på någon knapptryckning.
Sov- och väckningsfunktionerna på Mac-datorer regleras i princip av användarinställningar, appaktiviteter, anslutna enheter och nätverk. Detta gör att de flesta Mac-användare som stöter på det här problemet tycker att det är en tekniskt komplicerad uppgift att fixa en Mac som får "Sleep / Wakeup hang detected" -fel. Det är dock vanligtvis inte fallet. Det finns flera lösningar och korrigeringar du kan använda när du stöter på detta fel. Kolla in vår lista nedan.
Hur man åtgärdar “Sleep / Wakeup Hang Detected” -fel på MacDet finns flera enkla sätt att lösa en Mac som får “Sleep / Wakeup Hang Detected” -fel. Det första du kan göra när du märker att din Macs sömn- och väckningsfunktioner inte fungerar är att kontrollera om det finns vissa inställningar som kan ha utlöst detta problem. Se till att datorns skärmens ljusstyrka inte är avstängd, att skärmen inte är avstängd, att din Mac inte är i viloläge och att datorn inte är avstängd.
Det är också användbart att köra en Mac-optimerare, till exempel Mac-reparationsapp, för att ta bort skräpfiler och lösa andra problem som kan utlösa detta fel.
Om du fortfarande saknar svar som för hur man löser “Sleep / Wakeup hang detected” på Macbook Pro, kan du få knäcka på följande lösningar för att hitta dig.
Lösning nr 1: Inaktivera Power Nap. om hur du inaktiverar Power Nap i ett supportdokument. Att göra detta borde återställa saker till det normala. Apple är medvetet om problemet och har tillhandahållit korrigeringar för att lösa felet, men problemet kommer bara tillbaka varje gång. Så om du är trött på att behöva hantera det här felet kan du stänga av Power Nap helt. Detta steg avaktiverar att Power Nap startas när skärmen blir inaktiv. I Power Nap-läget fortsätter systemet att kontrollera nya e-postmeddelanden, kalendrar och andra iCloud-uppdateringar, vilket leder till att Sleep / Wake-funktionen blir trasslig. Följ instruktionerna nedan för att stänga av tupplur. 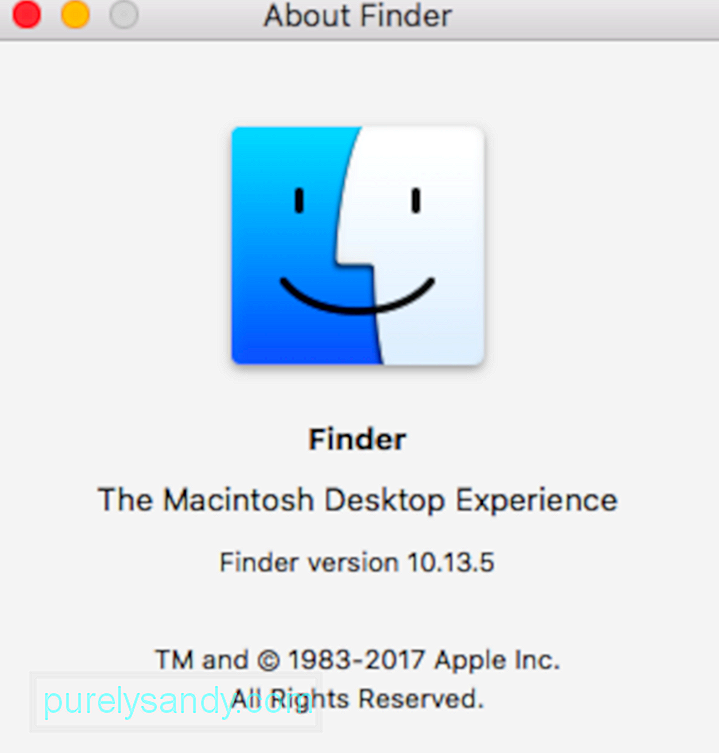
Systemadministratören ansvarar för hanteringen av beteenden relaterade till dessa funktioner:
- Ström, inklusive strömknappen och ström till USB-portarna
- Batteri och laddning
- Fläktar
- Indikatorer eller sensorer, t.ex. status indikatorlampor, den plötsliga rörelsesensorn, den omgivande ljussensorn och tangentbordets bakgrundsbelysning
- Beteende när du öppnar och stänger locket på en bärbar dator
Återställ systemhanteringsstyrenheten bör inte påverka innehållet i NVRAM eller PRAM.
Innan du återställer SMC, försök att stänga av din Mac och tryck / håll ned strömbrytaren i minst 10 sekunder. Släpp knappen och vänta några sekunder. Tryck sedan på strömbrytaren för att slå på din Mac. Om problemet kvarstår följer du dessa steg för att återställa SMC:
För att återställa SMC på datorer som har T2-chipet, följ dessa steg:- Kontroll på vänster sida av tangentbordet
- Alternativ (Alt) till vänster på tangentbordet
- Skift till höger på tangentbordet
Återställa SMC på andra datorer, särskilt de som har inte Apple T2 Security Chip, följ dessa steg.
För bärbara datorer med ett icke-flyttbart batteri:- MacBook Pro-modeller introducerade i mitten av 2009 till och med 2017
- MacBook Air-modeller som introducerades 2017 eller tidigare
- Alla MacBook-modeller utom MacBook (13-tums, mitten av 2009)
- Kontroll på vänster sida av tangentbordet
- Alternativ (Alt) på vänster sida av tangentbordet
- Skift på högra sidan av tangentbordet
- MacBook Pro- och MacBook-modeller introducerades i början av 2009 eller tidigare
- MacBook (13-tums, mitten av 2009)
Tänk på att viloläget faktiskt är en förebyggande åtgärd för att förhindra förlust av data under strömavbrott. Detta kan dock störa din Macs sömn- och väckningsfunktioner så det är bättre att inaktivera det för tillfället.
För att stänga av viloläget, kör följande kommandon i terminalen:
- sudo pmset standby 0
- sudo pmset autopoweroff 0
Dessa två kommandon inaktiverar inställningarna för den hårdvara som är ansvarig för viloläget. För att återställa inställningarna, återställ bara din Macs systemhanteringsstyrenhet med hjälp av instruktionerna ovan. En annan metod är att köra kommandona igen, den här gången ersätter 0 med 1.
Lösning # 4: Återställ FileVault.En fel kan störa lagring och hämtning av filinnehåll på hårddisken under viloläge , vilket orsakar problem mellan krypteringsprotokoll för hela disken som FileVault, vilket i sin tur förhindrar autentisering och laddning av vilolägesfiler. Detta kan sedan leda till en krasch eller andra fel när ditt system vaknar. För att lösa detta måste du inaktivera krypteringsprotokoll för hela disken. Du kan helt enkelt återaktivera dem om sömn / väckningsfunktionen fungerar bra efter att hårddisken har dekrypterats helt.
Lösning 5: Rensa vilolägesfilerna. När macOS räknar med att en viloläge som skrivs på hårddisken av viloläge-funktionen saknas, bör den automatiskt återskapa den filen. Men ibland gör det felaktigt och skadar filen under processen och förhindrar läsning från systemet när du vaknar. För att åtgärda detta måste du tvinga systemet att återskapa filerna igen genom att köra följande kommando i Terminal: sudo rm /var/vm/sleepimage. NVRAM. Äldre Mac-datorer hade parametern RAM eller PRAM, medan nyare Mac-datorer använder Non-Volatile Random-Access Memory eller NVRAM. Om återställning av SMC och tillämpning av andra lösningar ovan inte fungerade kan du försöka återställa din Macs NVRAM. Så här återställer du NVRAM på din Mac: Obs! När du har loggat in igen kan du behöva justera några av dina systeminställningar, till exempel högtalarvolym, skärmupplösning, startdiskval, tidszoninformation, och andra inställningar. Om "Sleep / Wakeup hang detected" på Macbook Pro orsakas av en konflikt mellan program på din Mac är det enklaste sättet att bestämma startar upp i felsäkert läge. Följ dessa steg för att testa din Mac i felsäkert läge: Observera vad som händer. Använd det normalt och låt det sedan gå i viloläge för att kontrollera om "Sleep / Wakeup hang detected" visas. Om det fungerar bra, avsluta Säkert läge genom att starta om din Mac normalt och avgöra vilken app som orsakar problem. Om felet kvarstår, tvinga starta din Mac igen. Om din Mac fortfarande kastar samma sak är det dags att testa din hårdvara med Apple Diagnostics. Om ingen av ovanstående lösningar fungerar kan du utföra en systemreparation. Låt Apples första hjälpen-kit göra en svepning och felsöka problemet automatiskt. Det finns en möjlighet att detta kommer att fånga vad som orsakar felet och fixa det åt dig. Apples första hjälpen-kit är ett reparationsverktyg som levereras med macOS och det kan identifiera och lösa vanliga hårddiskfel. För att utföra en systemreparation, följ instruktionerna nedan:  Följ stegen nedan för att köra Apple Diagnostics:
Följ stegen nedan för att köra Apple Diagnostics:
Förhoppningsvis bör detta köras och åtgärda det fel som orsakar att ditt system kastar detta fel.
Lösning # 10: Återställ från Time Machine Backup. alternativ och ingenting fungerar, då kan det vara bra att återställa din Mac till en tid innan sömn / vakna-felet började hända. Du kan göra detta genom att återställa från en säkerhetskopia av Time Machine.För att göra detta, slå på systemet och tryck och håll ned Command + R omedelbart tills skärmen macOS Utilities visas. Härifrån kan du använda din Time Machine Backup för att återställa din macOS till sin senaste inställning före uppgraderingen.
SlutsatsAtt starta om ditt system varje gång det går i vila kan vara ganska frustrerande. Om du befinner dig inför "Sleep / Wakeup-hang upptäckt" på Macbook Pro, bör ovanstående lösningar hjälpa dig att få dina sömn- och väckningsfunktioner tillbaka till det normala.
YouTube-video: 10 lösningar för sömn- / väckningshängning upptäcks på Macbook Pro
08, 2025

