4 sätt att fixa flimrande skärmdelningsdelning (08.11.25)
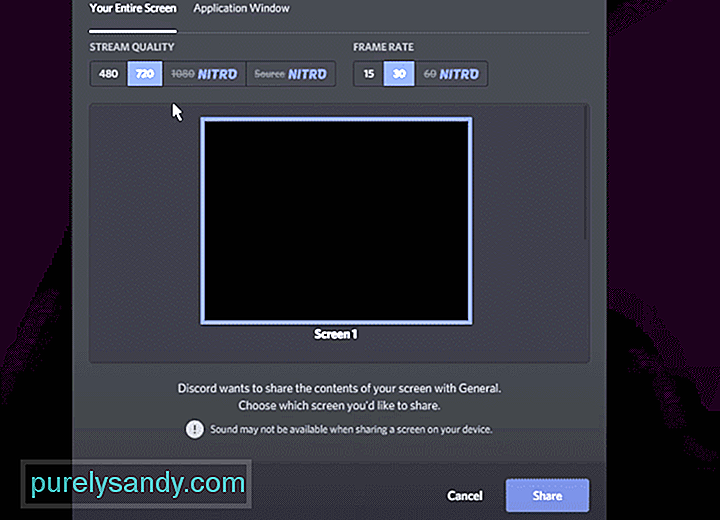 splittring av skärmdelning flimmer
splittring av skärmdelning flimmer Skärmdelning är en viktig funktion i Discord. Det gör att spelare kan dela sin skärm med andra spelare som är med honom i en röstkanal. Genom skärmdelning får spelare dela antingen ett visst fönster eller hela skärmen.
De kan också dela live-spel av de spel de spelar. Den gratis versionen av Discord låter dig gå upp till 720p 30 FPS när du går live. Å andra sidan tillåter Discord nitro spelare att uppnå 1080p 60 FPS på deras live-film. Det här är några av de exklusiva funktionerna som kommer med att köpa Discord Nitro.
Populära Discord Lessons
Nyligen har en hel del användare rapporterat att deras skärmar flimrar när de försöker skärmdelning i Discord. Ibland, även om någon annan strömmar sin skärm, blir det fortfarande slumpmässiga flimmer. Det här problemet har frustrerat ett antal användare eftersom det förstör upplevelsen av skärmdelning.
Varför flimrar skärmen?
Ett antal saker kan vara anledningen till att din skärm flimrar i Discord. Från din skärm till Discord, det finns många möjligheter till varför du står inför detta.
Men det som är viktigt är att du kan fixa det här. Genom att följa ett antal felsökningssteg kan du enkelt lösa problemet.
Genom den här artikeln kommer vi att nämna felsökningsstegen. Var och en av dem listas direkt nedan:
Om det är din dator ska du alltid köra alla program som administratör. Detsamma kan sägas för Discord. Det här kan låta konstigt men vi har sett fall där om användaren inte körde Discord och appen på samma sätt kommer problem som skärmflimmer att inträffa.
Så, för att åtgärda detta kommer du att ha för att köra både Discord och appen som du vill strömma som antingen administratör eller inte. Se bara till att båda kör på samma sätt.
Detta steg är för dem som äger både en diskret och en integrerad GPU. Om du inte gör det bör du förmodligen hoppa över det här steget. Oavsett om det finns två GPU: er på din dator måste du se till att du använder samma GPU för både Discord och det du streamar.
Om de inte körs av samma GPU, frågor som skärmflimmer kommer att ytas. För att tvinga din dator att använda samma GPU måste du navigera till dina grafikkortinställningar. Därifrån letar du efter apparna och ställer in dem så att de körs på samma GPU (som ska vara din huvudsakliga GPU).
Att ha en föråldrad GPU-drivrutin stöter på alla typer av problem. Om du inte har installerat några drivrutiner alls kan det vara så.
På något sätt måste du leta efter de senaste videodrivrutinerna för ditt kort. För att göra detta måste du först bestämma den GPU du använder för närvarande. När du har gjort det, sök bara efter de senaste drivrutinerna för det med hjälp av internet. Tänk på att bara ladda ner drivrutinerna från den officiella webbplatsen.
För det fall vi föreslår att du försöker strömma med en sekundär skärm. Detta för att säkerställa att inget är fel med din skärm. En felaktig skärm kan också få din skärm att flimra. Om problemet med en sekundär bildskärm åtgärdas kanske du vill investera i en ny bildskärm.
Försök också köra Discord via en webbläsare. Strömma från webbläsaren för att kontrollera om problemet kvarstår.
Slutsatsen
Kort sagt, det här är de fyra olika sätten att fixa Discord skärmdelning flimrar. Om du är trött på att möta problemet, rekommenderar vi att du följer stegen ovan. Om du gör det kan du äntligen bli av med problemet för alltid.
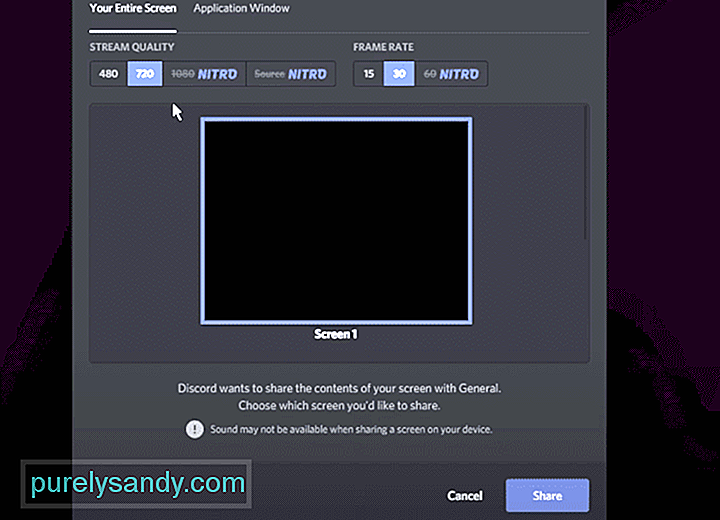
YouTube-video: 4 sätt att fixa flimrande skärmdelningsdelning
08, 2025

