7 sätt att fixa iCUE som inte upptäcker tangentbord (09.16.25)
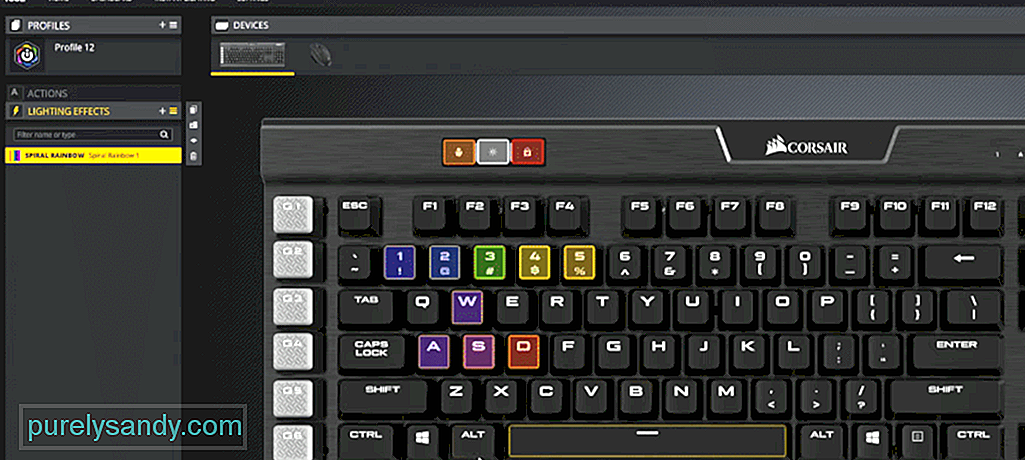 icue upptäcker inte tangentbord
icue upptäcker inte tangentbord Precis som andra spelmärken har Corsair också programvara som du kan installera för att hantera dina Corsair-enheter. Du kan gå till Corsair web och från supportavsnittet är det första du hittar nedladdningsfliken. Öppna bara det så ser du nedladdningslänken iCUE högst upp i listan. Du kan installera det precis som alla andra program och då kan du ändra olika inställningar på dina Corsair-enheter.
Vanligtvis börjar alla anslutna enheter visas i applikationsgränssnittet som ikoner. Men om ditt Corsair-tangentbord inte dyker upp i iCUE-programmet är det här några steg som kan fixa ditt iCUE-program.
Hur fixar jag iCUE som inte upptäcker tangentbord?Med hjälp av enhetshanteraren kan du avinstallera enheten som inte fungerar och sedan starta om datorn så att drivrutinerna kan installeras om automatiskt. Du kan komma åt enhetshanteraren från Windows sökfält eller direkt från kontrollpanelen. Från enhetshanteraren måste du klicka på de mänskliga gränssnittsenheterna och sedan navigera till Corsair Virtual Devices. Vid den här tiden tar du bara bort enheten och ser till att också ta bort relaterade drivrutiner.
Det är inte ovanligt att användare har sin enhet i BIOS-läge när de inte kan upptäcka den av iCUE. Vanligtvis stöter kunder som använder tangentbordet med konsoler på det här problemet och allt de behöver göra är att stänga av BIOS-läget för att få tangentbordet upptäckt av iCUE. LED-indikatorn längst upp till höger på tangentbordet kommer att blinka. Det kommer att bekräfta att tangentbordet är i BIOS-läge och att du slutade att byta läge om du vill att iCUE ska fungera.
För att fixa det måste du hålla ned Escape-tangenten, F1, Windows-tangenten och hemtangenten på det övre fältet på tangentbordet. Om du håller dessa 4 tangenter samtidigt i 10 sekunder återställs tangentbordet och du kommer att märka att RGB-belysningen slocknar och sedan tänds igen. Proceduren kan vara annorlunda för dig beroende på vilken modell av Corsair-tangentbordet du har köpt. Så be bara någon att hjälpa dig att lämna BIOS-läget eller titta på en handledning för din specifika modell så skulle du kunna få Corsair-tangentbordet upptäckt i iCUE.
Bland annat är det också möjligt att själva iCUE inte fungerar korrekt. Det är därför ditt Corsair-tangentbord inte dyker upp i applikationsgränssnittet. Så du kan antingen försöka reparera iCUE-programmet genom att köra installationsprogrammet igen eller ta bort det helt från ditt system och sedan installera den senaste versionen. Reparationsalternativet tar inte nästan lika mycket tid och kan fungera för dig.
Se bara till att starta om datorn efter att du har reparerat eller tagit bort iCUE från ditt system. I annat fall kommer tangentbordet inte att upptäckas även efter att du laddat ner den senaste versionen av iCUE. Corsair-tangentbordsrelaterade profiler bör börja visas på din iCUE i detta skede och du borde inte ha ytterligare problem med att få tangentbordet upptäckt i ditt Corsair-program.
Ibland kan problemet lösas genom att helt enkelt ta bort USB från porten och sedan ansluta den igen. Kom ihåg att ha Escape-tangenten på Corsair-tangentbordet tryckt på när du sätter tillbaka tangentbordet i porten. Du kan också prova att ändra porten du använder för tangentbordet. Det är lika vanligt att portarna på din dator slutar fungera och därmed kommer också enheterna som är anslutna till den porten att fungera felaktigt. Så, för att verifiera om du har en defekt port eller inte, ska du ansluta tangentbordet till en annan USB-port.
Om du tror att problemet är med ditt Corsair-tangentbord och inte iCUE-programmet, så bör du starta om tangentbordet för att felsöka mindre problem. För att göra det måste du hålla ner Windows-tangenten tillsammans med F1-tangenten på tangentbordet. Efter några sekunder startar tangentbordet om och om du har tur börjar tangentbordet dyka upp i ditt iCUE-program.
Ingen av dina konfigurationer påverkas så länge du har sparat profiler i ditt Corsair-program. Så du kan följa med den här metoden utan att tänka på att återställa tangentbordet. Alla dina inställningar sparas i iCUE-programmet och när tangentbordet upptäcks kommer du att kunna använda alla dessa konfigurationer så länge tangentbordet är anslutet till programmet.
För att hitta CorsairHID måste du öppna uppgiftshanteraren. Om du ser någon aktivitet med namnet CorsairHID måste du avsluta processen och sedan försöka använda iCUE-programmet på ditt datorsystem. Du kan använda verktygsfältet för att komma åt aktivitetshanteraren och sedan utöka listan med program för att hitta CorsairHID från de processer som för närvarande körs i systemet.
En sak till bör du försöka att ta bort alla enheter som är dolda i din enhetshanterare. Det är liten sannolikhet att dessa dolda enheter orsakar felet för dig, och om din enhet inte upptäcks vid denna tidpunkt kan det vara ett giltigt alternativ att ta bort dessa enheter. Så öppna bara enhetshanteraren och ta bort dolda enheter. Kör sedan iCUE-programmet som administratör och kontrollera sedan om ditt Corsair-tangentbord dyker upp på fliken hem.
Om tangentbordet inte är blir upptäckt vid denna tidpunkt, då bör du komma i kontakt med en professionell. Du kan göra det genom att gå till Corsair-webbplatsen och klicka på kundsupport från supportfliken högst upp på sidan. Berätta för dem om tangentbordets modell tillsammans med den version av iCUE som du har installerat på din dator. De kommer att ge dig olika lösningar som du kan försöka fixa enheten.
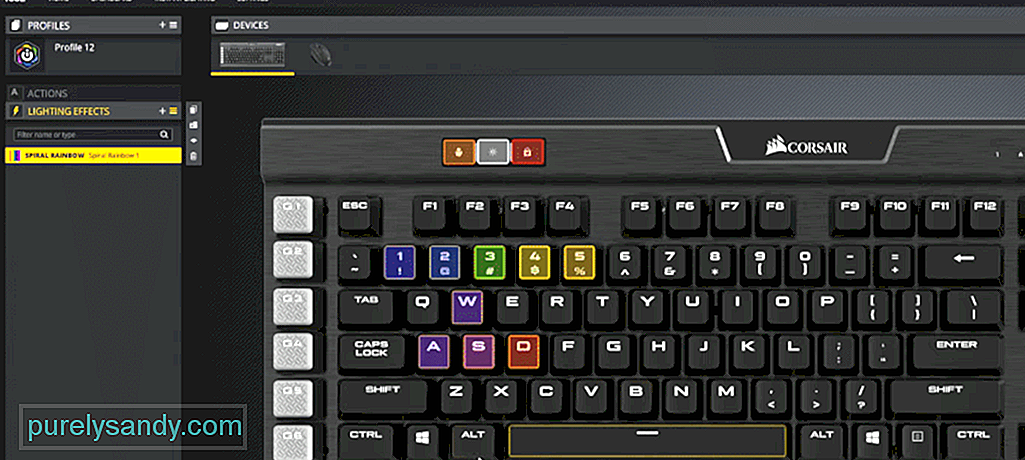
YouTube-video: 7 sätt att fixa iCUE som inte upptäcker tangentbord
09, 2025

