Så här hanterar du din kalender på Mac (09.15.25)
Att hantera tid är en del av vår vardagliga rutin, särskilt på jobbet. Lyckligtvis har Mac en inbyggd kalenderfunktion som låter dig hålla jämna steg med ditt hektiska schema genom att visa kommande födelsedagar, planerade semester, affärsresor, personliga resor, möten, möten och andra viktiga händelser. För att din Mac-kalender ska vara effektiv och användbar måste du dock veta hur du hanterar och använder den. Oroa dig inte för vi lär dig hur.
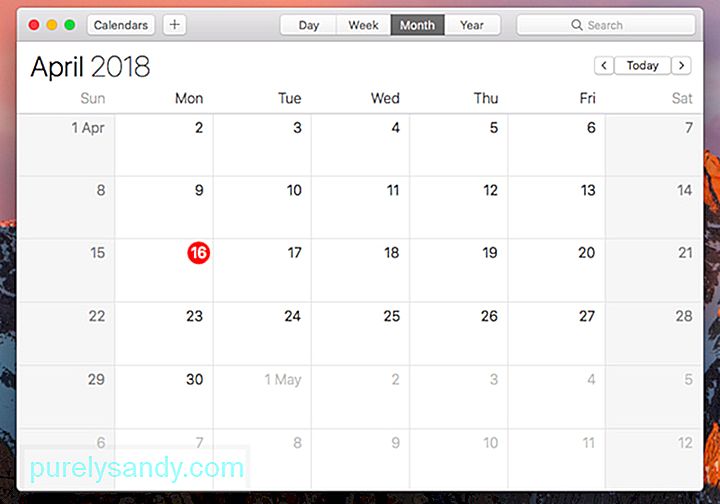
Du kan bli upptagen med vissa saker i ditt liv. Du kan kallas för att delta i en serie möten under hela månaden eller så kan du till och med bli ombedd att tala på olika forum och seminarier, men här är saken, oavsett hur upptagen du blir, kan du skapa så många kalendrar som du behöver . På det sättet blir det lättare för dig att skilja dina personliga engagemang från affärsmöten och möten.
Så här lägger du till en ny händelse i din kalender:
Att hantera din Mac-kalender har aldrig varit så enkelt med den inbyggda färgkodningsfunktionen. Du kan ställa in en viss färg för olika aspekter av ditt liv - hälsa, arbete, välgörenhetsarbeten eller andra personliga engagemang. Med varje livskategori som har sin egen motsvarande färg kan du enkelt och bekvämt gå igenom din kalender och planera saker.
Så här lägger du till en händelse
Om du vill lägga till en viktig händelse till din Mac-kalender, här är vad du ska göra:
Så här hanterar du kalenderapp på Mac
Din Mac Kalender-app verkar vara väldigt grundläggande, men med integration kan det göra mer. Så här maximerar du Kalender-appen på Mac:
1. Sök hjälp från Siri.En av de bästa och användbara funktionerna på Mac är röstassistenten som heter Siri. Du kan be henne att berätta om du har kommande möten eller möten. Du behöver inte öppna din Kalender-app. Kasta bara hennes frågor som "När är Johns födelsedag?" Eller ”Planerade jag något för 5 december?”.
2. Utnyttja Multitouch.Visste du att du kan använda din Macs styrplatta för att utföra några fantastiska fingertryck för att komma runt din Mac-kalender? Här är några:
- När du använder månadsvisningen sveper du med dina två fingrar uppåt eller nedåt för att flytta från en månad till en annan.
- När du använder veckovyn, sveper du med dina två fingrar åt vänster eller höger för att navigera runt olika veckor.
- När du använder vyn dagar, sveper du med dina två fingrar åt vänster eller höger för att flytta mellan dagar.
Det är möjligt att lista alla dina kommande evenemang i en listvy. Klicka helt enkelt på rutan Sök och tryck två gånger på knappen ”. Klicka på Återvänd. En lista över alla kommande evenemang ska visas.
4. Bli meddelad när du behöver åka till ett evenemang.Ja, du kan be Kalender-appen att informera dig när det är dags att åka till ett evenemang. Varje gång du skapar en varning, se till att du anger en plats och klicka sedan på Tid att lämna. Välj nu ditt färdsätt i avsnittet Restid . Kalendern försöker sedan informera dig när det är dags att avbryta ditt möte.
5. Håll dina saker organiserade.Inte många Mac-användare använder kalenderns funktion för att öppna filer och dokument som behövs för ett visst datum. Tack vare en sällan använd kalenderalarminställning öppnas alla dokument som du kan behöva för en händelse och görs tillgängliga för dig den dagen.
- När du skapar en ny kalenderhändelse klickar du på < strong> fliken Varningar
Din framgång som företag eller som enskild person förlitar sig så mycket på din förmåga att uppfylla tidsfrister, ordna möten och hålla dig på rätt spår. Men inget av dessa kommer att vara ett problem så länge du har din Mac-kalender.
Då är det ingen mening att organisera allt i ditt liv om din Mac inte kan följa med dig. Se till att den behåller sin högsta prestanda, när och var du än går. Installera Outbyte MacRepair, ett rengöringsverktyg från tredje part, för att enkelt bli av med filer och appar som saktar ner din enhet.
YouTube-video: Så här hanterar du din kalender på Mac
09, 2025

