8 enkla sätt att påskynda Safari (09.15.25)
Safari har upplevt en omfattande översyn med släppandet av macOS Big Sur. Safari-fans har mycket att se fram emot, inte bara på grund av de nya funktionerna utan också när det gäller hastighet och prestanda.
Enligt Apple kommer den nya Safari att vara dubbelt så snabb som Google Chrome. Om detta stämmer är det ett stort steg i hastighet. Och eftersom webbläsaren är optimerad för Mac är den mindre strömkrävande och kan ge dig mer surfning och streamingtid.
Men visste du att Safari är mer än så? Det finns flera tips och knep som du kan använda för att öka Safari och prestanda.
Varför är Safari långsam?Safari erbjuder för det mesta den snabbaste och mest effektiva surfprestandan för Mac-användare eftersom Apple lägger till en massor av reimgs för att optimera dess prestanda och energiförbrukning. Men det finns tillfällen när Safari blir extremt långsam eller inte fungerar av någon anledning. Det kan till och med inte svara, även om du inte gör intensiv.
Om Safari går för långsamt eller inte fungerar ordentligt är det första du behöver göra att kontrollera din internetanslutning. Problemet kan orsakas av en dålig internetanslutning. Om du har problem med ditt internet påverkas din webbläsare kraftigt.
En föråldrad Safari tenderar också att vara mer benägna att prestandafrågor och långsam hastighet. Så om det har gått en stund sedan du senast uppdaterade din webbläsare kan du behöva kontrollera om det finns någon uppdatering som du behöver installera.
Ibland kan Safari inte köras ordentligt om du har för många flikar öppna, du har en hög med cachade filer lagrade i din webbläsare, eller vissa tillägg är inte kompatibla med din webbläsare.
Oavsett anledning är en långsam Safari en vanlig orsak till huvudvärk för Mac-användare. Om du tycker att din webbläsare är ovanligt långsam kan du påskynda Safari med dessa tips.
Hur man gör Safari-webbläsaren snabbareOm din Safari-webbläsare kraschar, fryser eller är trög kan du justera några inställningar för att påskynda den. Så här påskyndar du Safari på nio sätt:
1. Starta om och installera uppdateringar. 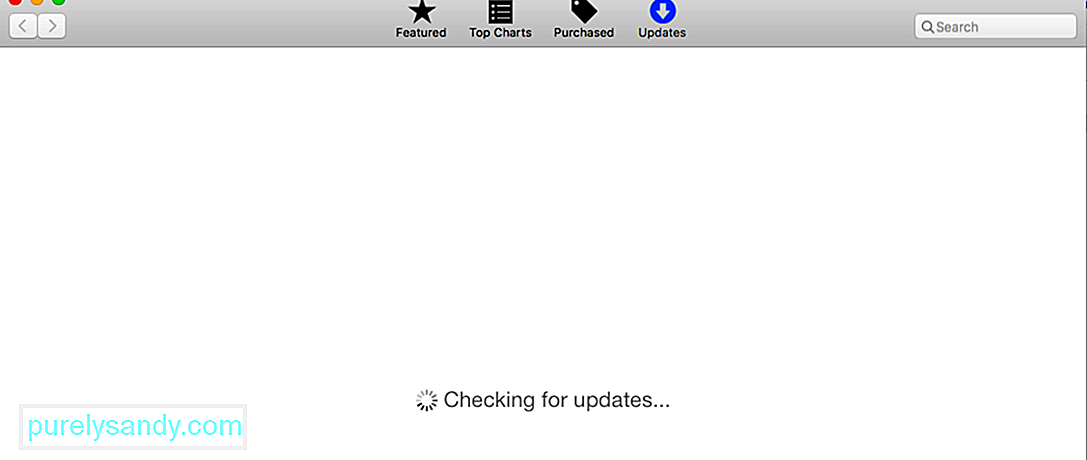
En enkel omstart av din dator kan lösa många datorproblem, inklusive en långsam Safari. Det bör alltid vara det första du bör försöka när du felsöker sådana problem. Klicka bara på Apple-menyn och välj Starta om.
Kontrollera om du har några utestående Safari-appuppdateringar i App Store & gt när din Mac startar upp. Uppdateringar. Du bör också kontrollera om det finns väntande macOS-uppdateringar.
2. Stäng onödiga flikar. 
Har du mer än 10 eller 20 flikar öppna varje gång du använder Safari? Hur många av dessa flikar behöver du faktiskt? Alla dina flikar förblir aktiva i bakgrunden, även om du inte verkligen använder dem. Det enklaste sättet att påskynda Safari för att stänga alla flikar som du inte behöver. Eller så kan du välja att starta om Safari och bli av med alla öppna flikar. Tryck på Command + Q eller klicka på X-knappen för att avsluta Safari.
3. Ta bort Safari-cache. 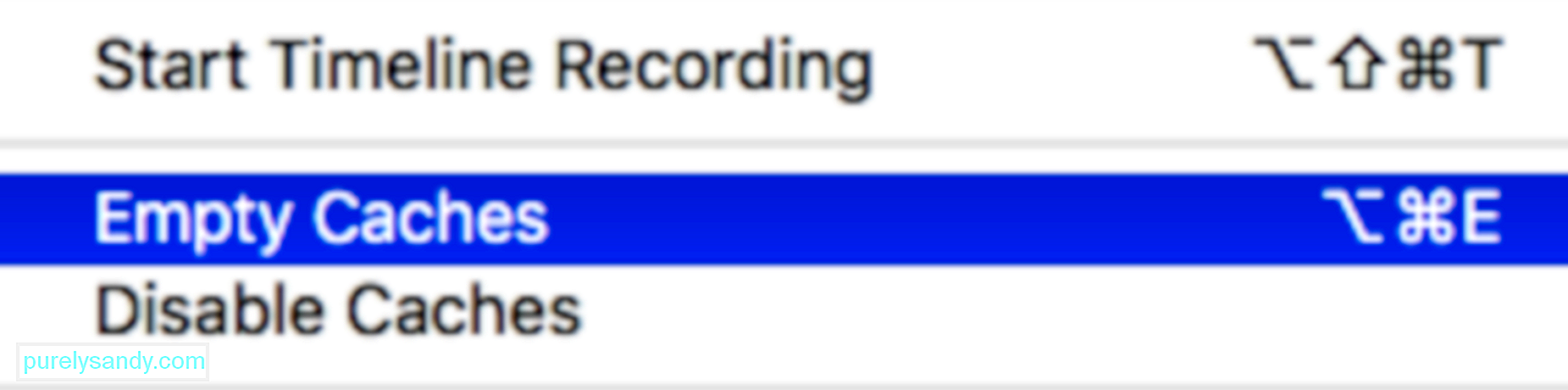
Precis som andra webbläsare sparar Safari också en cache med data från de webbplatser du besöker. Detta för att du inte ska hämta den här informationen nästa gång du besöker. Denna cachade data äter upp diskutrymme, vilket bidrar till prestandaproblem. Det är alltid en bra idé att städa upp Safari regelbundet genom att tömma cachen. Detta är särskilt användbart för att förbättra webbläsarens prestanda.
Så här rensar du webbläsarens cache:
Safari har ett brett urval av användbara tillägg som Mac-användare kan installera, men det finns tillfällen när de gör mer skada än nytta. Detta gäller särskilt för tillägg som direkt påverkar surfupplevelsen.
För att isolera felaktigt tillägg, inaktivera alla dina tillägg under Safari & gt; Inställningar & gt; Tillägg genom att avmarkera rutan bredvid den. Återaktivera sedan tilläggen en efter en för att hitta den skyldige. Du behöver inte oroa dig för att inaktivera tillägg på detta sätt inte tar bort dem. Om du vill ta bort dem helt måste du klicka på knappen Avinstallera .
5. Begränsa plugin-program.Apple har försökt att eliminera plugin-program från Safari-webbläsaren, men vissa kan orsaka prestandaproblem eller sakta ner ibland. Detta händer när du kör en äldre version av Safari. Se till att konfigurera plugin-program för att fråga dig innan Safari laddar dem. Detsamma gäller för andra säkerhetsinställningar.
För att granska detta, gå till Safari & gt; Inställningar & gt; Webbplatser för att kontrollera vilka webbplatser som har begärt åtkomst till din Mac. Gå igenom listan och inaktivera åtkomst för webbplatser som inte behöver det. Inaktivera automatisk uppspelning så mycket som behövs.
Om du använder en äldre version av Safari, gå till Safari & gt; Inställningar & gt; Säkerhet & gt; Plugin-inställningar och ställ in plugin-programmen till Fråga innan de börjar köras.
6. Identifiera felaktiga webbplatser.Finns det en viss webbplats som gör att Safari saktar ner till genomsökning? Webbplatser kan orsaka att din webbläsare kraschar om den har för många skript, automatiskt spelande annonser, oseriösa tillägg och problematiska inbäddningar. Detta kan inte bara stoppa din Safari utan hela din Mac.
För att åtgärda problemet, gör följande:
Lågt diskutrymme kan påverka din Macs totala prestanda. Det är mer troligt att det fryser, stammar, saktar ner och kraschar. Safari är ofta en av de första apparna som påverkas av detta problem, så det är ett av tecknen på att du behöver frigöra lite utrymme.
För bästa prestanda, håll en hälsosam buffert på minst 10 GB eller mer av ledigt utrymme. Om du har slut på utrymme kan du använda en Mac-rengörare för att ta bort skräpfiler från din dator.
8. Åtgärda andra prestandaproblem.Att öka din Macs totala systemprestanda ökar också hastigheten och prestandan hos Safari. Detta beror på att dina återkrav inte är bundna i icke-kritiska uppgifter, vilket gör dem tillgängliga för Safari. Du kan stänga alla onödiga appar som körs i bakgrunden eller inaktivera några av de inloggningsobjekt som laddas under start. Att hålla din Mac i perfekt skick förbättrar också Safaris prestanda.
Vad är nästa?Stegen ovan bör räcka för att öka hastigheten och prestandan hos Safari, men det är också viktigt att ha en reservwebbläsare för alla fall. Du kan försöka installera Google Chrome eller Mozilla Firefox när Safari blir för långsam att använda.
YouTube-video: 8 enkla sätt att påskynda Safari
09, 2025

