Hur man skapar en Time Machine-server på din Mac (09.15.25)
Även de mest tillförlitliga datorerna och hårddiskarna misslyckas vid ett tillfälle. Mac-datorer anses vara en av de mest pålitliga datorerna som någonsin byggts, men även dessa fantastiska produkter misslyckas också. Det enda sättet att säkerställa att dina data är skyddade är att skapa säkerhetskopior. Lyckligtvis, för Mac-användare, kommer detta inte att vara ett problem. Med Time Machine på Mac kan du skapa säkerhetskopior av dina data med några få knapptryckningar.
Ett litet problem är dock om du har flera Mac-datorer och du ville skapa säkerhetskopior av alla deras hårda enheter på samma externa enhet. Även om du kanske kan flytta den externa enheten och skapa manuella säkerhetskopior av varje enhet, skulle det verkligen vara en tråkig åtgärd om du var tvungen att göra det dagligen.
En bra lösning är dock att köpa en Apple AirPort Time Capsule så att du kan nätverka dina enheter och skapa säkerhetskopior av dina data sömlöst. Det är dock om du hade några hundra dollar att spara. En annan nackdel är att Time Capsules vanligtvis har en ganska begränsad hårddisk. De som har enheter med större kapacitet förväntas bli dyrare.
Lyckligtvis finns det en billigare lösning som fortfarande kräver användning av Time Machine. Men den här gången skapar du en Time Machine-server med en av dina Mac-datorer. Med det här alternativet kan du spara några hundra dollar. Men med varning: det kan vara lite komplicerat att ställa in det.
Om du följer den här steg-för-steg-guiden kommer din Time Machine-server att fungera på nolltid.
Innan vi går igenom alla komplikationer med att installera en Time Machine-server, låt oss se till att du känner till vad programvaran är och hur den används. Om du redan har använt Time Machine på Mac tidigare och du är väl medveten om hur det fungerar, hoppa gärna över detta avsnitt och gå direkt till steg-för-steg-guiden. Läs annars.
Vad är Time Machine? 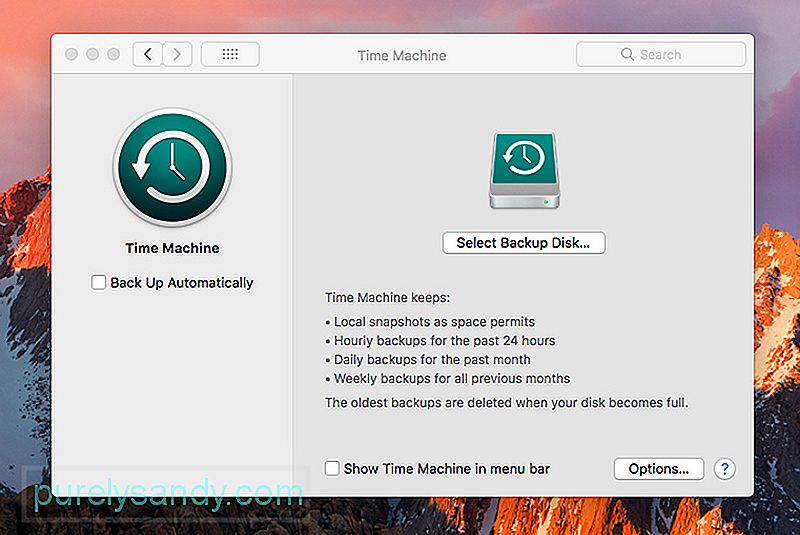
Time Machine på Mac är en unik backup-app i den meningen att programvaran tar en ögonblicksbild av data på din enhet per timme. och sparar den på en extern enhet. Det kommer att fortsätta ta ögonblicksbilder av dina data tills enheten är fylld. För närvarande raderar appen de äldsta filerna på enheten och ersätter dem med de senaste ögonblicksbilderna.
I händelse av ett internt enhetsfel kan du återställa data från hela enheten från den externa enheten, vilket gör det enkelt att ersätta förlorade filer.
Vad du behöver för att Time Machine ska fungeraTime Machine är redan installerad på din Mac, så allt du behöver är en extern enhet som du kan köpa till rimliga priser.
När du köper en extern enhet är det bäst att se till att den är formateras med GPT (GUID Partition Table) eller APM (Apple Partition Map) -formaten. Enheter som är formaterade med Master Boot Record (MBR) -formatet fungerar också, men det finns en stor chans att vissa av partitionerna kanske inte är tillgängliga för användning. För att maximera användningen av din externa enhet, formatera den med de rekommenderade partitionsformaten.
Time Machine fungerar på vilken Mac-enhet som helst, så även om du har en gammal Mac liggande kan du fortfarande använda appen på den så länge den fungerar bra. Om du knappast använder din gamla enhet skulle det vara en utmärkt idé att använda den som din Time Machine-server.
Som nämnts tidigare fungerar Time Machine-appen på Mac också på en Time Capsule-nätverksbackupenhet. Den här enheten är vad Mac rekommenderar att du använder om du planerar att säkerhetskopiera flera enheter i ett nätverk.
Ett annat viktigt krav är en pålitlig internetanslutning. Wi-Fi kan användas för att säkerhetskopiera data på din Time Machine-server, men om du letar efter snabbare dataöverföring är det bäst att använda Ethernet-alternativet istället för att förlita sig på Wi-Fi.
Hur du ställer in din tid Maskinserver: En steg-för-steg-guideSteg 1. Om du ska använda en gammal Mac, vilket skulle rekommenderas eftersom enheten ska dedikeras som en Time Machine-server och inget annat, då är det första steget att uppdatera enheten för att se till att den kör den senaste macOS-versionen.
Steg 2. Eftersom du använder din Mac som en server behöver du Mac Server-appen. Den här appen kostar mindre än $ 20 och kan enkelt laddas ner från Apple App Store.
Steg 3. Köp en extern enhet om du inte redan har en. Ja, din gamla Mac borde redan ha en intern enhet, men vi rekommenderar inte att du använder den. Det är bäst att använda en extern enhet med en GPT- eller APM-partition. Den externa enheten kan anslutas via USB, Firewire eller Thunderbolt-porten.
Steg 4. Se till att Mac-datorn är ansluten till internet, helst via Ethernet. Ditt modem eller din router ska ha mer än tillräckligt med Ethernet-portar för att ansluta alla dina enheter. Om inte, bör du överväga att köpa en Hub eller en Switch så att du kan ansluta fler enheter till nätverket.
Steg 5. Ladda ner serverappen till den Mac du är använder för din Time Machine-server.
Steg 6. Konfigurera serverappen. När du har öppnat serverappen, låt den gå igenom den ursprungliga installationen. Välj Time Machine i listan över tjänster till vänster på skärmen.
Steg 7. Anslut din externa enhet till Mac om du inte redan har gjort det.
Steg 8. På Time Machine skärm, använd [+] -knappen för att välja den externa enheten som reservdestination. Serverappen kommer att be dig att klicka på Skapa. Efter att ha gjort det kommer det att visa ett meddelande om att inaktivera Ignorera äganderätt till denna volym. Klicka bara på Inaktivera.
Steg 9. Överst till höger på skärmen hittar du en omkopplare som aktiverar Time Machine. Växla den här omkopplaren till PÅ-läge så konfigureras den automatiskt för fildelning.
Steg 10. Konfigurera dina användare. På vänster sida av skärmen klickar du på alternativet Användare och sedan på knappen [+]. Du tänker antagligen att eftersom bara du kommer att använda enheten skapar du nästan identiska användarnamn för dina enheter och använder ett liknande lösenord. Medan du säkert kan göra detta, tänk på vad som skulle hända om någon av dina enheter av någon anledning komprometteras. Det skulle säkert innebära att alla dina enheter också är i fara, eftersom de alla har samma lösenord.
Om du inte är bra på att komma ihåg lösenord, lista dem någonstans och förvara lösenorden på ett säkert men lättillgänglig plats.
När du har konfigurerat användarna klickar du på en användare och sedan på kugghjulsikonen. Du måste välja knappen Redigera åtkomst till tjänster, sedan Fildelning och sedan Time Machine.
Grattis! Du har nu konfigurerat din Time Machine-server. Allt du behöver göra nu är att ansluta dina andra enheter till nätverket och se till att Time Machine-säkerhetskopian på Mac fungerar. Lyckligtvis är den här proceduren mycket enklare än att konfigurera Time Machine-servern.
Ansluta användare till Time Machine ServerDen här proceduren är ganska enkel, men du måste upprepa den för varje enhet du tänker för att ansluta till Time Machine-servern.
Steg 1. Öppna den Mac som du vill ansluta och fortsätt till Systeminställningar. Välj Time Machine på den här skärmen.
Steg 2. På Time Machine-skärmen väljer du knappen Backup Disks.
Steg 3. Du kommer då att presenteras med en lista som innehåller Time Machine-servern du just har ställt in. Välj servern och välj om du vill att data ska krypteras eller inte. Om du väljer kryptering måste du ange ett lösenord.
Steg 4. Innan du kan klicka på Anslut måste du ange enhetens användarnamn och lösenord. Ange användarnamnet och lösenordet som du skapade när du ställde in användarna på Time Machine-servern.
Steg 5. Bra gjort! Dina säkerhetskopior bör börja automatiskt om en kort stund. Under tiden kan du välja de data som du vill säkerhetskopiera. Om du vill säkerhetskopiera allt är det bra. Men om du vill spara utrymme genom att avmarkera något du inte behöver kopior av, skulle det också vara en bra idé.
Steg 6. Upprepa ovanstående procedurer för alla enheter du vill ansluta till Time Machine Server.
Övervaka dina säkerhetskopior och din Time Machine-serverIbland skulle det vara en utmärkt idé att se till att din Time Machine-server fungerar bra. Logga bara in på din Time Machine-server och kontrollera säkerhetskopiorna om de uppdateras enligt schemat. Du måste också se till att servern alltid fungerar. För att göra detta skulle det vara en bra idé att använda Mac-reparationsappen. Den här appen säkerställer att din Mac alltid är i gott skick så att den kan fortsätta köra Time Machine så länge du behöver den.
YouTube-video: Hur man skapar en Time Machine-server på din Mac
09, 2025

