9 sätt att fixa Windows installationsfel 0x800704DD-0x90016 (09.15.25)
Även om Windows 10 är gratis uppgradering för alla Windows 7- och Windows 8-användare betyder det inte att uppgraderingen alltid är smidig. Användaren har rapporterat fel 0x800704DD-0x90016 under installationen av Windows 10, så låt oss se om vi kan fixa det på något sätt.
Om du får fel 0x800704DD-0x90016 när du uppgraderar till Windows 10 från Windows 7 eller Windows 8, du måste följa den här enkla lösningen.
Hur man uppgraderar till Windows 10 2020Nu har Windows 7 nu nått slutet av sitt liv är det inte längre säkert att lagra dina data på plattformen eftersom alla nya sårbarheter lämnas exponerad. Användare undrar sedan om det kostnadsfria uppgraderingshacket för Windows 10 fortfarande fungerar. Lyckligtvis gör det det.
Trots att Microsoft avslutade sitt kostnadsfria Windows 10-uppgraderingserbjudande till alla användare den 30 juli 2016 har företaget lämnat ett kryphål öppet. Det finns bara en hake: du behöver en juridisk kopia av Windows 7 eller Windows 8 för att göra detta.
Proffstips: Skanna din dator efter prestandaproblem, skräpfiler, skadliga appar och säkerhetshot
som kan orsaka systemproblem eller långsam prestanda.
Specialerbjudande. Om Outbyte, avinstallera instruktioner, EULA, sekretesspolicy.
Tips: om du inte har en, kan du köpa en juridisk kopia av Windows 7 eller Windows 8 hos tredjepartshandlare för en bråkdel av kostnaden av en Windows 10-licens. Uppdatering av hemlicenser till Windows 10 Home, Pro-licenser uppdateras till Windows 10 Pro, så välj noggrant.
Med det förbehållet, så här får du din Windows 10 gratis uppgradering:
Om du vill kontrollera att din licens har aktiverats efteråt öppnar du: Inställningar & gt; Uppdatera & amp; Säkerhet & gt; Aktivering.
Obs! En Windows 10-licens är knuten till din hårdvara. Om du av någon anledning behöver formatera din dator kommer Windows 10 att återaktiveras automatiskt.
Om du byter flera komponenter på din dator som en del av en enhetsuppgradering kan Windows 10 felaktigt tro att du har köpt en ny dator och vägrar att registrera licensen automatiskt. Tack och lov har Microsoft en enkel process som du kan följa om det händer. Du kan aktivera det igen genom att gå till Start & gt; Inställningar & gt; Uppdatera & amp; Säkerhet & gt; Aktivering.
Använda Windows Media Creation Tool för att uppgradera till Windows 10Det kostnadsfria Windows 10 Media Creation Tool är ett mycket populärt verktyg utvecklat av Microsoft. Med det här fantastiska skapandeverktyget för Windows 10 kan du uppgradera Windows 10 till sin senaste version utan krångel och skapa en Windows 10-installations-USB-enhet / DVD-skiva för att utföra en ren installation eller för att reparera en problematisk dator.
Windows Media Creation Tool är också ett Windows-uppgraderingsverktyg eftersom det kan uppgradera din dator till den senaste Windows 10-versionen. Enligt många Windows 10-användare kan Windows Update för att uppgradera Windows 10 stöta på några fel som det vanliga Windows 10-uppdateringsfelet 0x8007007e, vilket leder till uppgraderingsfel.
I det här fallet rekommenderas det strongt att använda Windows 10 Media Creation Tool för att uppgradera Windows 10. Med detta Windows-uppgraderingsverktyg kan du snabbt uppgradera din dator till den senaste versionen av Windows 10. Här är detaljerade steg och skärmdumpar.
Denna process kräver en annan dator med internet åtkomst och ett USB-minne med minst 8 GB lagringsutrymme. Data på USB-flashenheten raderas för att skapa en startbar flash-enhet för Windows 10.
Skapa Windows 10 USB-flashenhetTillåt att applikationen slutförs. Du kommer att uppmanas när den är klar och har skapat den startbara enheten.
Ladda om Windows med Media Creation Tool:
- Uppgradera: Installera Windows och behåll filer, inställningar och applikationer. Det här alternativet ska fungera för de flesta användare och bör spara de flesta personliga filer. Om du försöker detta och stöter på fel föreslår vi nästa alternativ.
- Anpassad: Installera endast Windows (avancerat) Med det här alternativet kan du bestämma var du vill installera Windows. Om du använder det här alternativet raderas all personlig information.
Microsofts Media Creation-verktyg för uppgradering till Windows 10 har gjort det till en mycket enkel och okomplicerad process att uppgradera din nuvarande dator till Windows 10 eller utföra en ren installation av den senaste Windows 10. Under lång tid var användarna tvungna att hoppa genom bågarna för att installera en ny Windows-version om en installationsskiva inte var tillgänglig. Mellan de tvingade uppdateringarna och det här verktyget som gör uppdateringen så mycket enklare har Windows 10-anpassningen vuxit snabbt. Med detta sagt garanterar inte verktyget en lyckad uppgradering och kastar fel. Ibland vägrar verktyget att starta tills du tvingar det till. Ett annat fel du kan se är felkoden 0x800704DD - 0x90016 som är ganska lätt att lösa. Så här.
Felet visas när du startar verktyget Media Creation för att starta uppgraderingsprocessen och efter att du har godkänt licensavtalet. Verktyget säger att det är ”Få några saker redo”. Istället för att gå vidare till nedladdningsskärmen ger det dig felkoden 0x800704DD - 0x90016.
Verktyget är inte säker på vad som hände men felet visas när du försöker uppgradera till Windows 10 från ett konto som inte har inte administratörsrättigheter. För att lösa det loggar du bara ut från den aktuella användaren och loggar in på administratörskontot och kör verktyget igen. Den ber dig att acceptera EULA och fortsätt sedan till nedladdningsskärmen utan några fel.
Felet borde verkligen inte visas i första hand, för när du startar uppgraderingen från ett icke-administratörskonto blir du ombedd att ange administratörens lösenord för att köra verktyget Media Creation. Det är det som kommer till EULA-skärmen i första hand, men oavsett anledning börjar nedladdningen inte och istället ser du detta fel. Det verkar som om du bara kan köra verktyget inifrån administratörskontot som väcker frågan varför människor tvingades uppgraderas till Windows 10 via Windows-uppdateringar.
Vad orsakar installationsfel för Windows 0x800704DD-0x90016? fel 0x800704DD-0x90016 är problemet som kan uppstå när personen uppgraderar från en äldre version som Windows 7 eller 8. Fortfarande rapporterar användare att problemet uppstår när maskinen kräver Windows 10-uppgradering. [1] Det här problemet förhindrar att Windows 10-installationen laddas, så det finns ingen behörighet att flytta med uppdateringen. [2]Det kan uppstå på grund av otillräckliga behörigheter för kontot eller hönsäkerhetslösningen på maskinen som stör operativsystemet. Felet kan vara frustrerande eftersom popup-meddelandet inte indikerar en viss utlösare eller orsak bakom problemet.
Olika faktorer som kan utlösa detta fel 0x800704DD-0x90016 inkluderar:
- Standardkonto. Om du använder Windows Media Creation Tool utan administrativa behörigheter kommer felet troligen att dyka upp.
- Tredjeparts antivirus. Om du använder antivirus från tredje part finns det en möjlighet att felet uppstår på grund av det.
- Extern hårdvara. I vissa fall orsakas felet av den externa maskinvaran som är ansluten till ditt system som USB osv.
0x800704DD-0x90016-fel kan vara problematiskt och det kan hindra dig från att installera Windows 10. Om du får fel 0x800704DD-0x90016 när du uppgraderar till Windows 10 från Windows 7 eller Windows 8 måste du följa dessa enkla lösningar.
Men innan du fortsätter, se till att ta bort alla skadade systemfiler på din dator för att förbättra din felsökningsframgång:
Kör DISM-verktygetDISM är ett inbyggt verktyg som är utformat för att tillåta användare att komma åt kärnan i själva operativsystemet. Den används när en dator står inför problem som är associerade med prestanda och start.
För att använda den för att fixa Windows Update-felkoden 0x80073712, gör följande:
När dessa kommandon har utförts startar du om ditt system och kör en SFC-skanning med följande steg:
Ett enklare sätt att ta bort skadade filer och annat skräp på din dator är att köra Outbyte PC Repair. Det löser mindre problem och optimerar dina datorprocesser. När du har gjort dessa förberedelser kan du fortsätta med lösningarna nedan:
Fix # 1: Byt till administratörskontot.För de flesta användare som stötte på detta fel berodde det på otillräckliga behörigheter. Att använda Windows Media Creation Tool kräver vanligtvis administrativa myndigheter, se till att du är inloggad som administratör. Om inte, logga ut från ditt nuvarande konto och logga in som administratör.
Om du inte har ett administratörskonto tillgängligt kan du skapa ett genom att göra följande:
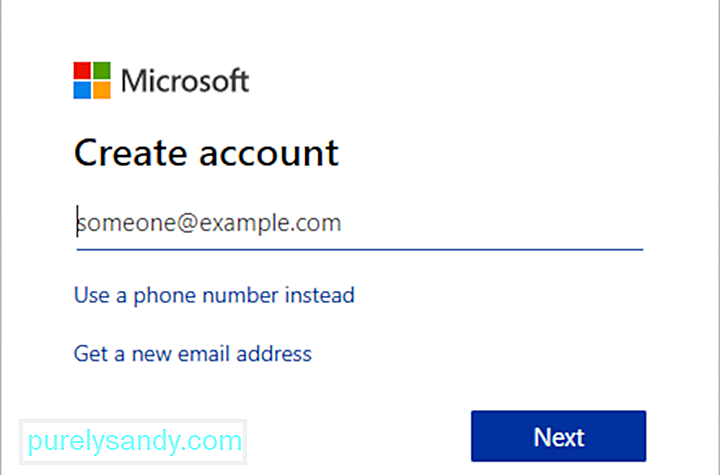
När du har skapat ett nytt användarkonto måste du konvertera det till administratörskontot. För att göra det, följ dessa steg:
När du har skapat ett nytt administratörskonto, byt till det och försök att köra installationen igen.
Fix # 2: Aktivera dolt administratörskonto.Som vi redan nämnde i vår tidigare lösning kan 0x800704DD-0x90016-fel uppstå om du inte har nödvändigt behörigheter, men du kan få dessa behörigheter helt enkelt genom att använda ett administratörskonto.
När du installerar Windows skapas ett administratörskonto som som standard är dolt. Om du inte vill skapa ett administratörskonto kan du använda det dolda kontot för att köra uppgraderingen eller för att installera Windows 10. Alla versioner av Windows har detta dolda konto tillgängligt och du kan växla till det genom att göra följande:
Den här metoden är ganska effektiv, särskilt om du inte vill skapa ett nytt användarkonto, så du kanske vill prova det.
Fix # 3: Inaktivera ditt antivirusprogram. 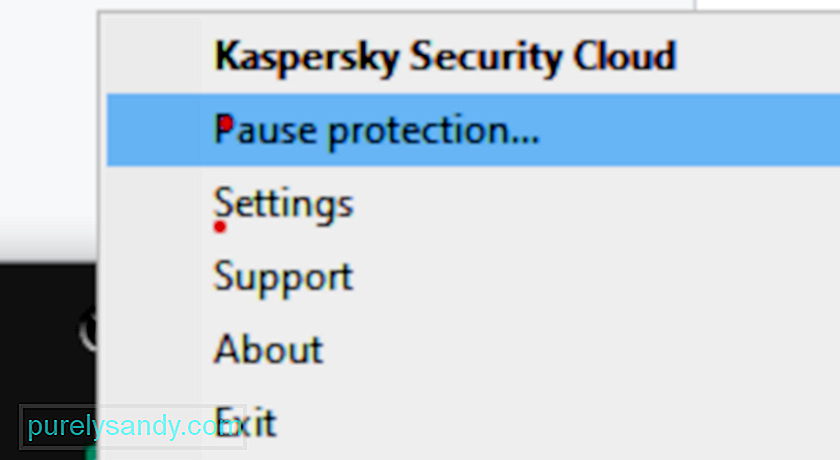
Att ha ett bra antivirus är viktigt, men ibland kan ditt antivirusprogram störa installationen av Windows 10 och orsaka att 0x800704DD-0x90016-fel visas. Ditt antivirusprogram förhindrar vissa applikationer från att ändra systemfilerna, och det kommer att orsaka problemet.
För att åtgärda problemet rekommenderas det att du inaktiverar ditt antivirusprogram innan du försöker installera Windows 10. Om du inaktiverar antivirus hjälper inte, det rekommenderas att ta bort ditt antivirusprogram helt och försöka köra installationen igen. För att säkerställa att ditt antivirusprogram är helt borttaget, ladda ner det dedikerade borttagningsverktyget för ditt antivirusprogram och kör det.
När ditt antivirusprogram är inaktiverat, försök att installera Windows 10 igen, och 0x800704DD-0x90016-felet bör inte visas. Om du lyckas slutföra installationsprocessen bör du överväga att installera ett nytt antivirusprogram på din dator.
Fix # 4: Avinstallera ditt tredjepartsantivirus.Om ovanstående metod inte fungerar för dig, har möjlighet att helt ta bort antivirusprogrammet från tredje part. Om du har köpt en licens behöver du inte oroa dig för detta eftersom du helt enkelt kan installera om verktyget senare, ange din licensnyckel och återuppta tjänsten. Innan du börjar bör du avsluta de processer som är associerade med programmet via Aktivitetshanteraren.
Öppna Kontrollpanelen, klicka på alternativet ”Avinstallera ett program” under Program, hitta antivirusprogrammet i programlistan, högerklicka. och välj Avinstallera. Följ instruktionerna på skärmen. Du kan behöva starta om datorn en gång för att alla programfiler ska tas bort.
Vissa säkerhetsverktyg levereras med egna avinstallatorer. Genom att klicka på knappen Avinstallera i Kontrollpanelen startas ibland avinstallationsprogrammet för programmet. I allmänhet är det bättre alternativet att använda appens anpassade avinstallerare. På det sättet är chansen att alla programfiler faktiskt tas bort höga. Du kan använda ett verktyg för borttagning från tredje part för att säkerställa att det inte finns några kvarvarande filer eller registerobjekt.
Avinstallation av tredjeparts säkerhetsapplikation är tyvärr den enkla delen i de flesta applikationer. Den svåra delen är att bli av med alla återstående filer och inställningar som de flesta av dessa applikationer lämnar efter sig när de avinstalleras. Om du inte blir av med de filer och inställningar som en säkerhetsapplikation lämnar när du har avinstallerat den, kommer de bara att orsaka problem för dig i framtiden. För att bli av med alla filer och andra element som lämnats av ett säkerhetsprogram från tredje part som du har avinstallerat måste du:
Om du har 0x800704DD-0x90016-fel när du försöker installera Windows 10 kan problemet vara dina USB-enheter. Vissa USB-enheter som externa hårddiskar, kortläsare och liknande kan ibland störa installationen av Windows 10.
För att säkerställa att installationsprocessen går smidigt, rekommenderar vi att du kopplar bort alla USB-enheter utom tangentbordet och mus och ditt installationsmedium. När du har kopplat bort alla USB-enheter borde du inte ha några problem med det.
Fix # 6: Utför en ren start.Tillämpningar från tredje part kan ibland störa installationen av Windows 10, och om du fortsätter att få 0x800704DD-0x90016, kanske du bör försöka inaktivera startapplikationer och tjänster. Det här är ganska enkelt att göra, och du kan göra det genom att följa dessa steg:
När du har gjort det kommer alla startprogram att inaktiveras. Försök nu installera Windows 10 igen och kontrollera om problemet fortfarande finns kvar.
Fix # 7: Koppla från Internet under installationen.Enligt användarna, om du försöker installera Windows 10 med ISO-filen, se till att koppla bort från Internet. För att vara på den säkra sidan, koppla bort din Ethernet-kabel eller i vissa fall kan du till och med behöva ta bort din trådlösa adapter från din dator. Efter att ha gjort det, försök att installera Windows 10 igen.
Fix # 8: Ladda ner ISO från en annan dator.Ibland är ISO-filen du använder för att installera Windows 10 inte bra, och det kan orsaka att 0x800704DD-0x90016-fel visas. Detta kan vara ett problem, men flera användare rapporterade att du kan lösa problemet helt enkelt genom att ladda ner ISO-filen på en annan dator och använda den ISO för att installera Windows 10.
Detta låter som en ovanlig lösning, men användare hävdar att det fungerar, så du kanske vill prova det.
Fix # 9: Kör Windows Update-felsökaren. 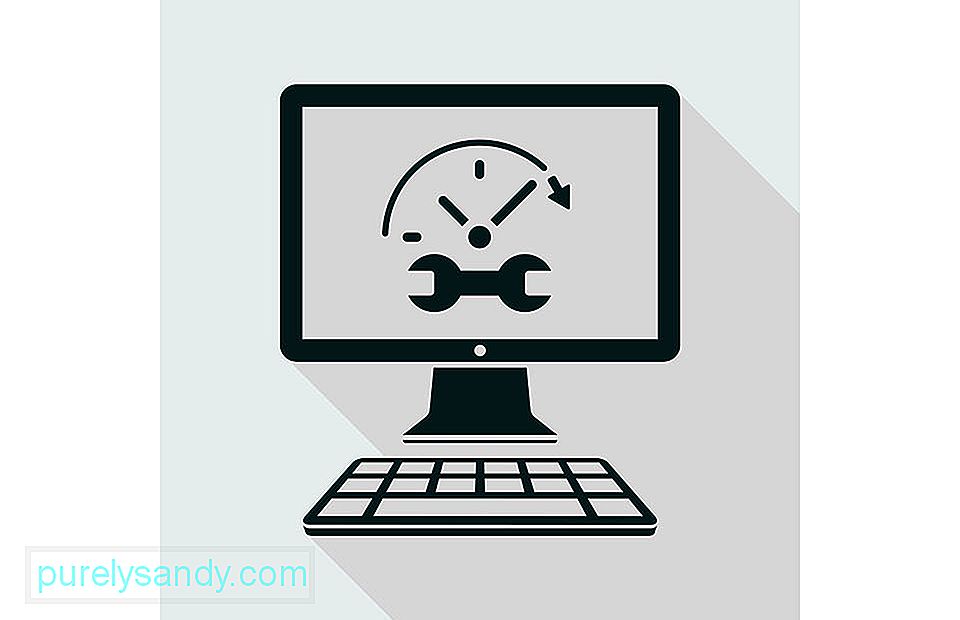
Om du fortsätter att få 0x800704DD-0x90016-fel när du försöker installera Windows 10 kan du kanske lösa problemet helt enkelt genom att köra felsökaren för Windows Update. Windows har många felsökare och de är utformade för att automatiskt skanna ditt system och åtgärda olika problem. För att köra Windows Update-felsökaren behöver du bara göra följande:
Följ instruktionerna på skärmen för att slutföra felsökaren. När felsökningen är klar kan du försöka installera Windows 10 igen.
YouTube-video: 9 sätt att fixa Windows installationsfel 0x800704DD-0x90016
09, 2025

