Windows 10-felkod 0x80242016 (09.15.25)
Utan tvekan är Windows 10 ett av de mest populära operativsystemen i världen. Den kan användas för att enkelt utföra olika uppgifter, vare sig det är arbetsrelaterat eller för ren fritid. Men som med andra operativsystem kan det också stöta på problem, särskilt när en uppdatering är installerad på det.
Ett kritiskt problem som man kan stöta på i Windows 10-operativsystemet är dess misslyckande att uppdatera, vilket manifesterar sig genom felkoden 0x80242016. Med det här felet som orsakade kaos på ditt system kunde du inte fortsätta med att uppdatera ditt operativsystem eller dess komponenter. Din arbetsproduktivitet kommer också att påverkas kraftigt eftersom felet kommer att återkomma slumpmässigt när du minst förväntar dig det.
Så hur kan du se om ditt system påverkas av uppdateringsfelet med koden 0x80242016?
Symtomen på Windows Update-fel 0x80242016Det finns några tecken och symtom att se upp för att upptäcka en potentiell förekomst av felet 0x80242016. Vi har listat dem nedan:
Proffstips: Skanna din dator efter prestandaproblem, skräpfiler, skadliga appar och säkerhetshot
som kan orsaka systemproblem eller långsam prestanda.
Specialerbjudande. Om Outbyte, avinstallera instruktioner, EULA, sekretesspolicy.
- Ditt system går mycket långsamt. Det svarar inte snabbt på mus- eller tangentbordsinmatning.
- Datorn stängs av automatiskt.
- Datorn startas om repetitivt.
- Du kan inte installera Windows 10 uppdateringar.
- Du kan inte avinstallera eller installera systemfiler och appar.
- Datorn fryser när du använder appar eller verktyg.
- Du stöter på den fruktade blå skärmen av dödsfel.
Windows Update-fel 0x80242016 är allmänt associerat med en problematisk uppdateringsversion. I vissa fall kan det dock orsakas av följande:
- Ofullständig eller felaktig installation av uppdateringsfiler - Om vissa uppdateringsfiler inte är korrekt installerade kan du se uppdateringsfelet 0x80242016.
- Virus- eller skadlig programinfektioner - Virus och skadliga enheter kan röra sig med uppdateringsprocessen. Som ett resultat kan du stöta på koden 0x80242016.
- Felaktig kommunikation mellan uppdateringstjänsten och din dator - Om uppdateringstjänsten inte kan kommunicera korrekt till sin server, problemet kan dyka upp.
- Det finns en konflikt mellan installerade appar - Ibland kan inkompatibilitetsproblem mellan Windows 10 och vissa installerade appar utlösa felet.
-
Oavslutad installation av appar - Om vissa appar inte är helt installerade när de försöker installera en uppdatering kan de förvirra systemet och kasta felet. - Ogiltiga registerposter - Ogiltiga registerposter är också kända för att orsaka problemet.
- Felkonfigurerade systemfiler - Vissa systemfiler som är felaktigt konfigurerade kan också utlösa uppdateringsproblem i Windows 10.
- Systemskräp - Om skräpfiler konsumerar en stor del av hårddiskutrymmet, kanske du vill bli av med dem till vika för nya uppdateringsfiler.
Får du uppdateringsfelet med kod 0x80242016 när du försöker uppdatera Windows 10? Oroa dig inte eftersom Microsoft redan är medveten om problemet och de arbetar redan för att åtgärda det. Men under tiden finns det många metoder där ute som är värda att försöka.
Nedan lär vi dig sätt att åtgärda Windows-uppdateringsfel du upplever. Många av dessa lösningar har fungerat för många. Prova var och en av dem tills du hittar en lösning på ditt problem.
Lösning nr 1: Starta om enheten och installera uppdateringen igen.Ibland är den enklaste lösningen på ett uppdateringsproblem en fullständig omstart av systemet. Det finns många sätt att starta om Windows 10, men vi lär dig den mest populära metoden nedan:
När Windows har startat om, försök att installera om uppdateringen. Så här gör du:
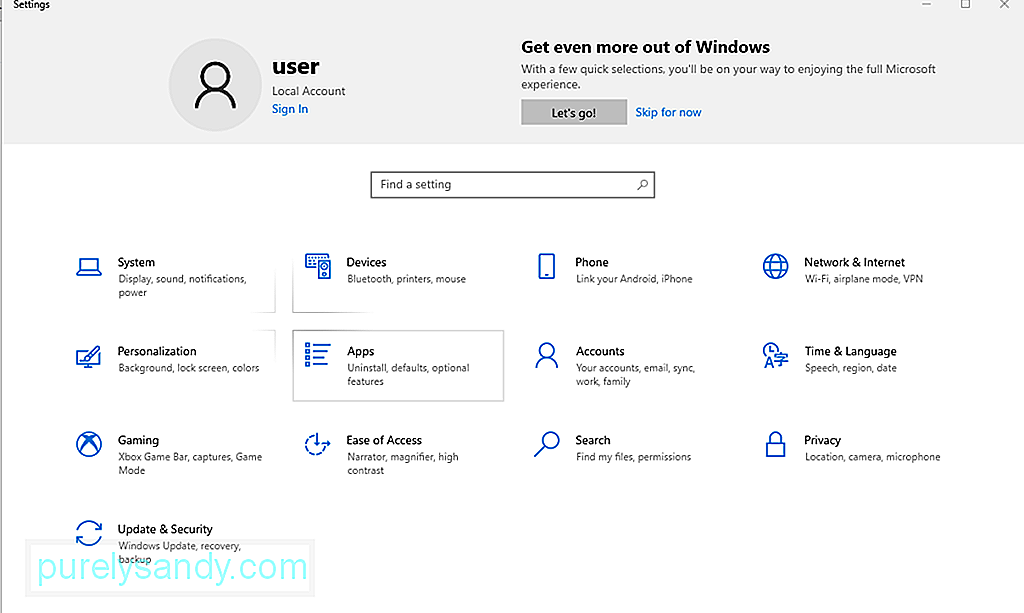
Mappen Programvarudistribution används för tillfällig lagring av de filer som krävs för att installera uppdateringsfilerna. Genom att byta namn på det kan du eventuellt åtgärda uppdateringsfelet som du står inför.
För att byta namn på mappen Software Distribution, följ dessa steg:
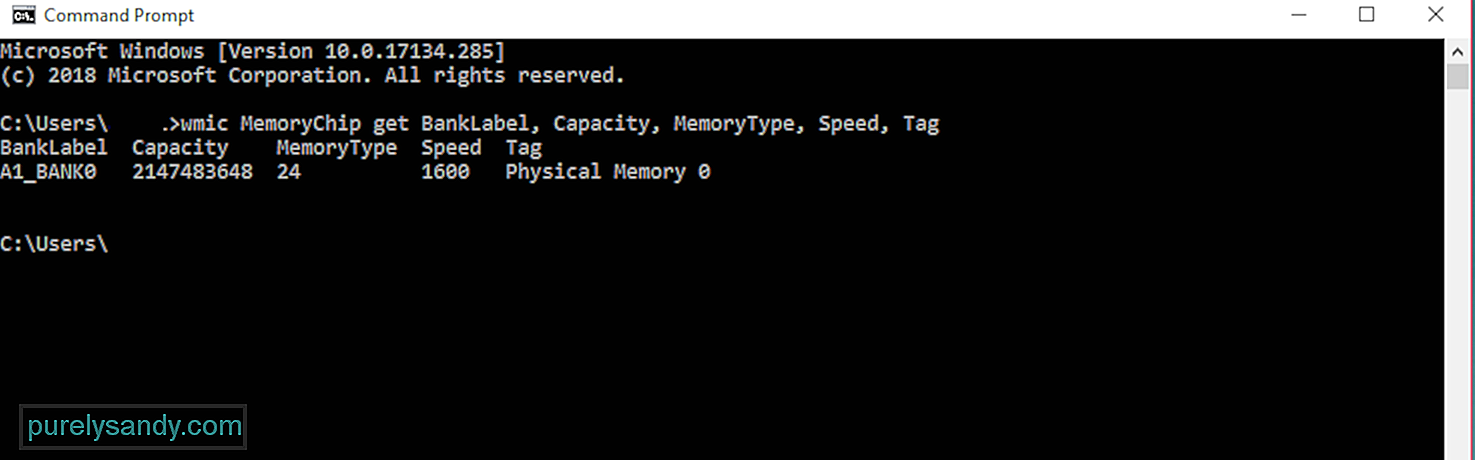
Du kan använda det inbyggda < strong> Datorhantering
verktyget i Windows 10 för att åtgärda Windows-uppdateringsfelet. Så här gör du: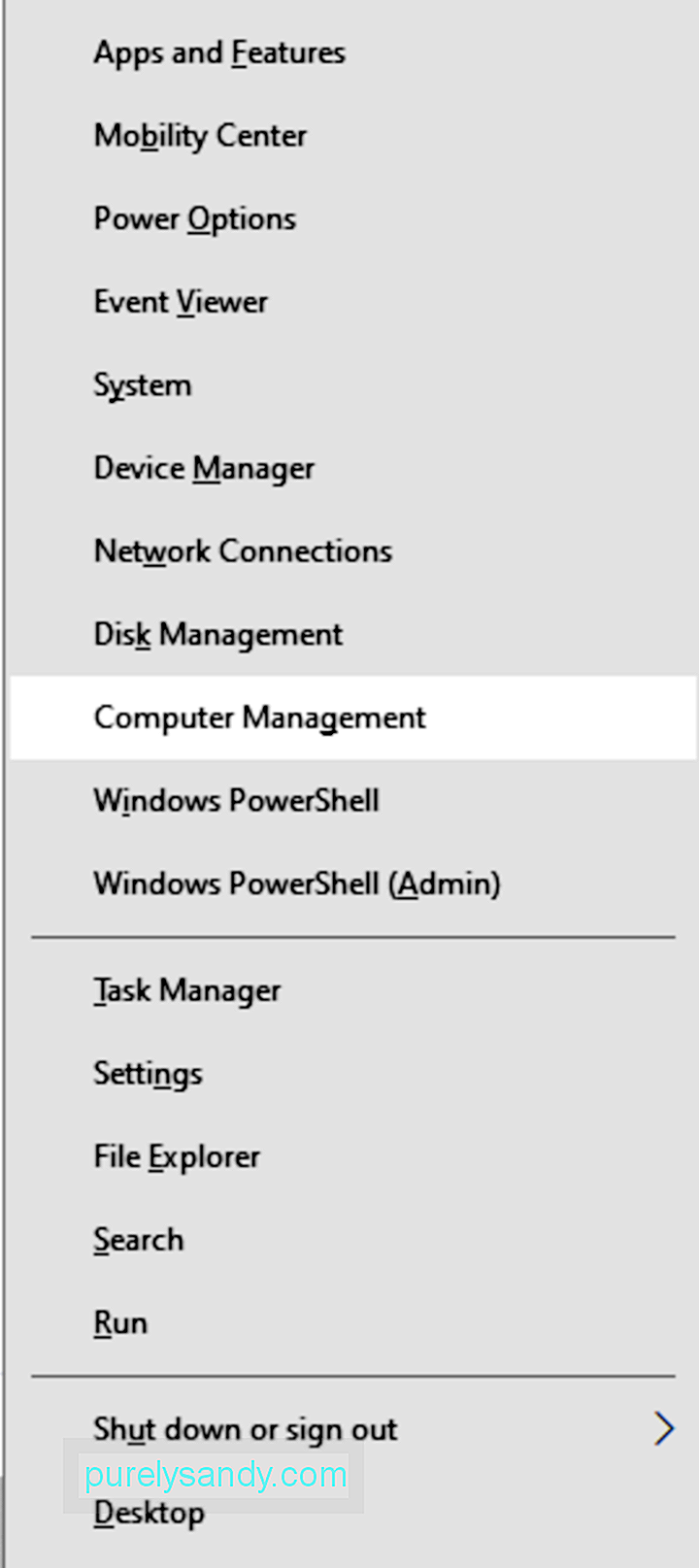

Ett annat enkelt sätt att felsöka alla Windows Update-fel är att köra Windows Update-felsökaren. Som namnet antyder felsöker det här verktyget faktiskt alla problem med uppdateringsverktyget.
Så här kör du Windows Update-felsökaren:
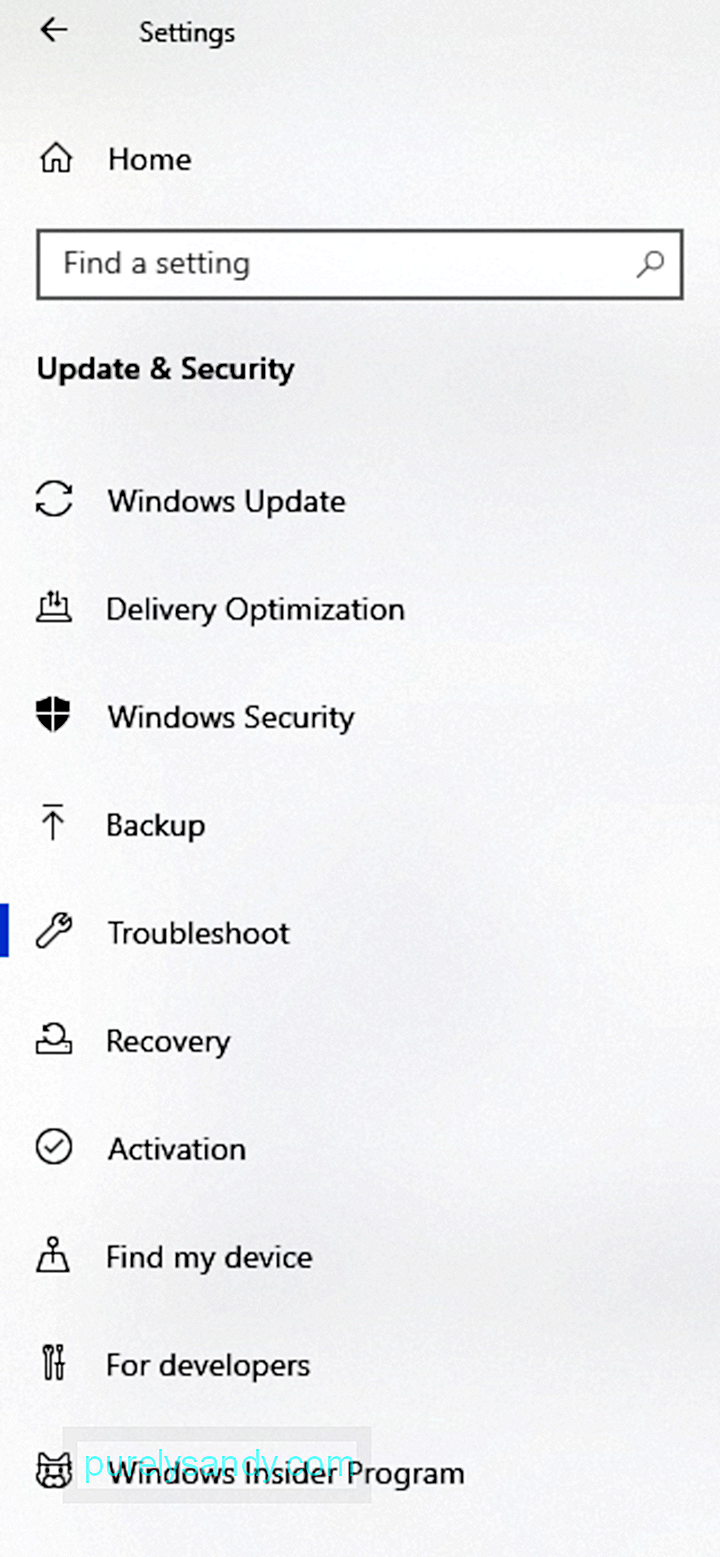
Även om den här lösningen fungerade för vissa kan vi inte garantera att pausa Windows-uppdateringar också fungerar för dig. Det är dock fortfarande värt att försöka.
För att pausa Windows-uppdateringar, här är vad du ska göra:
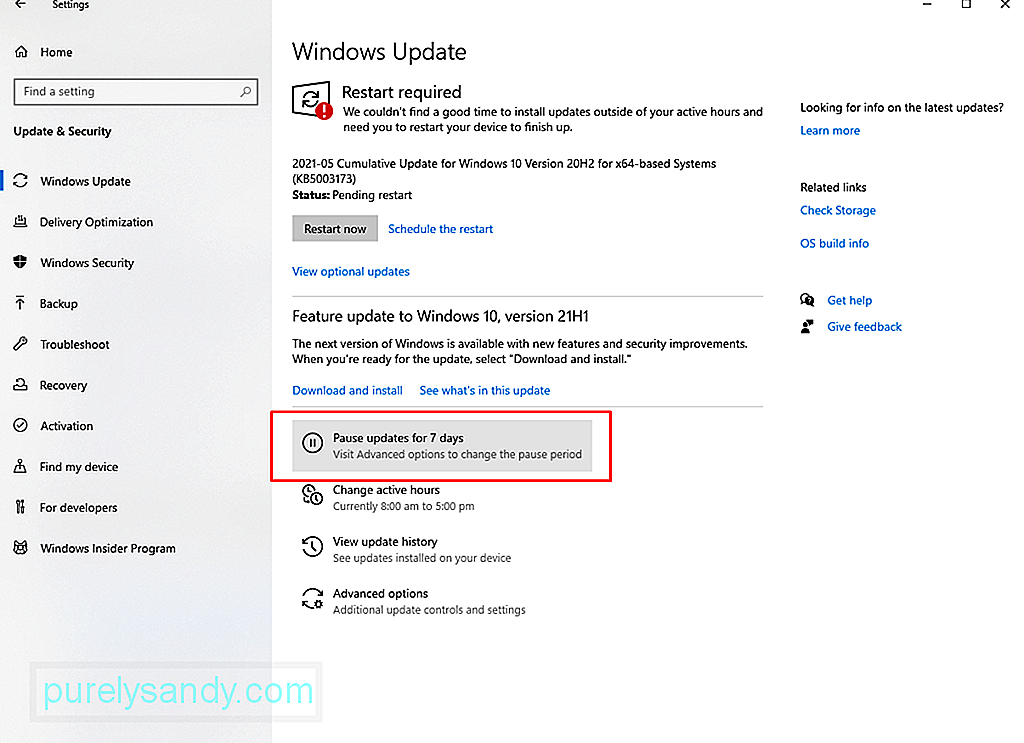
Om du pausar uppdateringarna raderar du alla andra nedladdade uppdateringar som är lagrade på din enhet. Det finns alltså en risk att detta kommer att fungera
Lösning # 6. Ta bort Software Distribution DirectoryOm du använder Windows Update felsökare inte fungerar, prova att rensa bort föråldrade Windows Update filer manuellt.. Gör så här:
Ser du fortfarande felkoden 0x80242016? Du kanske vill ladda ner den senaste Windows 10-uppdateringen manuellt från Microsofts officiella webbplats. När du har det, kör uppdateringsbilden. Förhoppningsvis löser detta ditt problem.
Lösning # 8: Kör en snabbsökning med hjälp av System File Checker Utility.Att köra en snabbsökning med hjälp av System File Checker-verktyget kan också lösa dina felkod 0x80242016-problem. Så här använder du SFC-verktyget:
Ofta byggs cachade filer och annat systemskräp på din enhet. Även om de vanligtvis inte skadar systemprocesserna kan de få din dator att sakta ner eller utlösa fel.
För att hålla din dator smidig och effektiv, gör det till en vana att ta bort onödigt filer regelbundet. Du kan göra det manuellt genom att gå igenom alla dina systemmappar. Men notera att det kommer att vara mycket tidskrävande.
Det bästa alternativet är att ladda ner och installera ett PC-rengöringsverktyg. Med ett pålitligt PC-rengöringsverktyg kan du automatisera hela processen för att hitta systemskräp och ta bort det. På så sätt kan du spara mer tid.
Lösning 10: Återställ uppdateringskomponenterna.Om du har hämtat en skadad uppdateringsfil och tar bort den löser inte problemet du har, försök sedan återställa uppdateringskomponenterna. Så här:
- nätstopp wuauserv
- nätstopp cryptSVC
- nätstoppbitar
- net stop msiserver
- ren C: \ Windows \ SoftwareDistribution SoftwareDistribution.old
- ren C: \ Windows \ System32 \ catroot2 catroot2.old
- net start wuauserv
- net start cryptSvc
- net start bits
- net start msiserver
3. Starta om din enhet.
Lösning 11: Hoppa över uppdateringen.Det är också värt att notera att Microsoft ibland släpper uppdateringar med fel. Med detta sagt kanske du bara vill hoppa över den uppdateringen tillfälligt. Vänta tills en mer stabil version skickas innan du fortsätter med uppdateringen.
Lösning nr 12: Sök hjälp från Microsoft.Du kan alltid besöka tekniska forum online för att hitta lösningar på problemet du upplever. Många användare har också stött på samma problem och har delat sin erfarenhet på sådana plattformar.
Om behovet av att uppdatera din enhet är angelägen, tveka inte att söka hjälp från Microsoft. Så här gör du:
Innan du ens testar någon av lösningarna ovan föreslår vi att du först säkerhetskopierar dina filer. Att ha en säkerhetskopia till hands kan verkligen vara en livräddare när allt annat misslyckas. Med den kan du snabbt återgå till dina tidigare inställningar och återställa dina viktiga inställningar och mappar.
Sammanfattningsvis är det felmeddelande du ser att ditt operativsystem inte har installerat en uppdatering. Det kan inte bara påverka ditt operativsystem utan även dess andra komponenter.
För att lösa det kan du starta om enheten och installera uppdateringen igen. Du kan också byta namn på mappen Software Distribution eller använda verktyget Computer Management. För en enklare fix kan du istället köra den inbyggda felsökaren.
Andra avancerade korrigeringar innebär att du tar bort Software Distribution Directory, hämtar uppdateringen direkt från Microsoft och kör en snabb genomsökning med SFC-verktyget.
Vi hoppas dock att en av korrigeringarna ovan har fått dig tillbaka på rätt spår med en uppdaterad Windows 10. Låt oss veta vilken fix som fungerade för dig! Eller har du något annat att lägga till i det här inlägget? Kommentera det nedan.
YouTube-video: Windows 10-felkod 0x80242016
09, 2025

