En guide till Windows 10 säkerhetsinställningar (09.15.25)
Windows 10 levereras med ett brett utbud av säkerhetsinställningar för att säkerställa din bärbara eller PCs säkerhet. Varje genomsnittlig användare kan bli överväldigad av så många säkerhetsalternativ. Dessa inställningar verkar vara förvirrande och komplexa eftersom de har spridit sig över kontrollpanelen och svåra att komma ihåg var allt är.
Vi kan bara önska att allt placeras bekvämt på ett ställe framför oss och att hjälpa du navigerar genom säkerhetsinställningarna för Windows 10, vi har kategoriserat viktiga risker för din dators säkerhet när du använder Windows 10 med vissa skyddsåtgärder för att förbättra säkerheten mot dessa vanliga risker.
Fönsteruppdateringar 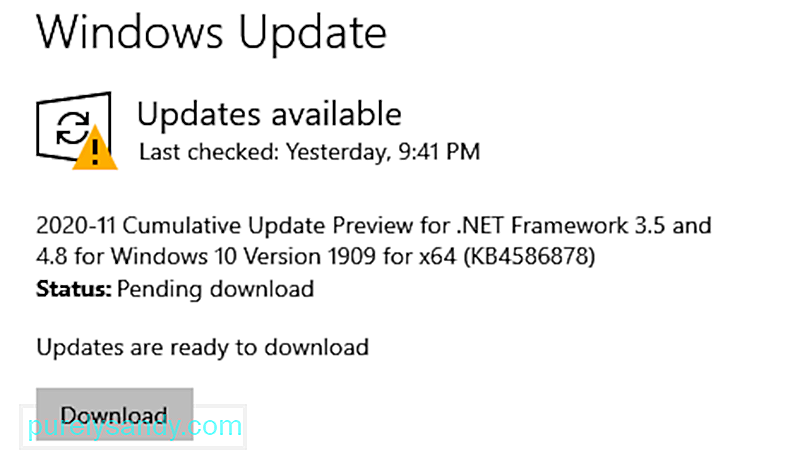 Windows 10, precis som andra versioner av Windows, skickar programuppdateringar kontinuerligt och installerar dem också automatiskt. Med uppdateringar skickar den också regelbundet säkerhetsuppdateringar och andra korrigeringar för att systemet ska fungera smidigt.
Windows 10, precis som andra versioner av Windows, skickar programuppdateringar kontinuerligt och installerar dem också automatiskt. Med uppdateringar skickar den också regelbundet säkerhetsuppdateringar och andra korrigeringar för att systemet ska fungera smidigt.
Windows 10 tillåter sina användare att kontrollera och övervaka hur och när uppdateringar levereras respektive installeras. På så sätt stör en plötslig Windows-uppdatering aldrig ditt arbete eller saktar ner dig i onödan. Så här kan du komma åt dina Windows-uppdateringsinställningar och justera dem som du vill:
Pro Tips: Skanna din dator efter prestandaproblem, skräpfiler, skadliga appar och säkerhetshot
som kan orsaka systemproblem eller långsam prestanda.
Specialerbjudande. Om Outbyte, avinstallera instruktioner, EULA, sekretesspolicy.
- Gå till Inställningar från Start-menyn.
- Klicka på Uppdatera & amp; Säkerhet.
- Välj Windows Update från vänster.
- Välj Avancerade alternativ.
- Välj ditt alternativ!
Från de avancerade alternativen kan du välja antingen för Windows att automatiskt installera uppdateringar när du inte använder den bärbara datorn eller datorn. Se också till att uppdateringarna kommer direkt från Microsoft och inte från någon tredje parts tjänst eller nätverk för ytterligare säkerhet.
Säkerhetskopior 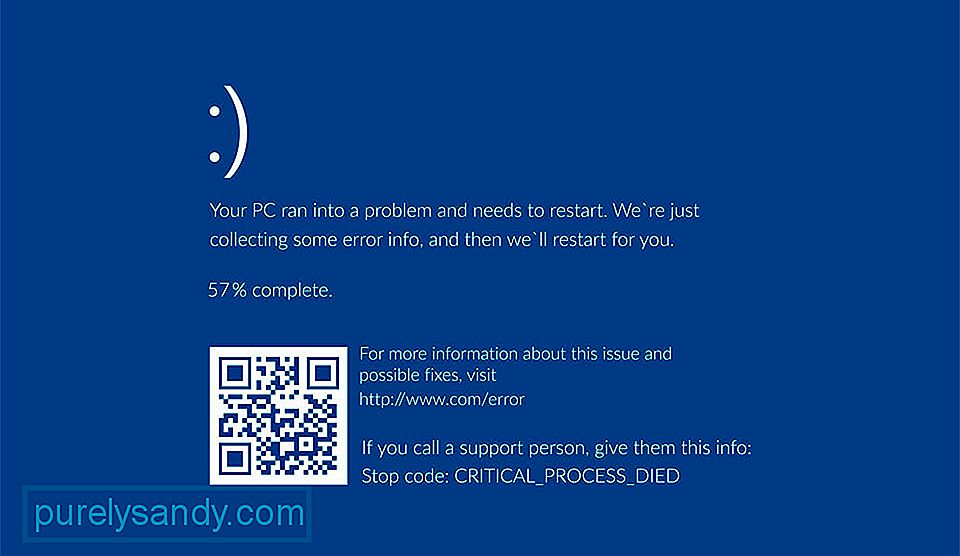 Om du står inför en cyberattack eller en systemkrasch kan Windows 10-säkerhetskopior spara dig som det skapar automatiskt säkerhetskopior för återställning i sådana fall. Om än effektiviteten är dessa säkerhetskopior som skapats inte helt säkra och kan enkelt nås av alla hackare. För att motverka det kan du skapa en fullständig systembild på extern lagring som en DVD, USB eller en extern enhet. För att göra detta kan du följa dessa steg:
Om du står inför en cyberattack eller en systemkrasch kan Windows 10-säkerhetskopior spara dig som det skapar automatiskt säkerhetskopior för återställning i sådana fall. Om än effektiviteten är dessa säkerhetskopior som skapats inte helt säkra och kan enkelt nås av alla hackare. För att motverka det kan du skapa en fullständig systembild på extern lagring som en DVD, USB eller en extern enhet. För att göra detta kan du följa dessa steg:
- Gå till kontrollpanelen.
- Gå till filhistorik.
- Välj System Image Backup.
- Välj en destination för att spara den här säkerhetskopian.
- Välj Starta säkerhetskopiering.
- Om du har Windows 10 Professional högerklickar du på filen och går till Avancerat inställningar.
- Markera Kryptera innehåll för att säkra datarutan för att lösenordsskydda denna säkerhetskopia.
Microsoft synkroniserar och samlar in data om sina användare från servrarna och för att tillhandahålla skräddarsydda annonser till dem när de surfa på internet eller använda deras stödda appar. Detta kan ses som en enorm säkerhetsrisk särskilt med personliga enheter och deras dagliga användning. Windows 10 och dess policy för delning av privata data kan vara mycket problematiska för företagsanvändare eftersom de måste hantera många konfidentiella data.
För att skydda din integritet online kommer Windows 10 med några lösningar . Det låter dig inaktivera vissa typer av datadelning och du kan styra dem på följande sätt:
- Gå till Inställningar.
- Gå sedan till Sekretess.
- Klicka på fliken Allmänt.
- Växla flera sekretessinställningar och välj.
På fliken Allmänt kan du enkelt navigera på vägen, du kan ställa in sekretess på ett sätt som inaktiverar platsspårning och reklam-ID. Du kan också välja att begränsa åtkomsten till din mikrofon och kamera, eller se och tillåta appar som du väljer att få tillgång till dina meddelanden, kalender och kontakter. Du kan också justera mängden data som Microsoft får samla in från din typ, tal och datoranvändning för att anpassa sina tjänster.
Wi-Fi-inställningar  Windows 10 gör det lättare att hitta och ansluta till hotspots, men den här situationen kan bli en viktig säkerhetsfråga eftersom den öppnar din enhet för cyberattacker från och överallt. Att säkra dina Wi-Fi-inställningar är det bästa du kan göra för att skydda dig mot hackare och MitM-attacker (Man-in-the-Middle). När du ansluter till ett offentligt nätverk kan inkräktare enkelt vika för dina privata eller konfidentiella data. Därför är det bästa alternativet att hålla sig borta från öppna hotspot-anslutningar. Detta kan göras enligt följande:
Windows 10 gör det lättare att hitta och ansluta till hotspots, men den här situationen kan bli en viktig säkerhetsfråga eftersom den öppnar din enhet för cyberattacker från och överallt. Att säkra dina Wi-Fi-inställningar är det bästa du kan göra för att skydda dig mot hackare och MitM-attacker (Man-in-the-Middle). När du ansluter till ett offentligt nätverk kan inkräktare enkelt vika för dina privata eller konfidentiella data. Därför är det bästa alternativet att hålla sig borta från öppna hotspot-anslutningar. Detta kan göras enligt följande:
- Gå till Inställningar.
- Gå till Nätverk & amp; Internet nästa.
- Välj Hantera Wi-Fi-inställningar.
En av funktionerna som Windows 10 erbjuder är delning av Wi-Fi-anslutning med vänner med appar som Outlook och Facebook. Även om detta kan verka som ett bra alternativ har det faktiskt visat sig vara en allvarlig säkerhetsrisk om det alltid är aktiverat.
Lyckligtvis kan du också ändra den här inställningen. Gå helt enkelt till nätverket & amp; Internetinställningar från sidan Inställningar och inaktivera Wi-Fi-delning. I tider av nöd kan du alltid komma tillbaka till inställningarna och aktivera dem.
YouTube-video: En guide till Windows 10 säkerhetsinställningar
09, 2025

