Så här ändrar du meddelanden på din iPhone (09.15.25)
Om du är någon som värdesätter integritet mycket och du inte vill att andra ska lura efter dina meddelanden, kommer det här snygga lilla iPhone-tricket säkert att vara rätt uppe i din gränd. När iOS 11 släpps kan iOS-användare nu ändra aviseringar på iPhone och diktera hur de visas när enheten är låst. Du kan ställa in dina iPhone-aviseringsinställningar för att dölja förhandsgranskningen av meddelanden när telefonen är låst och sedan låsa upp den via Face ID för att visa meddelandet.
Denna funktion är användbar om du inte vill att andra ska se dina meddelanden men vill ändå meddelas när de kommer. iPhone X-enheter levereras med den här funktionen påslagen, vilket gör att skärmaviseringar är dolda tills du låser upp din enhet med Face ID. Face ID stöder bara en användare, så ingen annan kan komma åt din enhet och visa dina meddelanden. Om någon är ihärdig skulle han behöva ditt lösenord för att kunna komma in.
Förutom att inaktivera förhandsgranskningar av meddelanden finns det också andra sätt att ändra aviseringar på iPhone, beroende på hur du vill ta emot dem eller om du alls vill ta emot dem. Du kan stänga av aviseringar på iPhone, inaktivera förhandsgranskningar av meddelanden, gruppaviseringar enligt app och aktivera eller inaktivera nödvarningar.
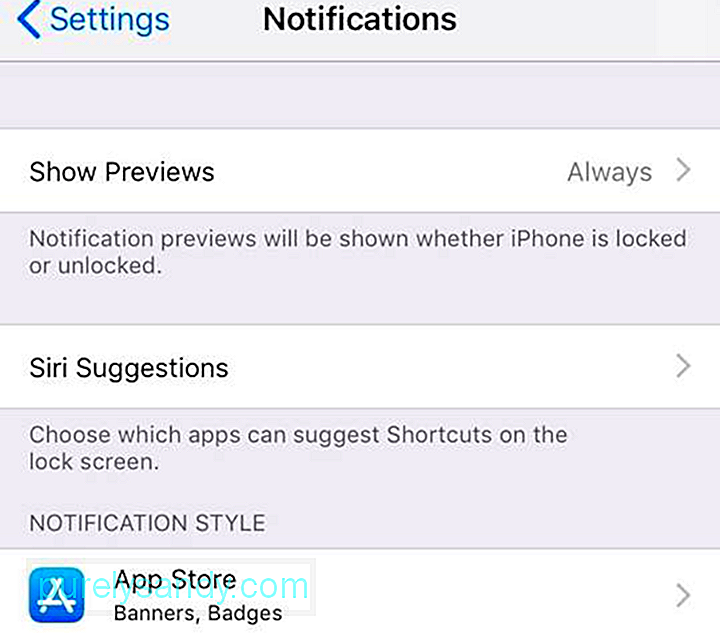
Den här artikeln visar hur du ändrar aviseringar på iPhone så att du får bättre kontroll över dem.
Så här ändrar du meddelanden på iPhoneMeddelanden är användbara eftersom de varnar dig när du får ett meddelande, ett e-postmeddelande eller en uppdatering för dina appar. Du kan dock vara lätt överväldigad av aviseringar som du behöver om du inte får dem under kontroll. Dessutom kan det vara irriterande att avbrytas av aviseringsljud varje gång du får ett.
Om du får för många onödiga aviseringar på din iPhone, behöver du bara aktivera aviseringar för de appar som du vill ta emot dem från, eller hantera dina inställningar för iPhone-aviseringar. Om din iPhone kör iOS 12 kan du komma åt meddelandesinställningarna via appen Inställningar. Du kan leka med inställningarna för att uppnå de resultat du behöver.
Att ändra inställningarna för "Visa förhandsgranskningar"Att kunna se dina aviseringar även när skärmen är låst är bekvämt eftersom varningarna meddelar dig om du behöver agera på något (eller så kan du bara ignorera meddelandet). Men andra kan bara plocka upp din iPhone och se dina meddelanden eller de första raderna i e-postmeddelandet du fick.
Lyckligtvis har iOS 11 gjort det möjligt att visa aviseringar på din låsta skärm utan att visa innehållet. På det här sättet kommer du fortfarande att få ett meddelande när det finns en ny iMessage eller om du har fått ett nytt e-postmeddelande, men andra personer kommer inte att kunna läsa dem medan telefonen är låst. för att hantera förhandsvisningarna för enskilda appar eller för alla appar samtidigt. Följ stegen nedan för att ändra aviseringar på iPhone genom att redigera menyn Visa förhandsgranskningar:
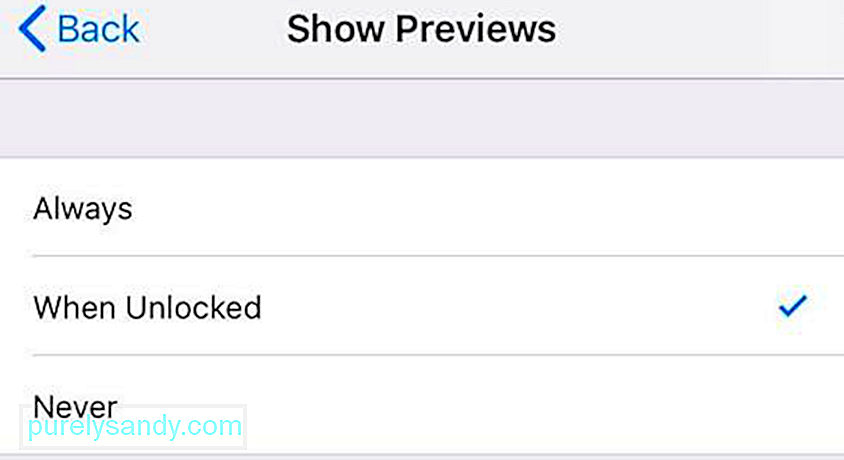
Om du väljer Alltid visas förhandsgranskningen för alla aviseringar oavsett om telefonen är låst eller olåst. Om du väljer När olåst får du aviseringarna men du kan inte se innehållet om du inte låser upp telefonen. Om du väljer Aldrig visas förhandsgranskningar av meddelanden inte alls.
Siri-förslagSiri är den inbyggda virtuella assistenten för iOS, macOS och andra Apple-enheter och en av dess funktioner är att ge rekommendationer. Med den här inställningen kan Siri rekommendera åtgärder som du kanske vill göra med appaviseringen. Du kan till exempel använda Siri för att svara på ett meddelande du fått eller för att ringa tillbaka kontakten vars samtal du missade.
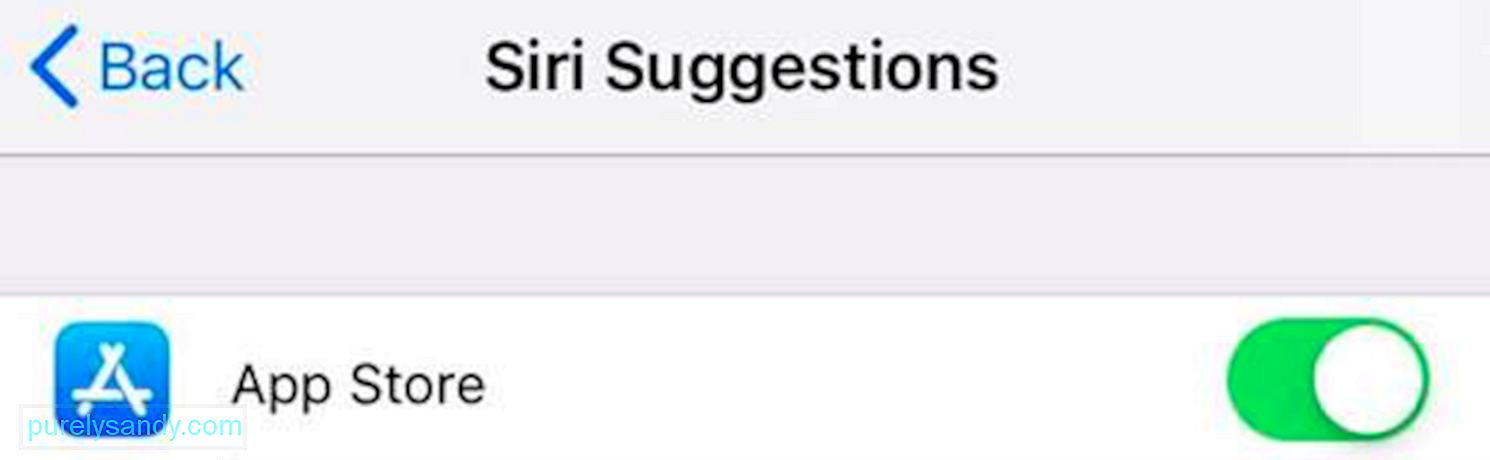
Du kan också välja vilka appar du vill använda den här funktionen på. När du trycker på Siri-förslag ser du en lista över alla appar på din telefon med en vippomkopplare bredvid var och en av dem. Du kan växla omkopplaren beroende på vilka appar du vill aktivera eller inaktivera den här funktionen.
MeddelandestilMed den här inställningen kan du ändra aviseringar på din iPhone på appnivå. Du kan bestämma om du vill aktivera eller inaktivera aviseringarna för varje app, vilken typ av varning du vill få, om du vill att förhandsgranskningar ska visas eller inte, och hur du grupperar dina aviseringar.
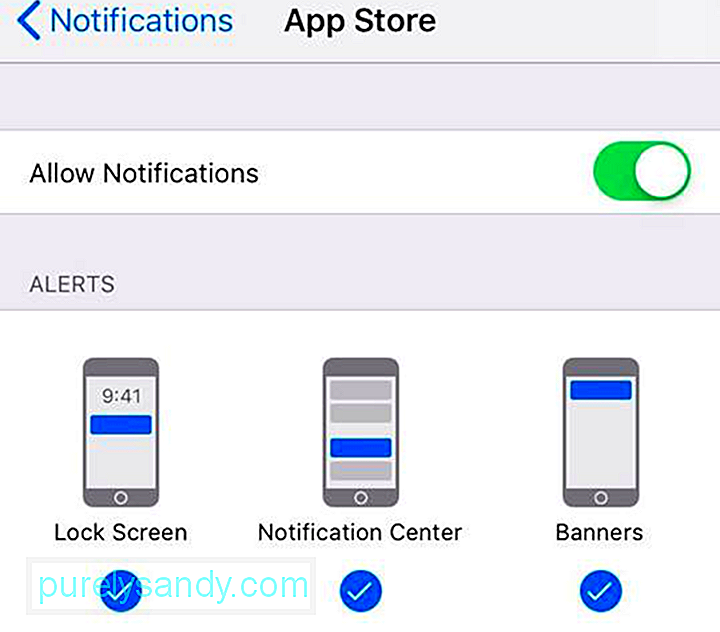
Att gå igenom varje app och ändra inställningarna kan vara tidskrävande, men det kommer att spara dig från att behöva hantera onödiga meddelanden och spara tid på lång sikt.
< strong> Grupperade aviseringarDetta är en ny funktion som lanserades när iOS 12 släpptes i september 2018. Istället för att få enskilda meddelanden för varje liten sak kan du nu gruppera dina meddelanden enligt dina önskemål. Observera dock att vissa appar - som Message, iMessage och e-postappar - är bättre med individuella aviseringar istället för att grupperas med andra.
För att ställa in den här funktionen, följ stegen nedan:
Meddelandegrupperingen är inställd på Automatisk i iOS 12 som standard, men du kan välja att gruppera dem Efter app istället. Detta innebär att alla aviseringar för en viss app kommer att grupperas under en enda stack varje gång. Om du inte vill att dina aviseringar ska staplas ihop eftersom du föredrar att ta emot dem en efter en, kan du välja Av .
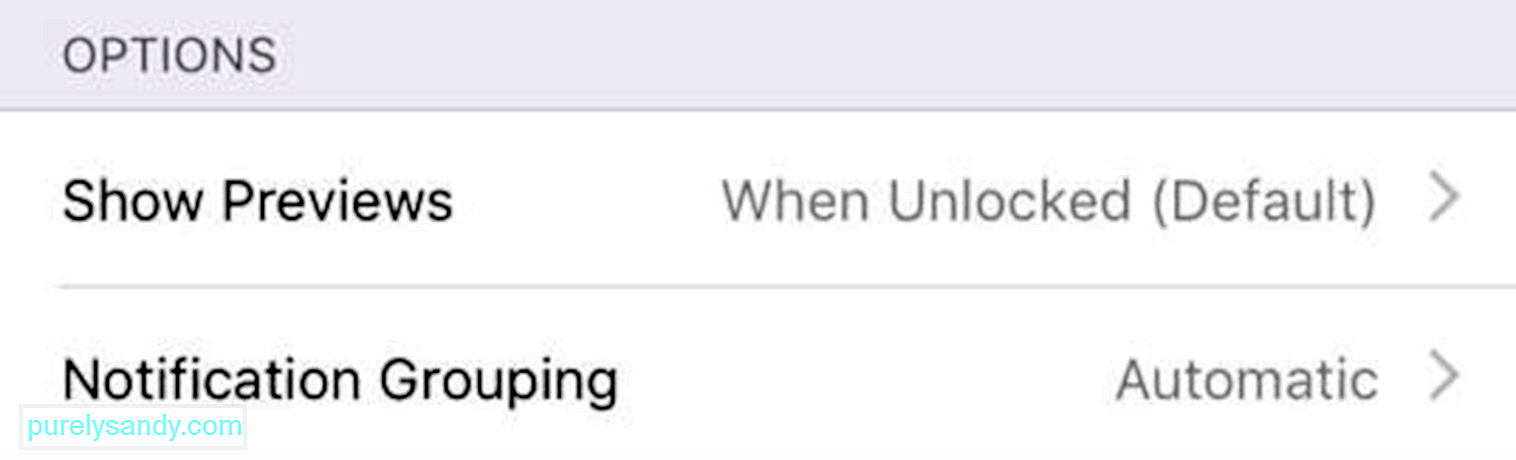
Du kan också anpassa staplarna själva via Notification Center. För att göra detta:
Regeringskontor och räddningsorganisationer skickar ofta ut meddelanden för att varna människor under katastrofer eller nödsituationer. Detta används också för att skicka ut meddelanden och AMBER-varningar.
SammanfattningMeddelanden är användbara eftersom de låter dig avgöra om du behöver agera eller bara ignorera en avisering. Genom att ändra iPhone-aviseringsinställningarna kan du styra vilka aviseringar du vill få och hur du vill få dem.
Här är ett tips: gör det till en vana att optimera telefonens prestanda såväl som Mac-datorer så att de fungerar snabbt och deras system är stabila och utan skräp, och om du behöver ansluta din iPhone till skrivbordet. Använd en app som Outbyte MacRepair för att påskynda din dator och förbättra dess prestanda.
YouTube-video: Så här ändrar du meddelanden på din iPhone
09, 2025

