En steg-för-steg-guide för att ställa in och redigera Mac Mail-kontoinställningar (09.15.25)
Apples Mail-app låter dig komma åt alla dina e-postkonton på ett ställe, så du behöver inte gå till varje e-posttjänsts webbplats bara för att kontrollera dina e-postmeddelanden. Du kan synkronisera dina Yahoo-konton, Gmail-konton, företagets e-postkonton, skolkonton och andra operatörsspecifika e-postmeddelanden i din Mail-app. Allt du behöver göra är att ställa in appen för att börja hantera dina e-postmeddelanden.
Men vad händer om något går fel med inställningarna för din Mac-mailserver och du inte kan få inkommande e-post? Eller vad händer om du inte kan skicka utgående e-post på grund av felaktiga Mac Mail SMTP-inställningar?
Den här artikeln visar hur du konfigurerar din Mail-app med rätt inställningar och hur du felsöker problem relaterade till att skicka eller ta emot e-post.
Så här ställer du in ett e-postkonto i e-postappenDet första steget för att konfigurera e-postappen är att skapa ett e-postkonto som du använder för att skicka och ta emot e-post.
Följ dessa steg för att ställa in ditt e-postkonto med Mail-appen:- Klicka på Mail-appen från Dock eller Finder & gt; Applikationer & gt; Mail.
- Klicka på e-postleverantören som är kopplad till ditt e-postkonto. Dina alternativ är iCloud, Microsoft Exchange, Google, Yahoo och AOL. Om din e-postadress har en domän som inte ingår i listan, till exempel en e-postadress för skola eller arbete, klickar du på Annat e-postkonto.
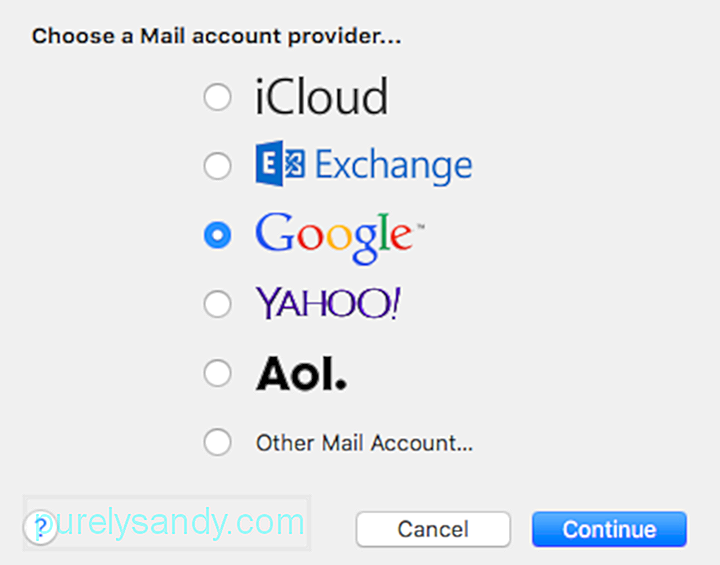
- Tryck på Fortsätt < / .
- Skriv in din e-postadress och lösenord och klicka sedan på Logga in för att fortsätta. Om du använder ett e-postkonto som inte finns med i alternativen måste du ange kontotyp och ange servrar för inkommande och utgående e-post.
- Klicka på bockknappen bredvid varje app du vill används för det här kontot.
- Klicka på Klar .
För flera e-postkonton upprepar du bara processen tills du ser alla dina konton i Mail-appen. Genom att följa stegen ovan kan du komma åt dina e-postkonton utan att behöva logga in på dessa olika tjänsteleverantörer varje gång.
Mail-appen är ett praktiskt verktyg för att organisera alla dina e-postkonton. Men det finns tillfällen då användare anger fel inställningar för Mac Mail-kontot, vilket gör att mejl inte levereras eller tas emot.
Så här fixar du Mac Mail Server-inställningarInnan du redigerar någon av dina Mac Mail-kontoinställningar är det viktigt att skanna din dator först för att se om problemet orsakas av externa faktorer. Du kan använda en pålitlig app som Mac-reparationsapp för att ta bort alla skräpfiler från din dator som kan störa dina processer. Förutom att bli av med skräp, ökar det här verktyget också ditt RAM-minne och optimerar ditt system, vilket resulterar i en snabbare och jämnare prestanda.
Om problemet kvarstår även efter att du har optimerat din Mac och löst möjliga problem är det mycket troligt att problemet verkligen ligger i dina kontoinställningar.
Standardporten för Mac Mail-appen är 1025. Om du inte kan skicka eller ta emot e-post via Mail-appen finns det en stor chans att din ISP eller internetleverantör blockerar port 1025. Vad du kan göra är att prova en alternativ port, som 587 eller 25 - en fix som vanligtvis fungerar för de flesta internetleverantörer. Men om du fortfarande inte kan ansluta med dessa portar kan du behöva använda ett unikt portnummer som du kan få från din internetleverantör.
Förutom portnumret måste du också verifiera med din tjänsteleverantören följande information:- Kontotyp - Det kan vara IMAP, POP, Exchange IMAP eller Exchange EWS1.
- Server för inkommande e-post eller Värdnamn - Värdnamnet på den inkommande e-postservern, t.ex. mail.abcde.com.
- Port - Portnummer som används för den inkommande och utgående servern.
- Autentisering - Alternativen är Lösenord, MD5, NTLM, Kerberos eller Ingen. Fråga med din tjänsteleverantör.
- Server för utgående e-post (SMTP) - Värdnamnet för det utgående Simple Mail Transfer Protocol eller SMTP, t.ex. abcde.com.
- SSL-support - Kontrollera om SMTP stöder SSL- eller TLS-kryptering.
- Öppna din Mail-app genom att klicka på ikonen vid Dock .
- Klicka på E-post i toppmenyn.
- Gå till Inställningar & gt; Konton och välj sedan kontot du vill redigera på menyn till vänster.
- Klicka på fältet bredvid Server för inkommande e-post för att redigera det. Du måste också se till att du anger rätt användarnamn och lösenord för e-postkontot.
- Om du vill redigera portnumret klickar du på fliken Avancerat och ersätter portnumret i < strong> Port Du kan också välja att aktivera eller inaktivera SSL.
- Starta din Mac Mail-app och klicka på E-post i toppmenyn.
- Välj Inställningar och gå till Konton
- Välj ditt konto i menyn till vänster.
- Klicka på rullgardinsmenyn bredvid Server för utgående e-post (SMTP) .
- Välj Redigera SMTP-serverlista.
- Kontrollera att TLS-certifikat är listat som Ingen och klicka sedan på Avancerat .
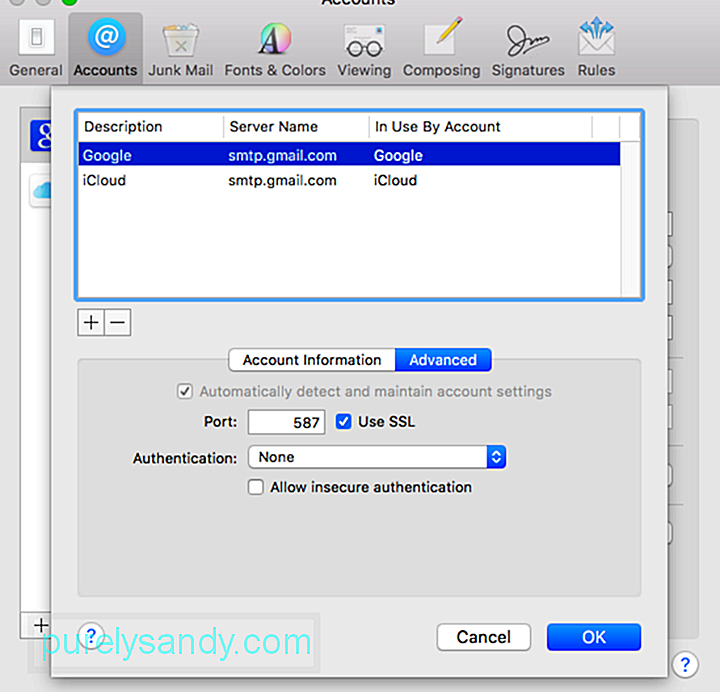
- Här ser du Port som används av ditt konto. Det är här du byter ut portnumret. Försök använda en annan port eller den som din tjänsteleverantör har gett dig.
- Klicka på OK för att avsluta. Du kan behöva starta om appen för att se till att ändringarna har tillämpats.
När du har gjort ändringarna på din Mac SMTP-server kan du försöka skicka ett meddelande till dig för att se om det äntligen fungerar.
YouTube-video: En steg-för-steg-guide för att ställa in och redigera Mac Mail-kontoinställningar
09, 2025

