Så här skriver du snabbt ut till PDF från alla appar på Mac (08.20.25)
Vill du konvertera ditt Word-dokument till en PDF-fil eller spara en webbsida som en PDF utan att använda Adobe Acrobat? Oroa dig inte eftersom macOS har en inbyggd funktion som låter dig göra detta från alla applikationer. Oavsett om du använder Chrome, Microsoft Office, Note eller någon annan app, med macOS kan du skriva ut dokument, webbsidor och alla andra filer direkt som en PDF.
Hur fungerar det här? Den här inbyggda macOS-funktionen skapar en PDF-fil direkt utan att använda någon extra app eller programvara. Detta trick fungerar för i princip alla Mac-appar. Om du kan skriva ut en fil genom de vanliga utskriftsfunktionerna kan du också göra den till ett PDF-dokument. PDF-filen skapas via en kortkommando som vi kommer att diskutera i detalj nedan och sparas automatiskt i en viss mapp.
Den här artikeln visar hur du använder funktionen macOS Print to PDF < / strong> via en kortkommando.
Det finns några macOS-program som stöder direkt export eller sparar som PDF-funktioner. Exempelvis låter Notes och Microsoft Word-appar dig direkt exportera filer som PDF. Om du vill spara ett dokument som en PDF-fil är allt du behöver göra att gå till Arkiv och sedan välja Exportera som PDF. En PDF-kopia av ditt dokument sparas sedan i din önskade mapp.
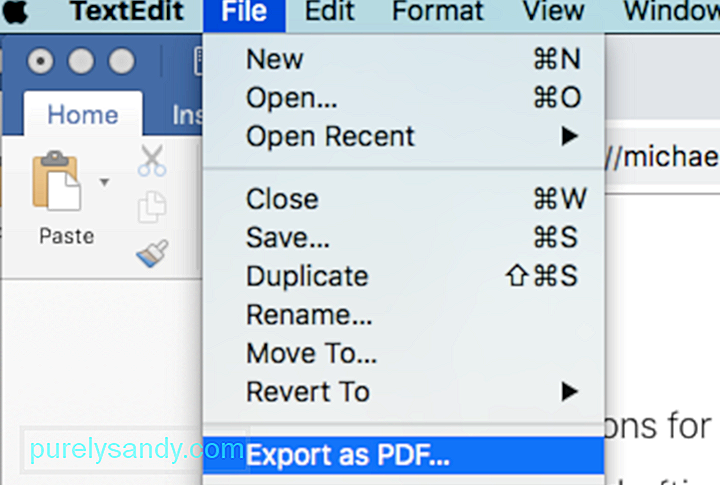
Det finns också appar som Safari och Mail som stöder direkt export av e-post och webbsidor till PDF.
Men inte alla appar har menyn Spara som PDF. Det tar också ett par klick att gå till menyn Spara som eller Exportera som PDF och spara filen i din valda mapp.
Lyckligtvis finns det ett enklare sätt att göra det med genvägen för utskrift på Mac . Ja, du kan skriva ut eller spara alla filer som PDF med hjälp av menyn Skriv ut. Så om appen du använder inte stöder funktionen Spara som PDF behöver du inte oroa dig eftersom utskriftsgenvägen på Mac låter dig utföra uppgiften snabbt och enkelt.
Denna funktion har funnits i macOS i flera år nu, men dialogen ser lite annorlunda ut i äldre versioner av macOS. Men den allmänna idén och de flesta alternativen är desamma, så du har inga problem med att räkna ut saker.
Här är ett tips: Att skapa PDF-filer kan ta ett stort lagringsutrymme, särskilt om du har stora PDF-filer. Se till att städa upp din Mac med en app som Outbyte MacRepair för att maximera din lagring och optimera datorns prestanda.
MacOS Skriv ut till PDF via tangentbordsgenvägAtt exportera en fil som en PDF med Macs utskriftstjänst är inte komplicerat. Så här kan du använda en av Mac-tangentbordsgenvägar för att skriva ut till PDF:
- Öppna filen, dokumentet eller webbsidan du vill spara eller skriva ut som en PDF.
- Gå till Arkiv & gt; Skriva ut. Eller så kan du helt enkelt trycka på Kommando + P-genvägen för att öppna utskriftsdialogrutan.
- Leta efter PDF längst ned till vänster på skärmen och klicka på den för att visa rullgardinsmenyn. Du ser flera alternativ där, så rulla ner och klicka på Spara som PDF.
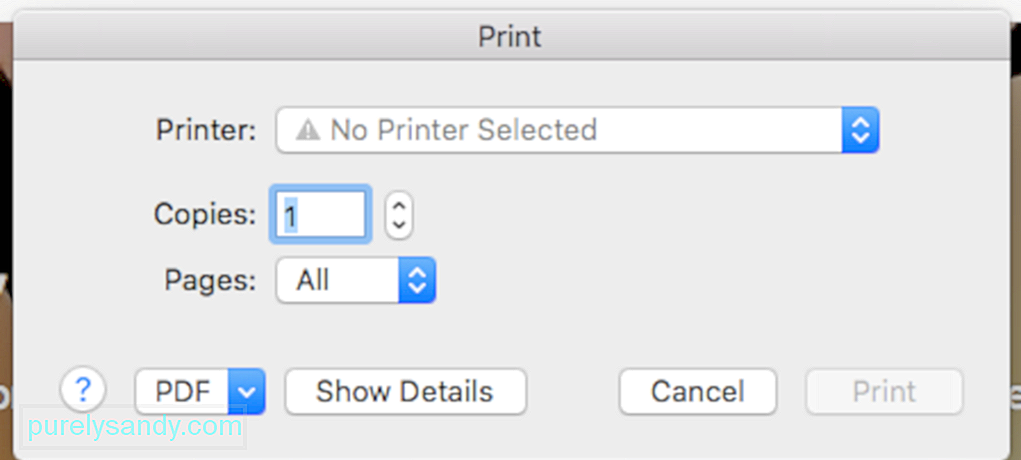
- Klicka på Spara i dialogrutan spara och välj mappen där du vill spara filen till. Standardsparningsplatsen är mappen Dokument.
- Kontrollera PDF-filen genom att leta efter den i mappen där du sparade den.
Du behöver inte oroa dig för att PDF-filen kommer att sparas som en separat, ny fil och påverkar inte originalfilen du använde för att skapa PDF-filen från.
Hur man automatiskt väljer en mapp vid utskrift till PDFEn av de irriterande fakta om funktionen Spara som PDF är att du måste välja en mapp för att spara filen till varje gång du använder den. Så om du är någon som gillar att spara saker på skrivbordet för enkel åtkomst kan du bara föreställa dig hur rörigt din startskärm kommer att se ut.
Som tur är har Apple gjort det möjligt att redigera listan du se under utskriften & gt; PDF-dialog.
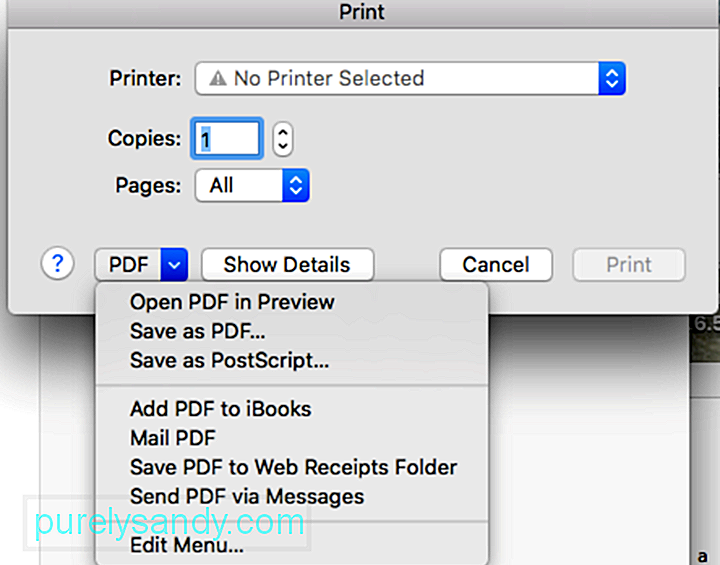
Ser du alternativet Redigera-meny nedan? Det är där du måste gå för att anpassa utskriftsdialogrutan.
Så här redigerar du menyn och lägger till en annan plats för spara mappar.- Skapa först en dedikerad mapp för alla dina PDF-filer. Du kan skapa mappen under Dokument, Skrivbord eller vilken plats du tycker är tillgänglig för dig.
- Klicka på Redigera-menyn under Skriv ut & gt; PDF.
- Ett nytt fönster öppnas. Klicka på (+) tecknet längst ner i listan för att lägga till en ny målmapp i listan.
- Välj den mapp du har skapat för PDF-filerna och klicka sedan på OK.
Gå tillbaka till utskriftsdialogrutan och klicka på PDF. Du ser att mappen du har lagt till har listats som ett av alternativen i rullgardinsmenyn. Nästa gång du vill spara en fil som PDF, gå till Arkiv & gt; Skriv ut eller tryck på Command + P. Klicka på rullgardinsmenyn under PDF och välj mappen du har skapat. En PDF-version av filen sparas automatiskt i mappen du har lagt till. Det är en enorm tidsbesparing eftersom du sparar ett par klick.
Så här lägger du till Apple kortkommandonVi har redan visat dig hur du använder tangentbordsgenvägen Command + P för att skriva ut praktiskt taget vad som helst. Men tänk om du vill hoppa över hela utskriften & gt; PDF-meny och bara använda en genväg för att automatiskt spara filen som en PDF och välja mapp samtidigt? Det är möjligt. Du kan använda en genväg för att automatiskt välja din spara mappplats så att du inte behöver klicka på många knappar och öppna olika menyer.
Så här lägger du till Mac-tangentbordsgenvägar för att direkt välja din mapp:
- Gå till Systeminställningar och välj Tangentbord.
- Gå till Genvägar & gt; Appgenvägar.
- Klicka på + -knappen för att lägga till en ny genväg.
- I rullgardinsmenyn Applikation använder du standardalternativet Alla applikationer.
- Skriv in en meny Titel som matchar namnet på mappen du lade till i Print & gt; PDF-dialog.
- Klicka på textfältet Tangentbordsgenväg och skriv önskad genväg med tangentbordet.
- Klicka på OK och stäng Systeminställningar.
Du kan välja vilken tangentbordsgenväg du vill. Du kan välja genvägen Command + R eller Command + H, beroende på vad du vill ha. Vi rekommenderar dock att du använder samma Command + P-genväg så att du inte behöver komma ihåg många Mac-tangentbordsgenvägar .
Du kanske tror att om du använder Command + P-genvägen förvirra din Mac, men så är inte fallet här.
När du använder tangentbordsgenvägen Command + P, försöker macOS matcha den till den mapp du skapade under File & gt; Menyn Skriv ut. Låt oss säga att mappen fick namnet PDF-filer. Såvida du inte har andra appar med en menypost som heter 'PDF-filer', hittar MacOS den inte eftersom mappen sparas som en undermeny till utskriftsmenyn.
När macOS inte hittar den exakta matchningen för genvägen du precis skrev, letar den efter nästa bästa matchning, det vill säga File & gt; Skriva ut. Utskriftsdialogrutan visas nu. Om du trycker på Kommando + P-genvägen igen kommer macOS inte att leta efter utskriftsfunktionen längre utan kommer att hitta 'PDF-filer' och utlösa den.
Kort sagt, använd kommandot + P två gånger är en genial idé eftersom du inte behöver komma ihåg två olika Apple-kortkommandon . Du behöver bara trycka på Command + P-genvägen två gånger för att spara en fil som en PDF-fil i mappen PDF-filer. Det här användbara tricket sparar dig från att öppna dialogrutor och klicka på menyer.
PDF-skrivare för macOSOm du vill redigera eller ändra din sparade PDF-fil räcker inte den inbyggda PDF-funktionen i Mac. Du kan använda en PDF-skrivare från tredje part för att redigera, fylla i, konvertera eller kombinera PDF-filer eller infoga bilder i original-PDF-filen.
Här är några av de populära PDF-skrivarna för macOS som hjälper dig att göra mer med dina PDF-filer.1. PDFelement för MacDenna app är ett allt-i-ett-PDF-kraftverk som låter användare redigera, kommentera, skapa, konvertera, skydda, underteckna och skriva ut PDF-filer. Det är väldigt enkelt att använda och låter dig anpassa din PDF efter vad du behöver. Du kan lägga till text, bilder och sidor i filen, kombinera eller dela PDF-filer, konvertera din PDF till ett annat format och skydda din fil med lösenord och behörighetsbegränsningar.
2. Adobe AcrobatNär det gäller PDF-filer är Adobe Acrobat den främsta myndigheten. Det låter dig skapa och skriva ut PDF-filer från vilken app som helst på Mac.
3. PDF Writer för MacDen här appen installerar en skrivarenhet på Mac så att du kan skapa valfri PDF-fil med utskriftsfunktionen. Det kan också slå samman flera bilder för att skapa en PDF-fil.
4. Bullzip PDF-skrivareOm du vill ha utskrifter av hög kvalitet, flera funktioner och ett användarvänligt gränssnitt kanske den här PDF-skrivaren fungerar för dig. Med Bullzip kan du ställa in ett lösenord för din PDF-fil, lägga till en vattenstämpel eller slå samman flera dokument till en PDF. Det är så enkelt att använda och stöder en mängd olika språk.
Slutsats:Det finns flera sätt att skriva ut eller spara en fil som PDF på Mac. Du kan antingen använda Mac-tangentbordsgenvägar för att direkt skapa PDF-filer eller använda en tredjepartsapp för fler funktioner. När du har skapat din PDF-fil kan du sedan skriva ut den, skicka den via e-post. Du kan också redigera, fylla i eller dela filen. Genom att spara en fil som PDF kan du enkelt dela information i ett bekvämt format.
YouTube-video: Så här skriver du snabbt ut till PDF från alla appar på Mac
08, 2025

