Får du felkod 0x800701B1 på Windows 10 Heres Vad du kan göra (09.15.25)
Om du kopierar filer eller mappar från en plats på din dator till en annan mapp eller enhet kan du få felkoden 0x800701B1 och kopieringsprocessen misslyckas direkt efter. Det här problemet kan hända när du kopierar filer och mappar från din dator till en extern enhet eller USB, och vice versa.
Hur löser du kopieringsfelet 0x800701B1? Det finns olika faktorer som utlöser problemet. Därför bör olika lösningar vara i enlighet därmed.
Om du också letar efter effektiva lösningar, har du kommit till rätt ställe. I den här guiden visar vi dig hur du hanterar detta problem effektivt på olika sätt beroende på de olika situationerna.
Vad är felkod 0x800701B1 på Windows 10?Kopiera och klistra in filer eller mappar från en hårddisk till en annan är vanligtvis en enkel och felfri process i Windows 10. Men flera Windows 10-användare klagar över 0x800701B1-felet på sin dator när de gör en fil / mapp överföring, oavsett storleken på data som kopieras.
Pro Tips: Skanna din dator efter prestandaproblem, skräpfiler, skadliga appar och säkerhetshot
som kan orsaka systemproblem eller långsam prestanda.
Specialerbjudande. Om Outbyte, avinstallera instruktioner, EULA, sekretesspolicy.
Det exakta felmeddelandet lyder:
Ett oväntat fel hindrar dig från att kopiera filen. Om du fortsätter att få detta fel kan du använda felkoden för att söka efter hjälp med detta problem.
Fel 0x800701B1: En enhet som inte finns specificerades
När användare försöker kopiera och klistra in filer eller mappar från en plats till en annan, står de inför ett felmeddelande som säger "En enhet som inte finns specificerades." Detta fel inträffar vanligtvis när en uppsättning .DLL-filer avregistreras från datorn. Om du får samma typ av problem i slutet, behöver du inte oroa dig för det finns flera korrigeringar tillgängliga. Att göra det kan enkelt lösa detta problem.
Fel 0X800701B1 ”En enhet som inte finns specificerades” är ett Windows 10-problem som anger att enheten du försöker komma åt eller kopiera till inte finns. Det händer vanligtvis när din dator inte kopierar eller överför data till eller från den enheten. Det betyder att antingen din externa hårddisk inte fungerar ordentligt eller så kan din dator inte känna igen den. I vissa fall visas detta fel också när du försöker installera Windows 10 på en hårddisk (HDD) som är ansluten till en USB-port.
Det kan finnas flera faktorer som är ansvariga för detta fel, men felaktig USB-port, inkompatibel eller inkonsekvent drivrutin och otillräcklig PSU-utgång är några av de vanligaste utlösarna. I den här artikeln kommer vi att beskriva olika möjliga sätt som kan hjälpa dig att åtgärda den här felkoden.
Vad orsakar felkod 0x800701B1 i Windows 10 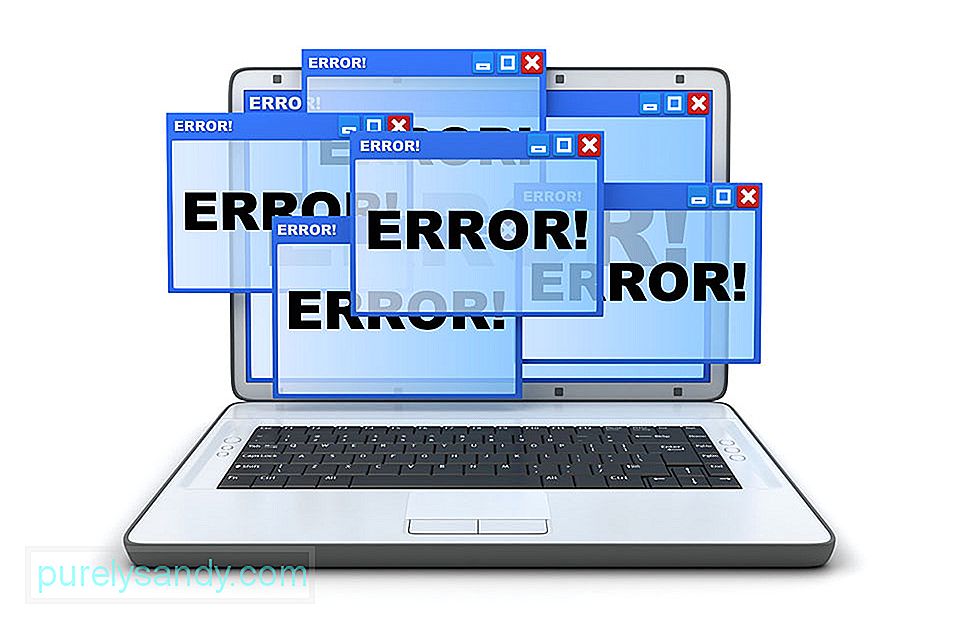
Felkoden 0x800701B1 kan visas alla plötsligt så de flesta användare blir förvånade när kopieringen misslyckas. Det finns faktiskt flera olika orsaker som kan sluta kasta just den här felkoden. Här är en kortlista över möjliga synder som kan vara ansvariga för förekomsten av 0x800701B1-felet: En enhet som inte finns specificerades.
- Otillräcklig USB-port - Beroende på vilken typ av hårddisk eller SSD-enhet du har stött på det här problemet med, kan du behöva ansluta din externa enhet till en USB 3.0-port istället för en 2.0 för att säkerställa att porten uppfyller de nödvändiga överföringshastigheterna och uteffekten.
- Inkonsekvent eller inkompatibel drivrutin - Vissa berörda användare rapporterade att de fick den här felkoden när de använde en generisk drivrutin för den externa enhet som är ansluten till datorn. Om så är fallet kan du ha en chans att lösa problemet genom att installera om den dedikerade drivrutinen.
- Otillräcklig PSU-utdata - Om du använder en genomsnittlig PSU och mycket om datorutrustning för närvarande drar ström från det, är det möjligt att din power img kanske inte räcker för att stödja alla enheter. Du kan åtgärda problemet genom att uppgradera din PSU eller genom att ta bort vissa icke-nödvändiga kringutrustning.
- De kopierade filerna är för stora - Det här är en vanlig orsak till detta fel, särskilt om de kopierade filerna eller mapparna är större än 4 GB och du försöker kopiera dem till en FAT32-partition. Oavsett om du kopierar till ett USB-minne eller ett SD-kort kommer detta felmeddelande definitivt att skapa ett hinder i din process.
- Disken är skrivskyddad - I många scenarier är destinationsskivan skrivskyddad eller enheten är inställd på skrivskyddad. I det här fallet fortsätter din kopieringsprocess inte och du kommer att stöta på 0x800701B1-felet.
- Inte tillräckligt med ledigt utrymme - I de flesta scenarier har destinationsskivan väldigt lite utrymme. , och dina data har en stor volym. Om det inte finns tillräckligt med ledigt utrymme kommer processen inte att slutföras.
- Målskivan är skadad eller filen är krypterad - På grund av virusattacker kan målskivan få skadad. Om skivan är skadad kommer data aldrig att kopieras ordentligt. I vissa fall krypteras filerna som överförs, vilket också blir orsaken till ospecificerat fel när du kopierar en fil eller mapp till något av de senaste operativsystemen.
- Systembegränsningar - I vissa sällsynta fall har systemet få begränsningar som begränsar att filer och mappar ska kopieras ordentligt.
- Fil- eller mappägande har ändrats - Modifierat ägande av någon fil eller mapp kan också leda dig till den här situationen där du inte kan kopiera dem effektivt.
Det finns flera sätt att hantera detta fel. Men innan du provar någon av metoderna nedan, försök först med dessa lösningar:
- Kopiera och klistra in en annan fil eller filtyp. Om du kan överföra den här filen utan några problem finns det några problem med den tidigare filen i sig. Annars, om du upplever samma typ av problem igen, finns det några programvaruproblem som orsakar detta problem.
- Om du har det här problemet för första gången på din dator kan en enkel omstart lösa problemet åt dig. Efter omstart, försök att kopiera och klistra in filer eller mappar och kontrollera om du får samma fel igen eller inte.
- Inaktivera tillfälligt antivirusprogrammet på din dator. När du har inaktiverat den, försök att överföra filerna igen. Kontrollera om du får samma fel igen eller inte.
Om någon av dessa lösningar inte fungerade för dig, försök med dessa korrigeringar:
Steg 1: Anslut hårddisken / SSD-enheten till en annan USB-port.
Många drabbade användare har lyckats undvika felkoden 0x800701b1 genom att ansluta den drabbade enheten till en USB 3.0-port istället för den klassiska 2.0-porten. Denna ändring kommer att vara effektiv i de fall där problemet uppstår på grund av otillräcklig ström eller otillräcklig överföringshastighet - USB 3.0 har överlägsna överföringshastigheter och kan ge mer ström till anslutna enheter.
Om din dator har en USB-port, fortsätt och använd den för att ansluta hårddisken eller SSD-enheten som utlöser just den här felkoden. När du väl har gjort ändringen, upprepa åtgärden som tidigare har orsakat felkoden 0x800701b1 och se om problemet nu är löst. Om samma problem fortfarande uppstår går du ner till nästa möjliga korrigering nedan.
Steg 2: Utför en omskanning av diskarna.0x800701B-problemet kan vara ett resultat av ett tillfälligt fel i operativsystemet och det kan rensas genom att göra en omskanning av diskarna i Diskhantering. För att göra detta:
När skanningen är klar, kontrollera om systemet inte har det tidigare felet. Om problemet återkommer efter en omstart upprepar du stegen ovan.
Steg 3: Installera om drivrutinerna.Enligt vissa berörda användare kan detta problem också uppstå på grund av inkonsekvenser hos drivrutinerna. Det här problemet rapporteras vanligtvis att det uppstår med extern hårddisk och SSD och är vanligtvis resultatet av en inkompatibel generisk drivrutin. Om detta scenario är tillämpligt bör du kunna åtgärda problemet genom att använda Enhetshanteraren för att tvinga ditt operativsystem att installera en kompatibel version för din externa hårddisk eller SSD.
Här är steg för steg-instruktioner om hur för att göra detta:
Om problemet är löst kan du antingen lämna den generiska drivrutinen eller ladda ner den dedikerade drivrutinen från tillverkarens webbplats och installera den istället. Ett enklare sätt att uppdatera dina drivrutiner är att använda Outbyte Driver Updater. Det här verktyget genomsöker din dator efter föråldrade drivrutiner och uppdaterar dem automatiskt med ett enda klick.
Om det inte löste problemet att installera om SSD / HHD-drivrutinen går du ner till nästa möjliga korrigering nedan.
Steg 4: Uppgradera din PSU för stationära datorer.Om ingen av metoderna ovan har fungerat för dig kan du börja undersöka din PSU (Power Supply Unit). Om du stöter på det här problemet på en stationär enhet kan strömmen som din PSU kan leverera vara otillräcklig för att upprätthålla kraven på alla dina PC-komponenter.
Tänk på att en SSD tar cirka 3 watt , medan normala 3,5 hårddiskar tar cirka 10 watt. Beroende på resten av dina komponenter (särskilt om du har ett krävande grafikkort) kanske din PSU inte kan täcka det.
Om du har en extra kringutrustning som för närvarande är ansluten, tar du bort alla icke-väsentliga och se om problemet slutar uppstå.
Om felkoden slutar inträffa medan icke-nödvändiga kringutrustning kopplas bort, är det uppenbart att du har att göra med en PSU-fråga - I det här fallet måste du gå till en PSU på över 500 W (verklig kapacitet). Så här ser du till att du slutligen får en bra PSU för ditt system.
Steg 5: Ta äganderätten till den problematiska enheten i säkerhetsinställningarna.USB-flashenheten kan visa att enheten inte finns fel om hårddiskens behörighet inte tillåter dig att komma åt den. I det här sammanhanget kan det att lösa problemet att ta ägande av den problematiska enheten i dess säkerhetsinställningar (fliken Säkerhet kanske inte visas för vissa användare).
När behörigheterna har tillämpats kontrollerar du om USB-flashenheten är fri från enhet inte specificerat problem.
Steg 6: Rulla tillbaka drivrutinen för USB-enheten.USB-flashenheten kan visa det ej angivna felet om den senaste Windows-drivrutinen är inkompatibel med enheten. I detta fall kan det lösa problemet att använda en äldre drivrutin för USB-flashenheten.
Nu kontrollera om USB-minnet fungerar bra. Om inte, kan du prova drivrutinerna en efter en, som visas i steg 6, avmarkera alternativet Visa kompatibel maskinvara och se om någon av dessa drivrutiner löser problemet som inte anges i enheten.
Steg 7: Utför en CHKDSK av USB-enhet.USB-flashenheten kan visa fel som inte anges i enheten om enheten har logiska filsystemfel. I det här fallet kan det lösa problemet att utföra en CHKDSK-skanning (CHKDSK).
Utför en CHKDSK-skanning av enheten och låt processen slutföra, det kan ta lite tid att slutföra. När CHKDSK-processen har slutförts utan några problem, kontrollera om systemet är fritt från flash-enhetsfelet.
Om problemet kvarstår, koppla ur USB-enheten och stäng av systemet, inte starta om. Slå sedan på systemet med minsta möjliga minimum och anslut USB-enheten för att kontrollera om USB-enheten fungerar normalt. Om problemet kvarstår kontrollerar du om enheten fungerar bra på ett annat system, helst med ett annat operativsystem. Om så är fallet formaterar du det på det systemet och försöker sedan med ditt system. Om problemet kvarstår, kan du prova ett tredjepartsprogram för att lösa problemet eller på annat sätt få USB-enheten kontrollerad för maskinvarufel.
Steg 8. Skapa ett nytt lokalt användarkonto.Ofta Windows 10 kan inte läsa din lokala användarprofil ordentligt, vilket hindrar dig från att komma åt några data. I det här fallet kan du behöva skapa ett nytt lokalt användarkonto för att bli av med problemet.
Här är en detaljerad guide om vad du ska göra:
Med ditt nya konto, koppla in den externa enheten eller USB-enheten och se om du kan kopiera utan 0x800701B1-felet.
Steg 9: Sök efter skadlig kod.Du kanske vill skanna din dator efter skadliga enheter. Virus, skadlig kod, rootkits och andra typer av hot kan hindra dig från att dra och släppa en hel mapp från din dator till din externa enhet.
Se till att du använder ett pålitligt antivirusprogram för att skanna din dator. Ladda ner en från den officiella tillverkarens webbplats så att du får ett äkta program. Efter nedladdning och installation av programmet, kör en snabbsökning och låt programmet göra sitt jobb. När skanningen är klar bestämmer du om du vill radera eventuella hot som upptäcks eller vill sätta dem i karantän.
Steg 10: Ändra målformatstyp.Om du överför filen / mappen till ett annat SD-kort / extern enhet, då finns det en möjlighet att den externa enheten eller SD-kortet har ett annat format än img-enheten. Formatering i NTFS-format kan lösa problemet åt dig.
Viktigt: Om du formaterar enheten raderas alla filer och mappar permanent. Om det finns något viktigt i enheten, skapa en säkerhetskopia av de viktiga filerna och lagra den på en annan enhet som du väljer.
Efter omstart, försök att överföra filen / mappen till den här formaterade målkatalogen. Ditt problem ska lösas.
Steg 11: Ta bort skrivskyddad status från destinationsdrivrutinen.Om du flyttar en fil eller mapp till en annan enhet som är en skrivskyddad enhet där du inte kan gör några ändringar, då kan du möta detta ospecificerade felproblem. Följ dessa steg för att ändra enhetens skrivskyddade status:
- diskpart
- listvolym
- välj volym X
- attribut disk klart läsbart
Ersätt "X" med enheten bokstaven på din skrivskyddade hårddisk. Starta om datorn för att spara ändringarna. Efter omstart, försök att överföra filerna till enheten.
Steg 12: Skapa en NTFS-formatpartition.Om du fortfarande letar efter en lösning på ditt problem kan du överväga att skapa en ny NTFS-formatpartition. på din hårddisk.
Kom ihåg att rengöring eller formatering av enheten raderar alla filer och mappar permanent. Om det finns något viktigt i enheten skapar du en säkerhetskopia av de viktiga filerna och lagrar den på en annan enhet på din dator.
- listdisk
- Välj partition 1
- Aktiv
Efter omstart, försök överföra filerna / mapparna till den nya partitionen du just skapat. Det kommer inte att finnas några fler felproblem under överföringen av filen eller mappen.
SammanfattningFelkod 0x800701B1 kan vara irriterande eftersom du inte kan kopiera dina filer till en annan enhet utan att den har lösts. Ditt enda alternativ är att ladda upp filerna till molnet och kopiera dem därifrån med en annan dator. Men om du vill överföra filerna direkt från din dator till din externa enhet eller USB kan du följa vår 12-stegsguide ovan för att hantera detta fel.
YouTube-video: Får du felkod 0x800701B1 på Windows 10 Heres Vad du kan göra
09, 2025

