Hur du åtgärdar “Igfxem.exe-applikationsfel: minnet kunde inte läsas” (08.30.25)
Fel i Windows-enheter är ganska vanliga. Medan vissa av dem enkelt kan lösas med en snabb omstart, är andra kryptiska och ger inte tillräckligt med information om varför de inträffade.
Men oroa dig inte. I den här artikeln kommer vi att diskutera ett felmeddelande som kan uppstå i Windows-enheter: “Igfxem.exe Application Error: The Memory Could Not be Read” -felet.
För att vi bättre ska förstå “Igfxem. exe-applikationsfel: Minnet kunde inte läsas ”i Windows, låt oss först veta vad Igfxem.exe-filen är och vad är det programmerat att göra?
Vad är Igfxem.exe?Intel Graphics Executable Huvudmodulen eller filmodulen Igfxem.exe är en del av Intel Common User Interface. Det betyder att det inte är relaterat till kärnprocesserna i Windows-operativsystemet. Det används ofta i bärbara enheter som bärbara datorer och fungerar som en beständig skärmupplösning.
Proffstips: Skanna din dator efter prestandaproblem, skräpfiler, skadliga appar och säkerhetshot
som kan orsaka systemproblem eller långsam prestanda.
Specialerbjudande. Om Outbyte, avinstallera instruktioner, EULA, sekretesspolicy.
Liksom andra EXE-filer kan Igfxem.exe-filen användas för att dölja eller dölja skadliga enheter. Som ett resultat flaggar antiviruslösningar filen som en säkerhetsrisk. Felmeddelanden som “Igfxem.exe Application Error: Memory Could Not be Read” kan också kastas.
Är Igfxem.exe en potentiell säkerhetshot?Även om det inte finns något specifikt fall eller studie som har bevisat att filen Igfxem.exe är en skadlig enhet, råder cybersäkerhetsexperter alltid Windows-användare att vara försiktiga eftersom cyberbrottslingar specifikt riktar sig mot körbara filer för att undvika att deras skadliga appar flaggas som ett hot av säkerhetsskannrar.
Ett sätt att se till att du har att göra med en legit Igfxem.exe-fil är att kontrollera dess plats. För att göra det, öppna Aktivitetshanteraren genom att trycka på tangenterna Ctrl + Skift + ESC , gå till fliken Processer och hitta Igfxem.exe process. Högerklicka därefter på den och välj Öppna filplats .
Om du tas till en plats som skiljer sig från C: \ Windows \ System32 \ Igfxem.exe, då är det troligt att du har att göra med en skadlig enhet.
Bortsett från skadliga enheter finns det många andra skäl till varför en Windows-användare skulle stöta på problem som “Igfxem.exe Application Error: The Memory Kunde inte läsas ”. Vi delar dem med dig nedan.
Vad orsakar "Igfxem.exe-applikationsfel: minnet kunde inte läsas" -felet?Felmeddelandet ”Igfxem.exe Application: The Memory Could Not be Read” kanske inte är vanligt, men vi har lyckats sammanställa en lista över möjliga utlösare för detta fel.
- En föråldrad grafikkortdrivrutin - En möjlig skyldige som utlöser detta fel är en föråldrad grafikkortdrivrutin. Uppenbarligen är den bästa lösningen för detta fall att helt enkelt uppdatera din drivrutin till den senaste versionen.
- En instabil grafikkortdrivrutin - En annan skyldig som kan utlösa detta fel är en instabil grafikkortdrivrutin. För detta behöver du bara rulla tillbaka din enhetsdrivrutin till ett tidigare fungerande tillstånd, och felet ska vara borta.
- En virusinfektion - Liksom andra EXE-filer kan filen Igfxem.exe användas av cyberbrottslingar för att dölja skadliga enheter och virus. Och när det händer kan den okända användaren stöta på felmeddelandet "Igfxem.exe Application: The Memory Could Not be Read". För att lösa detta, ladda ner, installera och kör en skadlig skanning.
Nu när du vet vad som får felmeddelandet att visas, vad tycker du är det bästa sättet att bli av med det? För att ta reda på svaret, gå igenom våra föreslagna lösningar nedan:
Lösning nr 1: Uppdatera din grafikkortdrivrutin via Enhetshanteraren. Som nämnts ovan kan detta felmeddelande orsakas av en föråldrad grafikdrivrutin. Så, för att utesluta denna möjlighet, försök att uppdatera din grafikdrivrutin genom att följa dessa steg: 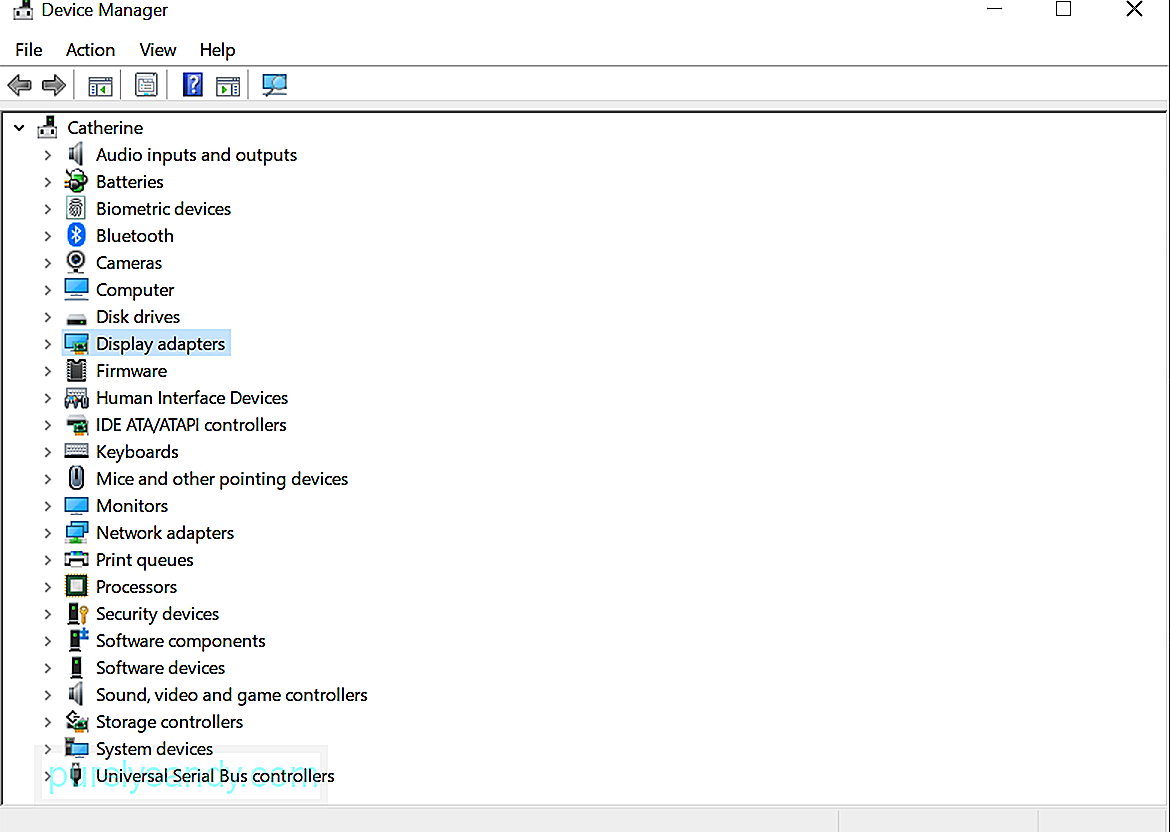
Om du inte är så säker på dina tekniska färdigheter och vill uppdatera din drivrutin, är den här lösningen bäst för dig. Allt du behöver göra är att installera ett pålitligt uppdateringsverktyg för enhetsdrivrutiner och låta det göra sitt jobb åt dig. 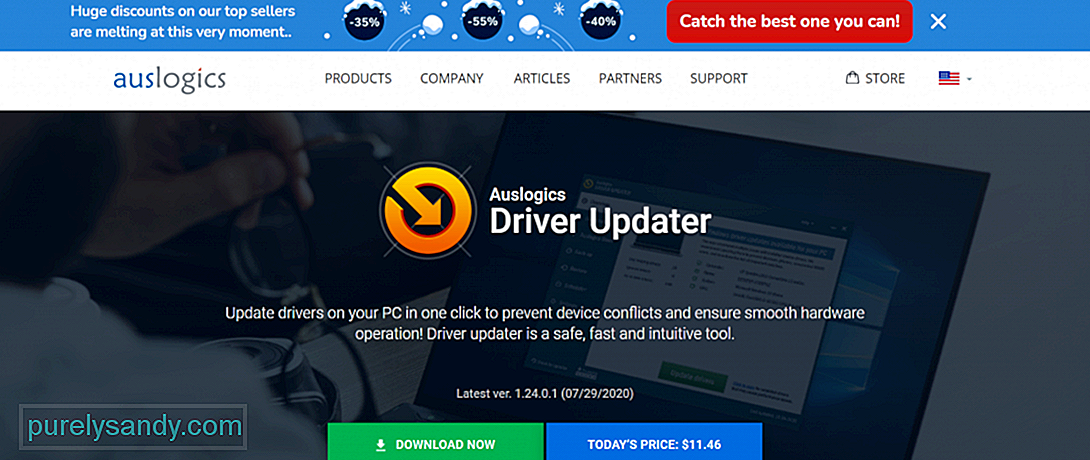
Ett uppdateringsverktyg för enhetsdrivrutiner som vi rekommenderar är Auslogics Driver Updater . Detta säkra, intuitiva och snabba verktyg kan uppdatera dina PC-drivrutiner med bara ett klick. Dessutom förhindrar det kompatibilitetsproblem och garanterar en smidig maskinvarudrift. När du har installerat den på din enhet kommer den att skanna din dator efter potentiella drivrutinsproblem. Därefter genererar den en rapport som innehåller en lista med saknade eller föråldrade drivrutiner. Slutligen kommer det att ge dig möjlighet att uppdatera de flaggade drivrutinerna till de senaste tillverkarrekommenderade versionerna.
Lösning # 3: Installera enhetsdrivrutinen manuellt.En annan möjlig lösning på felmeddelandet "Igfxem.exe Application: The Memory Could Not Read" är att installera grafikdrivrutinen manuellt. För att göra detta måste du kontrollera din Intel-grafikkortmodell och hitta den drivrutinen på Intels officiella webbplats. Men innan du går till webbplatsen, se till att du har avinstallerat ditt grafikkort medan internet är inaktiverat. Se också till att du redan har startat om enheten efter att ha gjort det.
När du har bekräftat att du har gjort båda, fortsätt med manuell installation av drivrutinen:
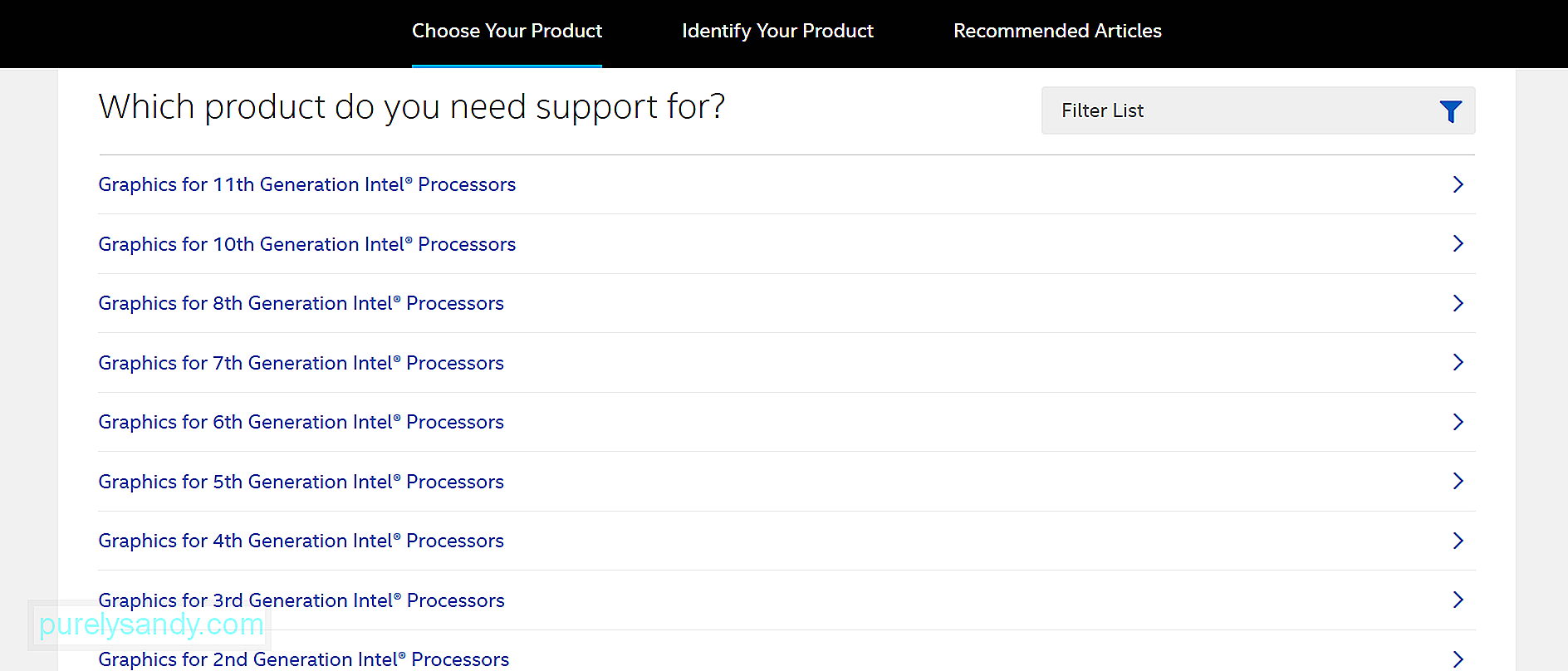
Ibland rullar Intel ut drivrutinsuppdateringar som fortfarande är instabila, vilket innebär att de fortfarande har fel och problem som måste åtgärdas. Om du råkar installera en instabil drivrutinsversion, kommer du troligen att stöta på felet.
För att åtgärda detta, försök rulla tillbaka grafikkortdrivrutinen till en mer stabil version. Följ bara stegen nedan:
Slutligen kan du utföra en antivirussökning för att utesluta möjligheten att ett virus eller en skadlig enhet orsakar att felmeddelandet visas.
Du har två sätt att köra ett antivirusprogram. skanning: manuell eller automatisk. Den manuella metoden innebär användning av den inbyggda säkerhetspaketet på Windows-enheter: Windows Defender . Den automatiska metoden, å andra sidan, innebär användning av en annan antiviruslösning. Även om du kan välja något av de två föreslår vi att du utför båda för bästa resultat.
Gör så här för att köra en antivirussökning med Windows Defender:
Om du föredrar att använda ett annat antivirusprogram är processen mer eller mindre densamma. Det är bara att du måste ladda ner och installera en antiviruslösning från tredje part innan du kan utföra en genomsökning.
SammanfattningDet är det! Vi har delat fem sätt att lösa felmeddelandet “Igfxem.exe Application: The Memory Could Not be Read”. Hoppas en av dem har hjälpt. Om felet vid detta tillfälle fortfarande visas, tveka inte att söka hjälp från Intels supportteam. De borde kunna förse dig med en lösning som är mer specifik för ditt fall.
Du kan också ta med din bärbara dator till ett auktoriserat servicecenter, särskilt om den fortfarande är under garanti. Teknikerna kan kontrollera din enhet och fixa dem åt dig.
Kommentera gärna nedan om du vill veta mer eller om du fortfarande har frågor!
YouTube-video: Hur du åtgärdar “Igfxem.exe-applikationsfel: minnet kunde inte läsas”
08, 2025

