Från iOS till Android: Om du gillar godis mer än du gillar Apple (08.28.25)
Det finns många anledningar till att du vill byta från iOS till Android. Det kan bero på att du vill ha bättre och fler alternativ när det gäller enheter, eller kanske du vill spara pengar medan du fortfarande täcker grunderna. En annan anledning kan vara de olika anpassningsalternativen som erbjuds av Android - eller kanske är du trött på Apple-produkter.
Oavsett anledningen måste du förstå att övergången från iOS till Android är en enorm uppgift. Det är som att flytta hem - du måste packa upp dina saker och sedan ordna dem och ordna dem i ditt nya utrymme. Dessutom behöver du tid för att vänja dig vid din nya plattform.
Här är de goda nyheterna: den här artikeln kan göra övergången bekvämare för dig. Du lär dig hur du överför viktig information som kontakter och e-post, vilka appar du kan och inte kan ersätta och hur du flyttar din musik från iOS till Android.
Men innan du byter, rensa först skräpet så att du inte överför dem till din nya enhet. Det är slöseri med utrymme (och ansträngning) för att överföra skräpfiler som oönskade foton och videor. Du kan använda Android-rengöringsverktyget för att skanna din telefon eller surfplatta och spola ut data som du inte behöver.
Här är stegen för hur du byter från iOS till Android: Dra nytta av Google Drive.Detta molnlagringsplattform gör det lättare att överföra dina kontakter, foton, videor och kalender från iOS till Android.
- Starta Google Drive-appen på din iOS-enhet genom att trycka på ikonen. Gå till Inställningar & gt; Säkerhetskopiering.
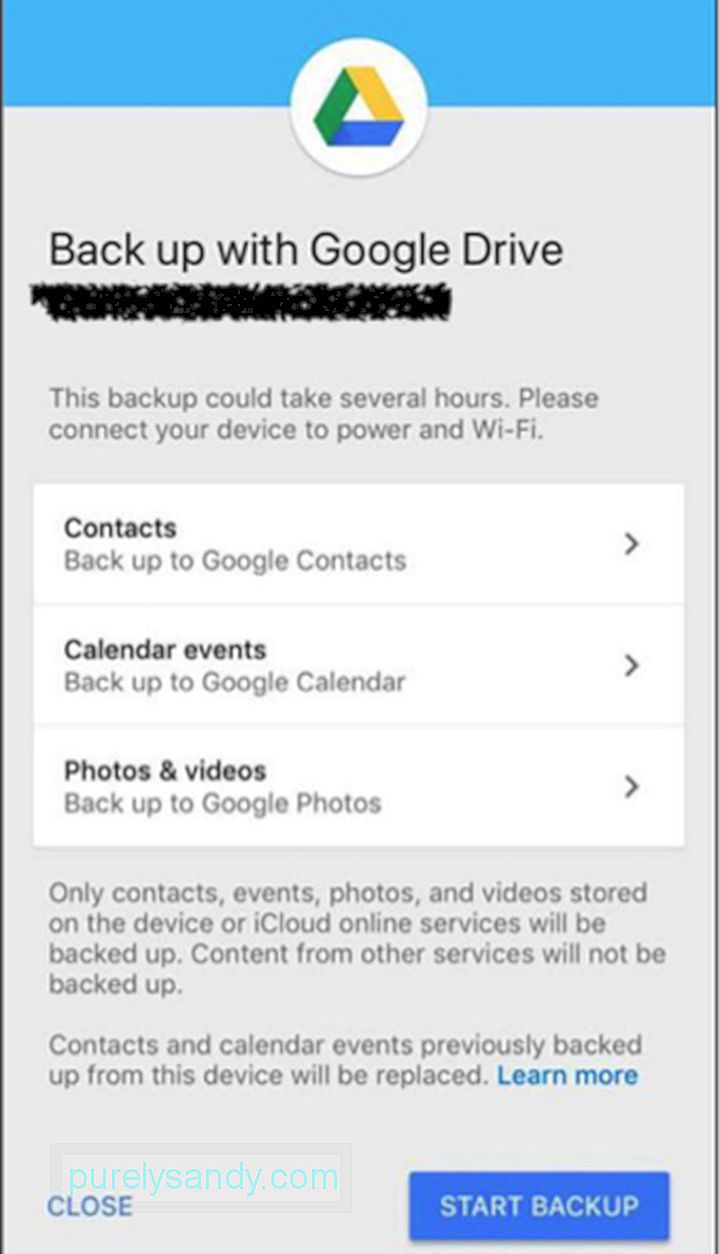
- Bestäm vilka objekt du vill säkerhetskopiera och klicka på Starta säkerhetskopiering. Se till att din enhet är ansluten till laddaren eftersom säkerhetskopian kan ta längre tid beroende på filernas storlek.
- Stäng inte appen eller lura med telefonen medan säkerhetskopieringen pågår såvida du inte vill gör allt igen.
Det finns många appar du kan använda för att överföra dina data, men med Google Drive är det förmodligen det enklaste och enklaste sättet att göra det. Allt du behöver är ett Google-konto. Så när du är på din nya Android-enhet är allt du behöver göra att logga in med ditt Google-konto, och allt som du säkerhetskopierade med Google Drive kommer att vara där så att du snabbt kan hämta dem.
Konvertera dina kontakter .Om du inte vill använda Google Drive för att överföra dina kontakter och kalender kan du göra det manuellt istället. Apple och Google har båda sitt kontakthanteringssystem, men de fungerar främst på samma sätt. iOS har iCloud och Android har Google. För att överföra dina kontakter från iOS till Android är allt du behöver göra att exportera kontakterna från iCloud och importera dem till ditt Google-konto. Kontrollera att du har aktiverat iCloud-synkronisering på din iOS-enhet.
- För att göra detta, gå till Inställningar & gt; Namn & gt; iCloud eller Inställningar & gt; iCloud för enheter på iOS 10.2 eller tidigare. Slå på de objekt som du vill säkerhetskopiera som Kontakter och kalendrar.
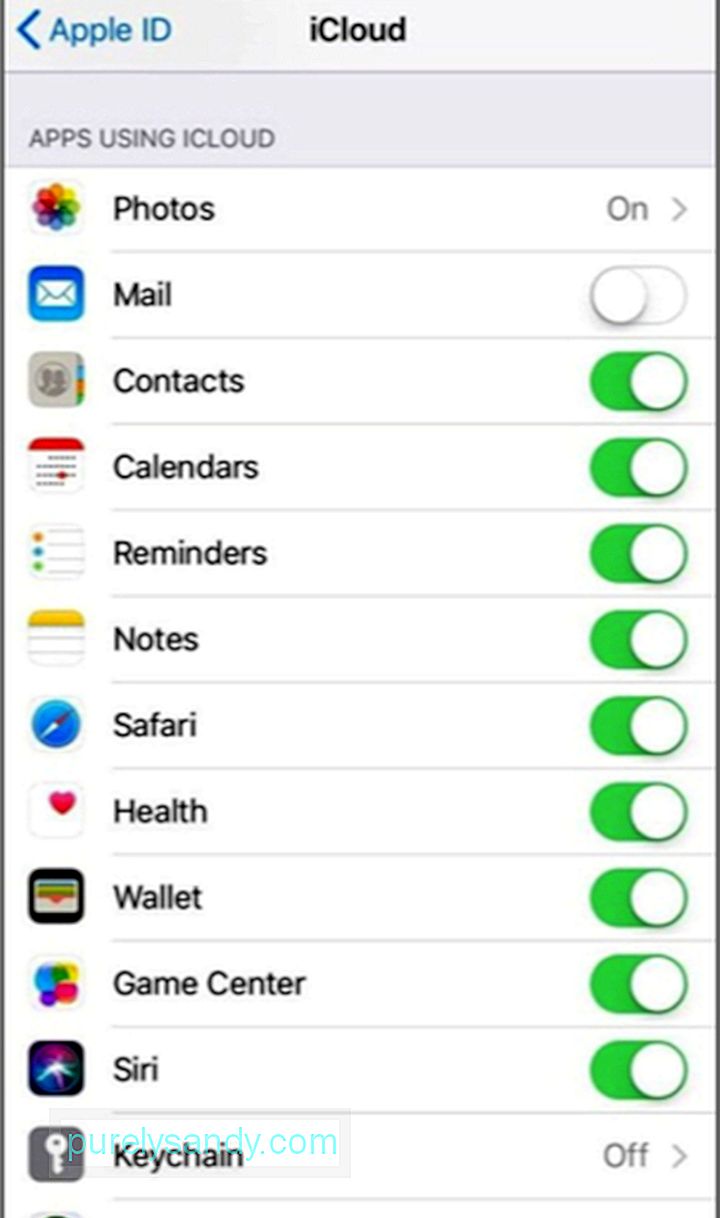
- När du har slagit på dem väntar du en stund medan iCloud synkroniserar dina data. Logga sedan in på ditt iCloud-konto med din dator.
- Om du vill exportera dina kontakter klickar du på kugghjulsikonen längst ned till vänster i fönstret och väljer Välj alla & gt; Exportera vCard. Den exporterar alla dina kontakter i ett VCard-format som en .vcf-fil.
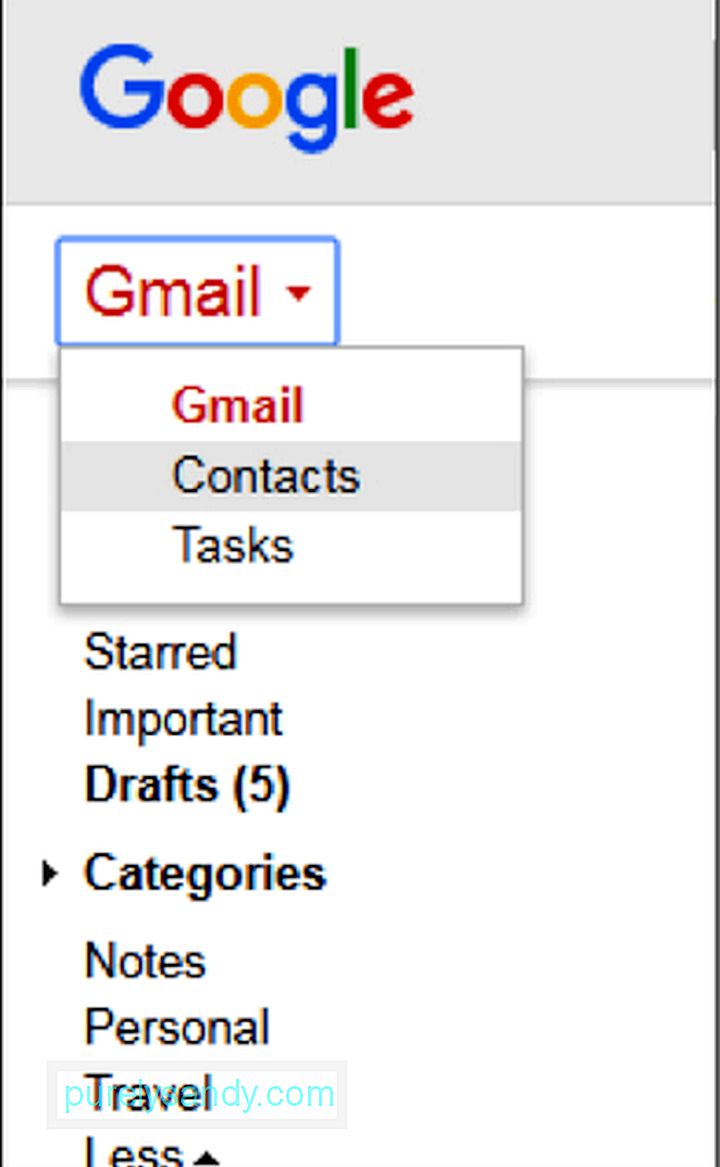
- Nästa steg är att logga in på din Gmail på din dator och ändra sedan rullgardinsmenyn längst upp till vänster från Gmail till Kontakter. En ny flik öppnas som visar alla dina kontakter på Google. Om du vill importera dina kontakter från iOS klickar du på Mer och sedan på Importera.
- Välj .vcf-filen som du har laddat ner från iCloud och dina kontakter importeras snabbt. I fönstret Google Kontakter kan du fixa dubbletter, skapa etiketter och organisera dina kontakter.
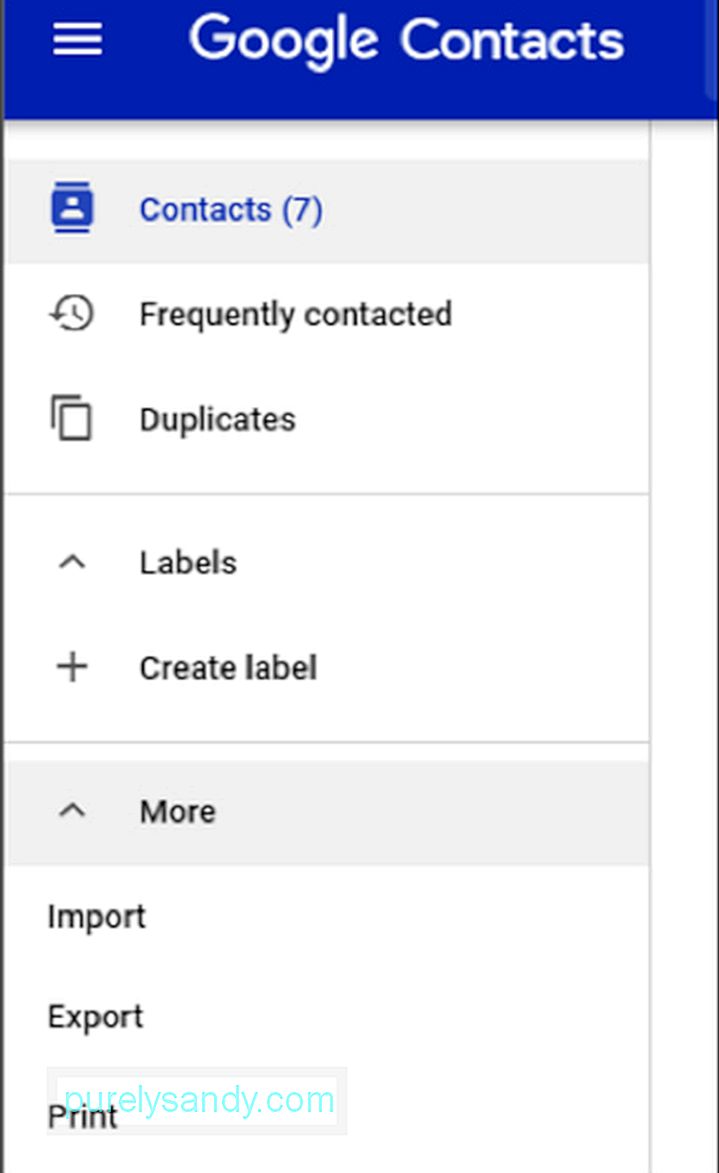
Det är den mest besvärliga delen när du byter plattformar eftersom du inte bara kan flytta appar som vad du gör med kontakter och annat innehåll.
Om du köpte appar tidigare måste du köpa igen eller söka efter ett billigare alternativ. De flesta appar har både iOS- och Android-versioner. Men för de som endast var designade för iOS eller de som inte har någon Android-version är ditt enda alternativ att leta efter en alternativ app. Det kan vara tidskrävande och frustrerande eftersom du måste genomgå flera försök och fel tills du hittar det alternativ som fungerar för dig.
Det som är bra är att Google Play Store har en enorm databas med appar för dig att välja mellan.
Flytta din musik.Det finns tre saker du måste tänka på när du överför musik från iOS till Android.
- Först är musiken på din enhet. Allt du behöver göra är att ansluta din iOS-enhet till din dator och kopiera och klistra in musikfilerna till din dator och sedan kopiera den till musikmappen på din Android-enhet.
- För musik som är lagrad i Moln, det är säkrare att ladda ner dina filer från molnet till din dator innan du kopierar dem till din Android-enhet.
- Musik som finns på musikappar som Spotify är mer tillgänglig att överföra eftersom du kan ladda ner Android-versionen av dessa appar.
Att ladda upp foton kommer mer naturligt än att överföra musikfiler. Allt du behöver göra är att ladda ner Google Photos på din iPhone, logga in på ditt Google-konto och säkerhetskopiera alla dina foton till molnet.
Du får bara 15 GB gratis lagringsutrymme på Google Drive, men du kan utöka lagringsutrymmet genom att uppgradera till en minimal avgift. Eller så kan du offra lite av din upplösning så att du kan lagra fler bilder online. Det är ditt val.
Ändra din kalender.Det finns två sätt att överföra din kalender - ladda ner SmoothSync, som är en betald app eller synkronisera din kalender manuellt. För att synkronisera din iPhone-kalender med din Android-enhet gör du följande:
- Gå till Inställningar på din iOS-enhet.
- Välj Kalender och tryck sedan på Standardkalender.
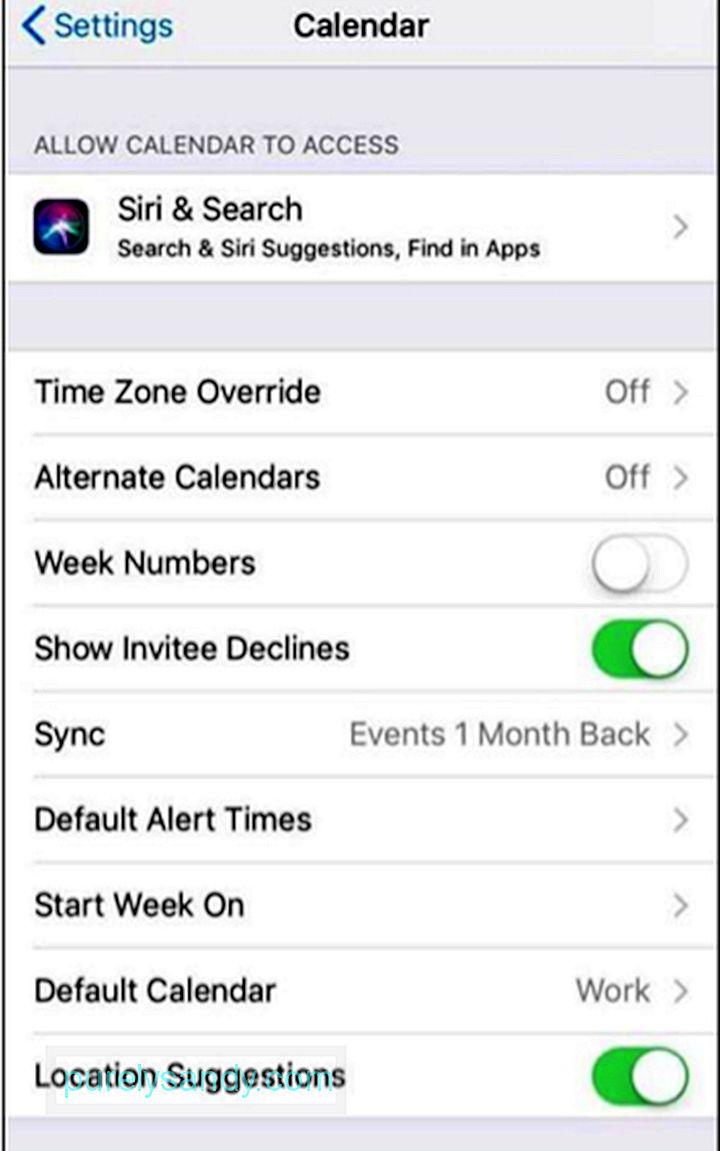
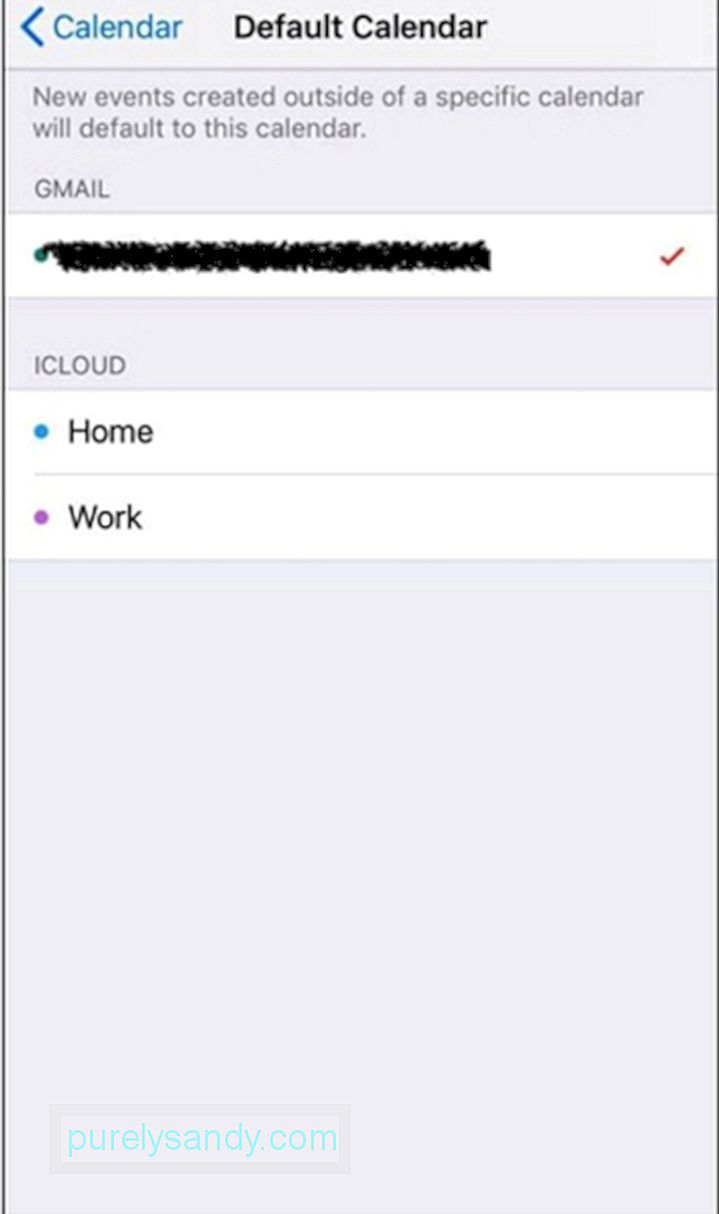
- Välj ditt Google-konto eller lägg till det om du inte har det ännu på din enhet.
- När du har har valt din standardkalender, vänta tills den synkroniseras och du är klar.
Om du använder Chrome på din iPhone och synkroniserar den till skrivbordet, då behöver du inte göra något annat. Dina bokmärken överförs när du installerar Chrome på din Android.
Om du använder en Safari-webbläsare loggar du in på ditt iCloud-konto på din dator och klickar på Safari. Gå till Arkiv & gt; Exportera bokmärken för att skapa en HTML-fil som innehåller alla dina bokmärken. Därefter måste du importera den här HTML-filen till Google Chrome på din dator där den synkroniseras med din Chrome på din Android-enhet.
Radera din iOS-enhet.Det sista steget är att se till att all din data har tagits bort från din iOS-enhet innan du kasserar eller säljer den.
- Inaktivera först din Hitta min telefon genom att gå till Inställningar & gt; Ditt namn & gt; iCloud eller Inställningar & gt; iCloud på äldre iOS-versioner.
- När Find My Phone har inaktiverats kan du återställa din iOS-enhet. Gå till Inställningar & gt; Allmänt & gt; Återställ & gt; Radera allt innehåll och alla inställningar för att starta om din iOS-enhet och ha den redo för nästa användare.
Även om det kan ta lite tid att vänja sig vid den nya plattformen kommer du att upptäcka att byten har sina fördelar - att känna till det bästa från två världar, för en. Byte från iOS till Android blir bekvämare och smidigare när du följer ovanstående handledning.
YouTube-video: Från iOS till Android: Om du gillar godis mer än du gillar Apple
08, 2025

