Hur fixar du Dolby Atmos inget ljud på Windows (08.13.25)
Dolbys surroundljudteknik Atmos har blivit en av de mest imponerande innovationerna inom hemmabio. Och det bästa med det är att det redan är kompatibelt med nästan alla hårdvaruenheter vi har idag, från videostreaming-enheter, AV-mottagare till tv-apparater. Men vad är Dolby Atmos exakt och hur fungerar det?
Vad är Dolby Atmos?Enligt Dolby är Atmos den viktigaste utvecklingen inom bioljud efter surroundljud. Denna teknik utvecklades 2012 och förbättrade installationen av surroundljud med surroundkanaler som kom från taket. Dess system kan köpas separat och kan sedan anslutas till andra enheter.
Vad som gör denna innovation speciell är att den har högtalare som är placerade längs väggarna och bakom skärmarna. Högtalare kan också installeras i taket, särskilt på platser som tillgodoser stora folkmassor, eftersom de är utformade för att omsluta publiken i en bred ljudkupol.
På biografer som använder Dolby Atmos kan upp till 400 högtalare användas. Men i en inhemsk installation är det omöjligt att uppnå detta eftersom det inte finns tillräckligt med utrymme för att hysa ett så stort system.
Pro Tips: Skanna din dator efter prestandafrågor, skräpfiler, skadliga appar och säkerhet hot
som kan orsaka systemproblem eller långsam prestanda.
Specialerbjudande. Om Outbyte, avinstallera instruktioner, EULA, sekretesspolicy.
När Dolby Atmos är installerat får ett rum omedelbart en total kalibrering. På så sätt kan ljudmixare placeras exakt på exakta punkter i ljudfältet.
Förutom hemmabio och teater förbättrar Dolby Atmos också video- och spelupplevelsen för användarna eftersom det kommer med olika ljudförbättringar.
Sammanfattningsvis är här några av de bästa sakerna med Dolby Atmos:
- Dess höjdkanaler är utformade för att skapa en mer uppslukande ljudeffekt.
- Dess inställning för högtalare möjliggör bästa möjliga ljud.
- Den kan användas utan takhögtalare.
Om du bestämmer dig för att installera Dolby Atmos på din Windows 10-enhet måste du ladda ner appen från Microsoft Store. Men innan du kan fortsätta måste du ha aktiverat Dolby Atmos för hörlurar. Fortsätt sedan med att ladda ner Dolby Access-appen.
Du kan enkelt ladda ner och installera Dolby Access genom att starta Microsoft Store eller genom att högerklicka på ljudikonen i meddelandefältet och navigera till Spatial Ljud & gt; Dolby Atmos för hörlurar. När du har nått nedladdningssidan trycker du på knappen Hämta för att ladda ner Dolby Access. Om nedladdningen är klar följer du guiden nedan för att ställa in och aktivera Dolby Atmos:
Även om Dolby Atmos verkar vara en lovande teknik är det tyvärr inte heller främmande för problem och fel. I själva verket har många användare nyligen klagat på varför de inte kan ansluta Dolby Atmos-hemmabioläget via sina Windows-enheter. Enligt dem kan de inte alls höra något ljud när denna fråga dyker upp. Andra sa att de får felmeddelandet "Dolby Atmos har inget ljud i Windows".
Varför har Dolby Atmos inte ljud på Windows 10?Så, varför fungerar inte Dolby Atmos på Windows? Varför kan inte Windows-användare höra något ljud när tekniken är ansluten till sina enheter?
Det finns många möjliga scenarier som kan leda till det här problemet. Till exempel, om det är något fel med operativsystemet och systemfilerna skadas, eller om du installerade en problematisk Windows-uppdatering, är det möjligt att användare kan ha svårt att installera nya drivrutiner och komponenter. Det kan också vara fallet med skadliga enheter som avbryter viktiga systemprocesser, vilket leder till att inget ljud hörs.
Men i de flesta fall är problemet associerat med problem inom konfigurationsprocessen och föråldrade enhetsdrivrutiner. som är installerade på enheten.
Om du nu står inför Dolby Atmos har inget ljudproblem på din Windows-enhet, var inte orolig. Vi har de perfekta lösningarna som du kan försöka förhoppningsvis lösa problemet.
Vad ska jag göra om Dolby Atmos inte har något ljud i WindowsNedan följer några enkla korrigeringar som fungerade för användare som upplevde inget ljudproblem med fantastisk Dolby Atmos-teknik:
Fix nr 1: Kontrollera om Dolby Atmos är standardutgångsbilden för din hemmabioDet första du bör göra är att kontrollera och ställa in om Dolby Atmos är standardutgångsbilden för ditt ljud. Så här gör du:
Här är en annan enkel fix som vissa användare förbiser: testa ljudet på vår dator genom dina ljudinställningar. Så här gör du det:
Din Windows-enhet har den här inbyggda funktionaliteten som låter dig åtgärda problem med din Windows-enhets ljud. Det kallas Windows Audio Troubleshooter.
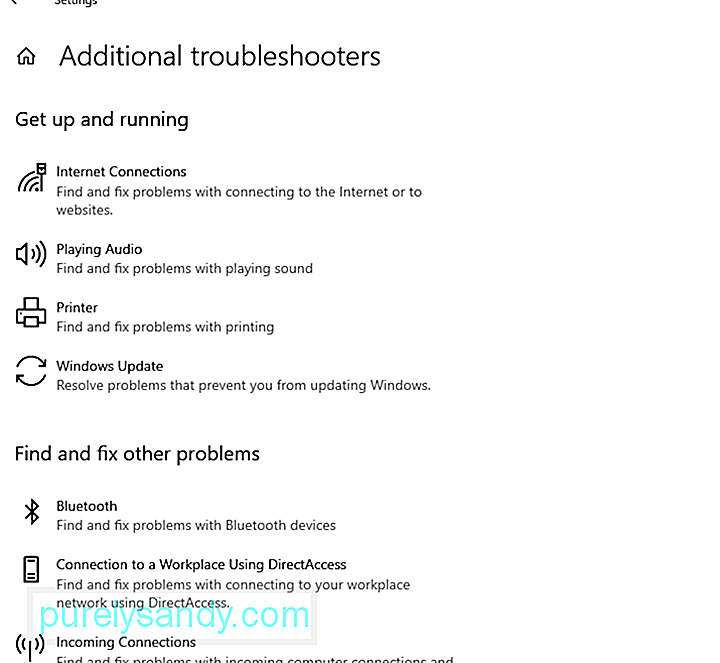 För att använda det, följ dessa steg:
För att använda det, följ dessa steg:
Ibland utlöser problematiska ljuddrivrutiner ljudproblem på Windows-enheter. Så om du misstänker att din ljuddrivrutin är den skyldige bakom problemet, försök rulla tillbaka den till ett tidigare fungerande tillstånd. 33496-drivrutin
Så här rullar du tillbaka din ljuddrivrutin till ett tillstånd när den fortfarande fungerade bra:
Det finns tillfällen när Dolby Atmos inget ljudproblem utlöses av inkompatibla drivrutiner. Om så är fallet kan det göra underverk om du installerar om din ljuddrivrutin. Så här gör du det:
Vid denna tidpunkt måste du ladda ner och installera en ny ljuddrivrutin. Du kan göra detta genom att komma åt Enhetshanteraren. Vi föreslår dock inte att du gör det manuellt. Detta beror på att processen är lång och ganska riskabel. I processen måste du manuellt hitta drivrutiner på tillverkarens webbplats och ladda ner de som är kompatibla med din enhet. Om du laddar ner fel ljuddrivrutin kan det orsaka allvarliga problem som inte kan åtgärdas av vanliga Windows-användare.
Så vi föreslår att du använder tredjepartsverktyg för uppdatering av drivrutiner som Outbyte Driver Updater . Med det här verktyget behöver du inte oroa dig för att ladda ner fel drivrutiner som kan orsaka inkompatibilitetsproblem. Med bara några få klick kan du redan uppdatera alla problematiska eller föråldrade drivrutiner som är installerade på din Windows-enhet.
Fix # 6: Uppdatera Dolby Access-appen Vissa användare rapporterade att de började uppleva problem med Dolby Atmos efter att ha installerat en uppdatering för Windows. Enligt experter kan ett inkompatibilitetsproblem ha stigit efter Windows-uppdateringen. För att lösa inkompatibilitetsproblem måste användarna vänta på att programutvecklare fixar dem. Och när problemet är löst kommer en uppdatering att rullas ut. 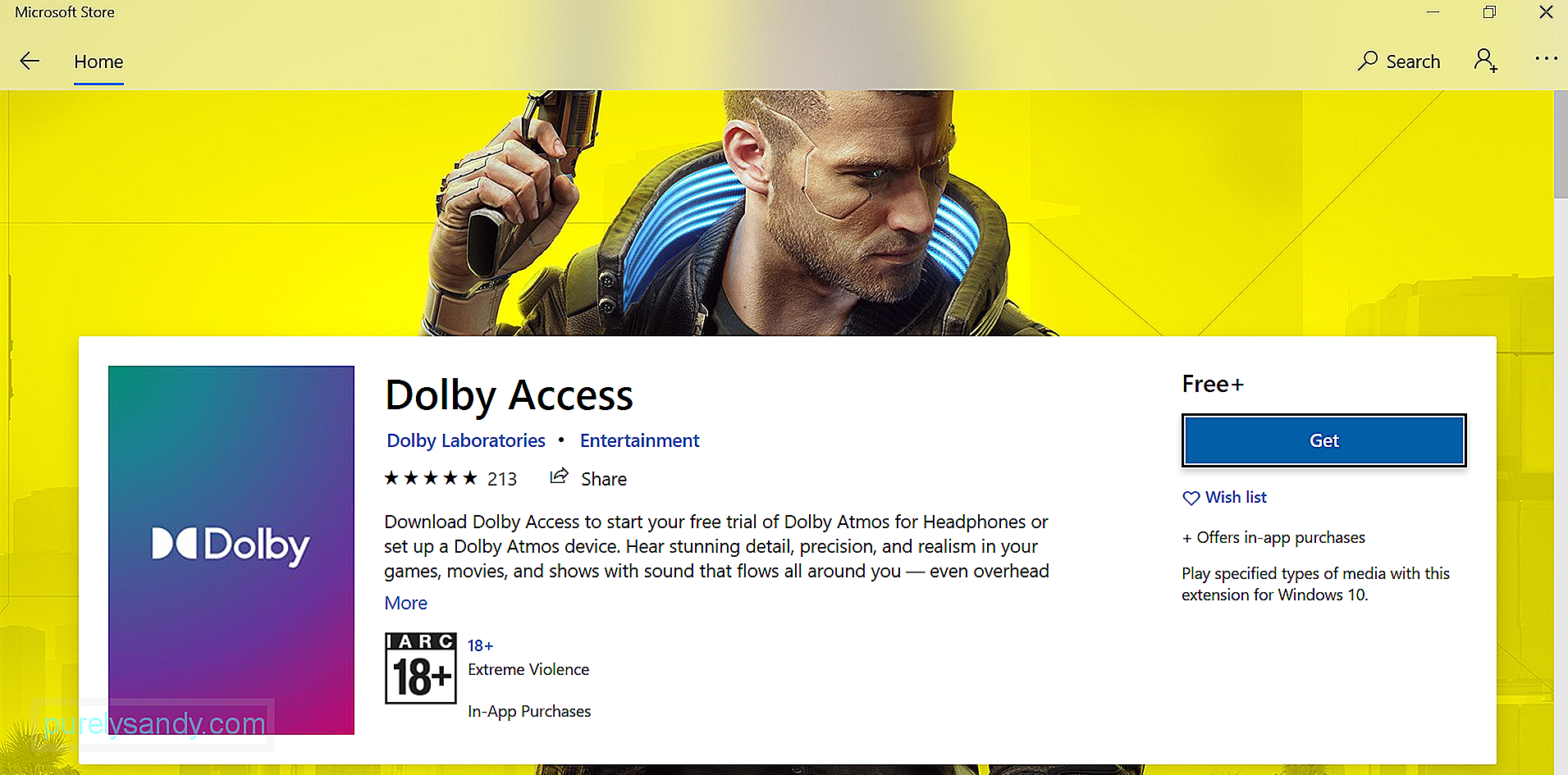
Om du använder en äldre Dolby Access-app, uppdatera den omedelbart för att åtgärda problemet. Så här gör du:
Exklusivt läge är en funktion som gör att applikationer kan ta full kontroll gränssnittet så att andra program inte kan spela ljud helt. Genom att aktivera det kan du lösa Dolby Atmos No Sound-problemet.
Så här aktiverar du exklusivt läge i Windows 10:
Om du inte vill använda den inbyggda felsökaren för ljud för Windows kan använda den nedladdningsbara felsökaren istället. Nedan följer en steg-för-steg-guide om hur du använder den:
Du kan också prova att konfigurera om Dolby Atmos. för din Windows-enhet. Så här gör du:
Om allt annat misslyckas kan du försöka uppdatera Windows. Microsoft rullar regelbundet ut korrigeringar som syftar till att åtgärda tidigare kända problem med operativsystemet. I ditt fall kan detta innehålla en lösning på Dolby Atmos inget ljudproblem. 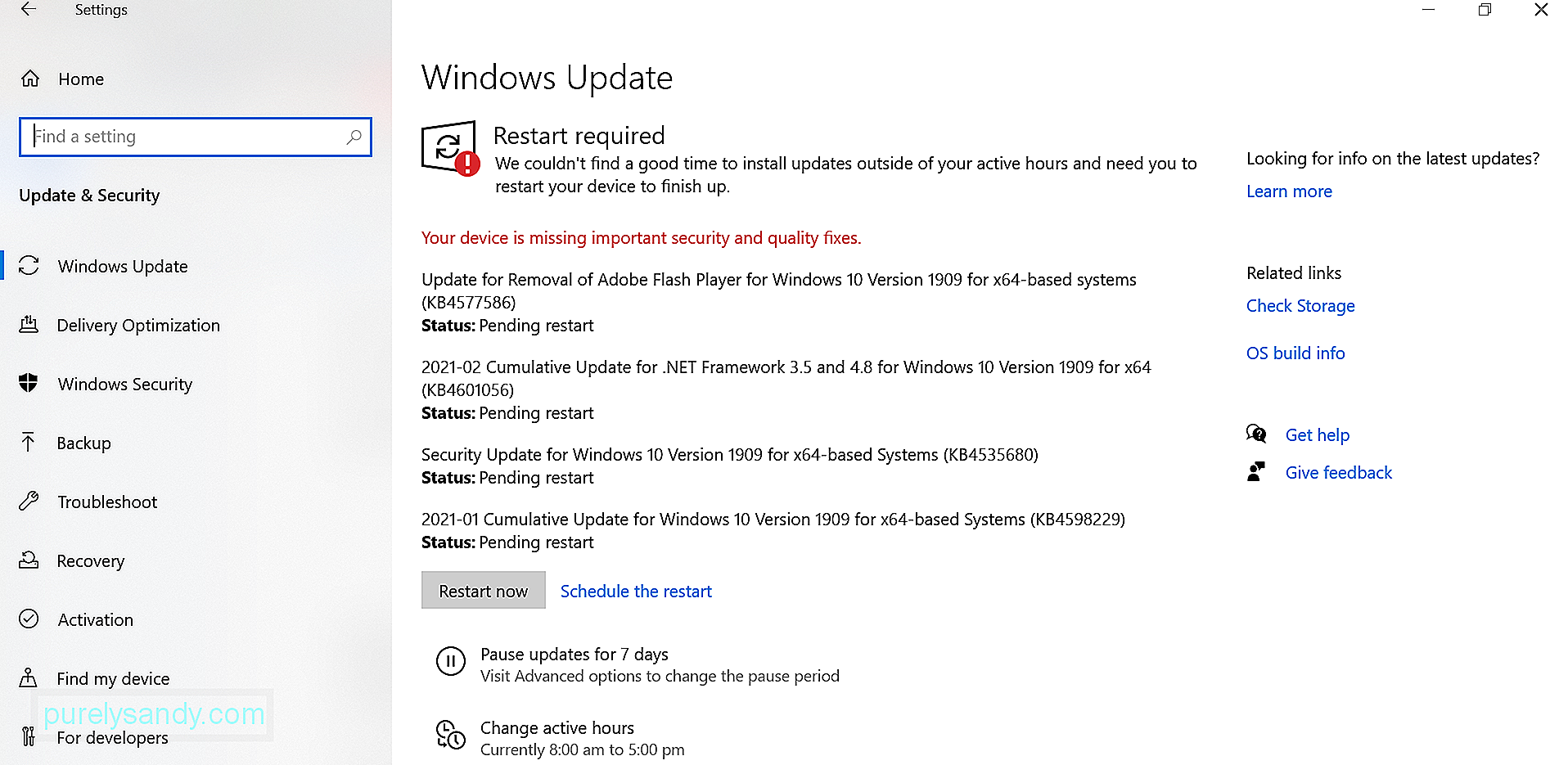
Så här uppdaterar du Windows:
När vi pratar om ljudeffekter kommer Dolby vanligtvis att tänka på. När allt kommer omkring är denna teknik allmänt tillgänglig för enheter som smartphones och hemmabio. Men det kan eller kanske inte fungerar perfekt hela tiden. Även så är fallet kan problem med Dolby Atmos lösas.
Om Dolby Atmos inte har något ljud på din Windows-enhet, har du flera lösningar att prova. Uppdatering av ljuddrivrutiner är ett snabbt alternativ. En annan är att uppdatera Windows. Du har också fler alternativ ovan. Hitta bara en som fungerar för ditt fall.
Har du andra lösningar att föreslå? Vilka andra Windows-ljudproblem har du stött på? Vi skulle vilja veta. Kommentera dem nedan!
YouTube-video: Hur fixar du Dolby Atmos inget ljud på Windows
08, 2025

