Gmail för Android: Allt du behöver veta (09.15.25)
Ända sedan Android-enheter tillkom har Gmail-appen redan funnits där. Den enda skillnaden är att den idag har blivit kraftigare med så många praktiska funktioner för alla. Det finns mycket du kan göra med den här appen att det kan vara svårt att bemästra dem alla samtidigt. Men åtminstone kan du vara effektiv på dem. Låt oss nu titta på vad Gmail har i butiken för Android-användare.
1. Skicka e-postGmail för Android har funnits sedan 2014. Hittills har den mer än en miljard aktiva användare. Om du är bland dessa miljarder individer har du förmodligen använt den här appen för att skicka e-post. Men om du är ny på det här kan du skicka ett e-postmeddelande med Gmail-appen:
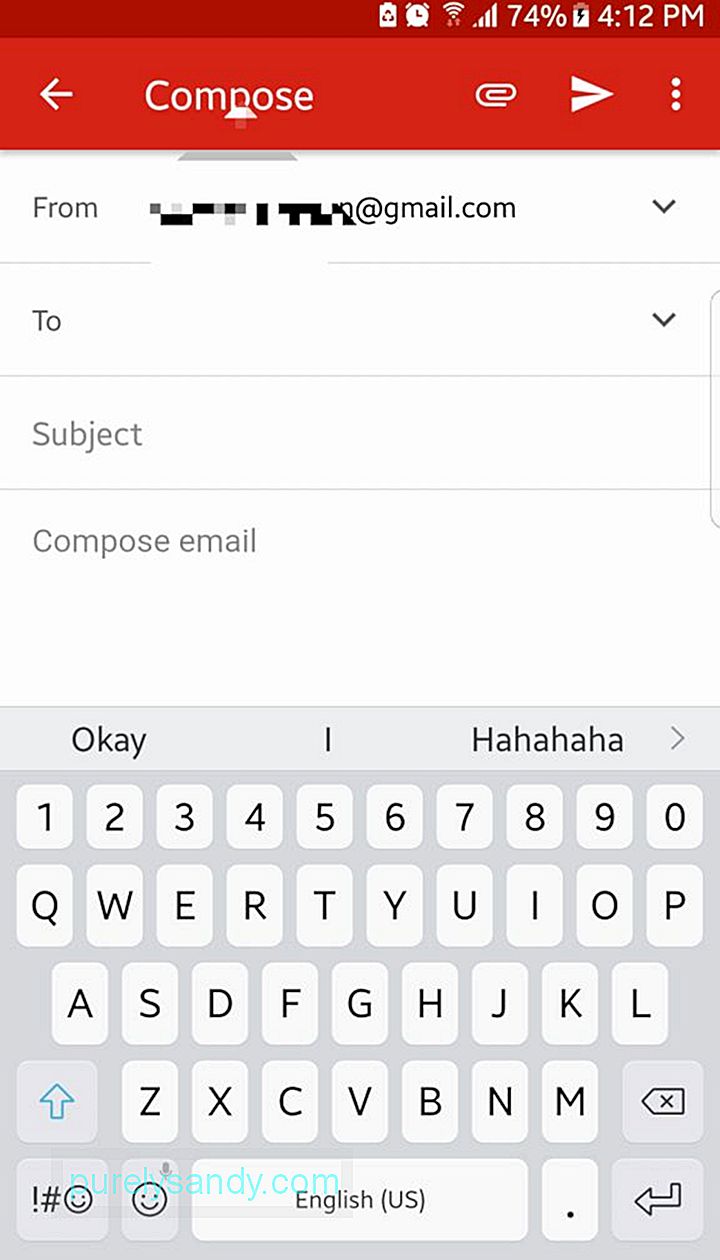
- Öppna Gmail i applådan.
- I det nedre högra hörnet på skärmen finns en flytande åtgärdsknapp med en pennikon. Tryck på den för att skapa ett nytt e-postmeddelande.
- I fältet Till anger du mottagarens e-postadress. För att lägga till CC- och BCC-kontakter, tryck på nedåtpilen.
- Fyll i ämnet och kroppen.
- Tryck på pilknappen för att skicka e-postmeddelandet.
Tidigare i år släppte Google en uppdatering för Gmail för Android-appar och lägger till riktextformatering. Det betyder att du nu kan lägga till färger i text och ändra deras format till fetstil, kursiv eller understruken. Du kan också skicka emojis i ett e-postmeddelande.
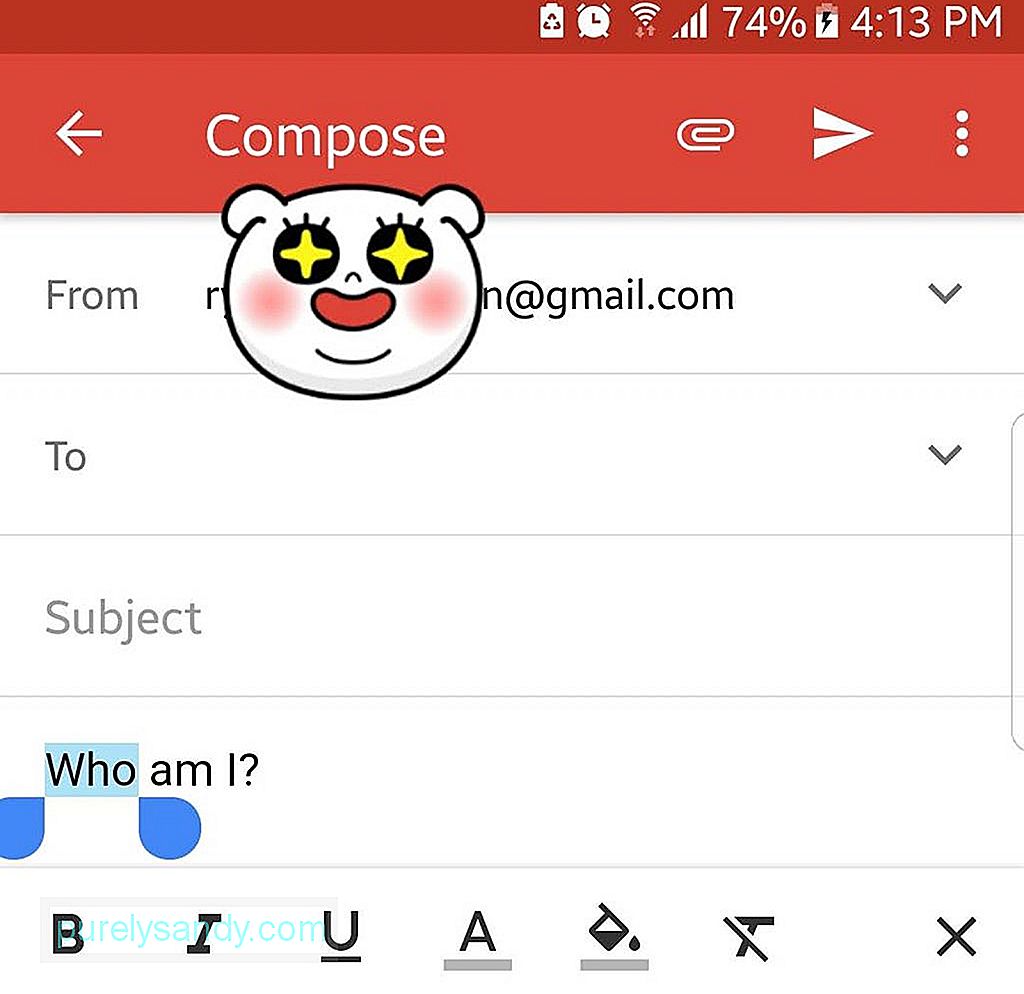
- För att formatera text markerar du önskad text med ett snabbt dubbeltryck.
- Från Åtgärd-menyn, tryck på Format-knappen.
- Välj vad du vill göra med den markerade texten genom att trycka på något av följande alternativ: fet, kursiv eller understruken. Om du vill kan du också ändra textfärg och bakgrund.
- Om du vill lägga till en emoji trycker du på emoji-knappen på skärmen.
- Bläddra ner och tryck på din önskad emoji.
Så länge du har ett Gmail-konto kan du skicka ut filer till vem som helst eller lagra dem på din Google Drive. Du är dock bara begränsad till en filstorlek på 25 MB. Om du insisterar på att bifoga en fil som är större än det, måste du ladda upp den först till din Drive.
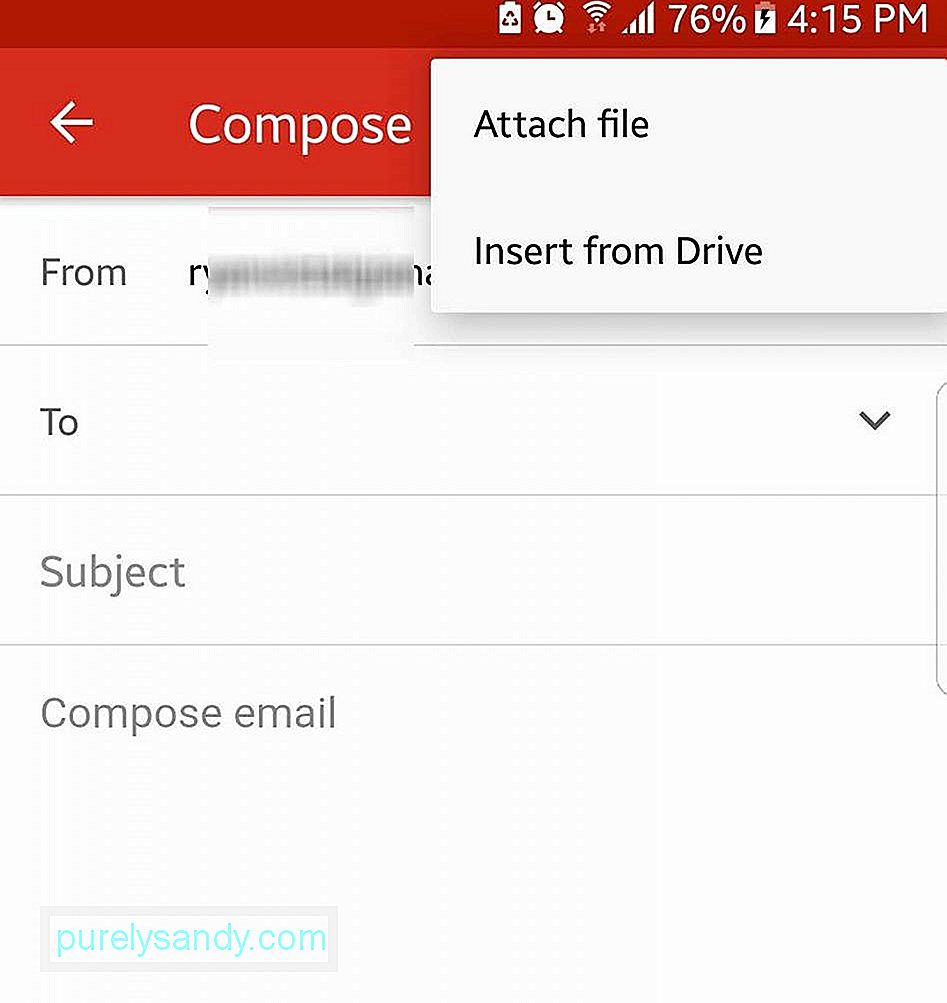
- Tryck på den flytande åtgärdsknappen på din Gmail app för att skapa ett nytt e-postmeddelande.
- Tryck på bifogningsknappen högst upp på skärmen för att börja välja filer.
- Om du vill infoga en fil som sparats på din enhet väljer du Bifoga fil. Annars trycker du på Infoga från Drive för att bifoga filer till din Google Drive inom e-postmeddelandet.
- Tryck på filen du vill bifoga för att bädda in den i e-postmeddelandet.
- När du har bifogat filen filen ska visas längst ner i e-postmeddelandet.
Om du hanterar mer än ett konto är det ett hack du inte bör glömma. Lägg till alla dina Google-konton i din Gmail-app. Genom att göra detta behöver du inte logga in och av för att komma åt ett eller annat konto. Det borde spara tid i framtiden.
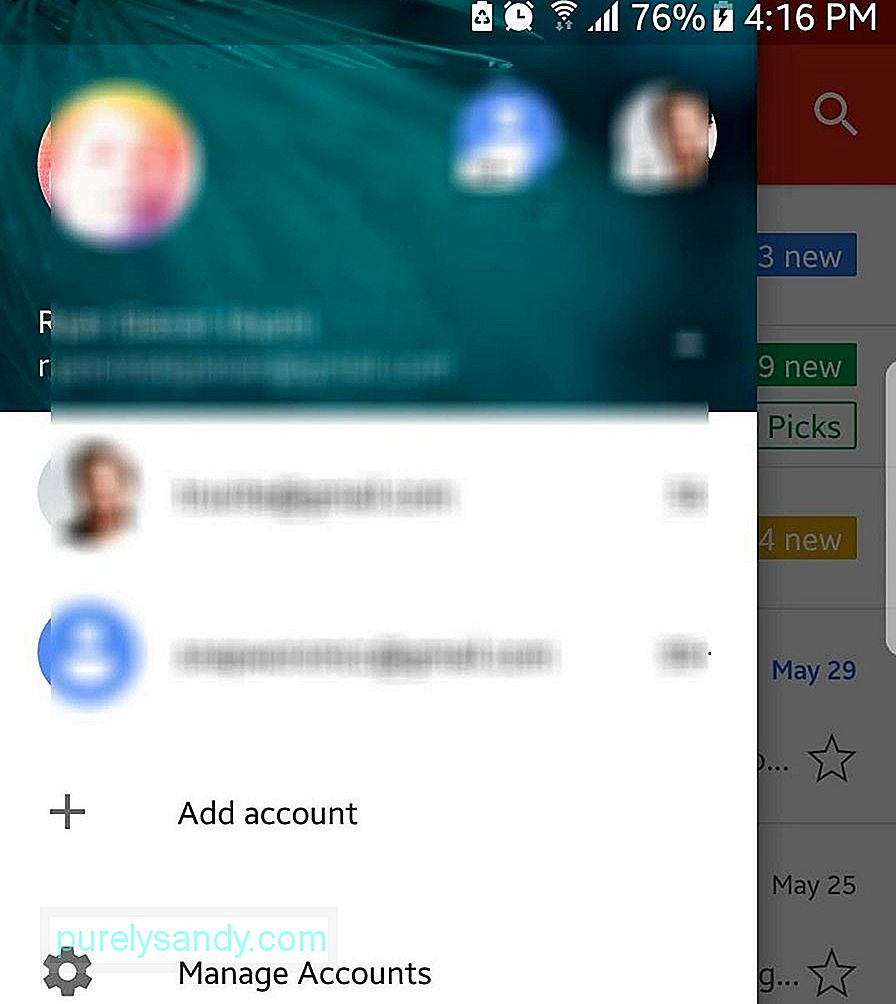
- Tryck på hamburgermenyn längst upp till vänster på skärmen.
- Tryck på pilen bredvid ditt kontonamn.
- Välj Lägg till konto - & gt; Google.
- Ange användarnamnet och lösenordet för ditt andra Gmail-konto. Om du vill skapa ett annat konto väljer du Skapa ett nytt konto.
Med Gmail kan du lägga till dina andra e-postkonton från tredjeparts e-posttjänster, inklusive Yahoo Mail, Outlook och Exchange.
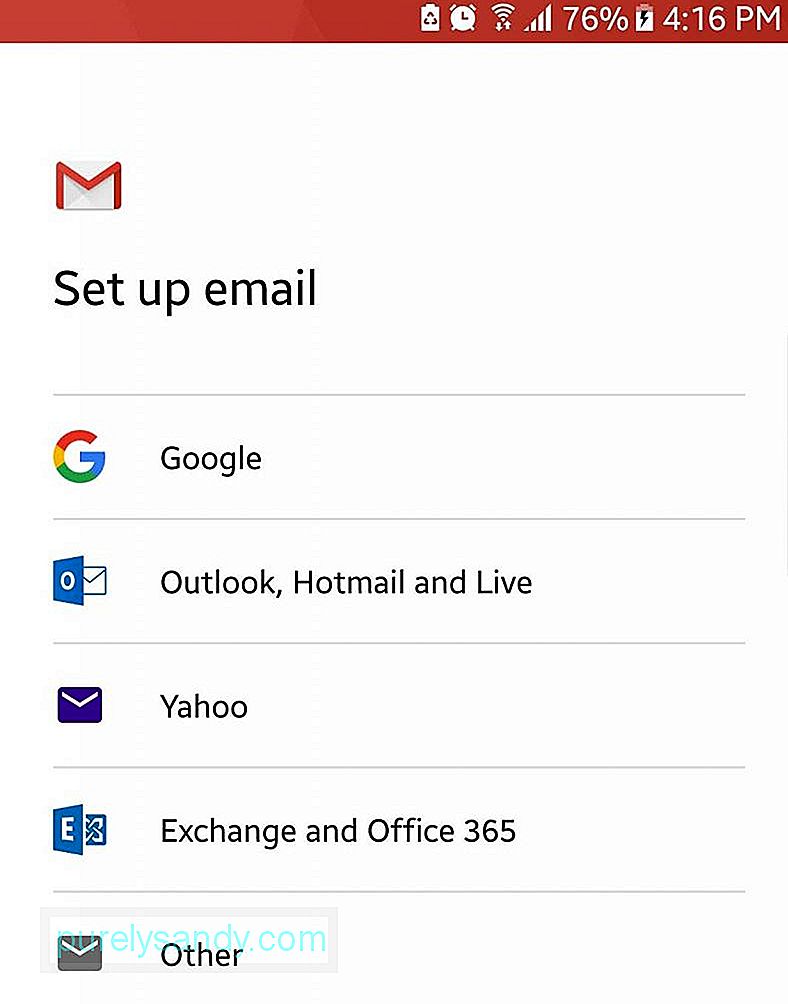
Har du mer än ett Gmail-konto? Slå ihop dem så att du kan se alla dina e-postmeddelanden i en enda vy på din enhet.
- Öppna hamburgermenyn längst upp till vänster på skärmen.
- Tryck på Alla Inkorgar.
- Alla e-postmeddelanden som når inkorgarna för dina inloggade konton visas kronologiskt i din Gmail-app.
Just i år lanserade Google en ny funktion för Gmail som låter dig snooze e-postmeddelanden. Den här funktionen används bäst om du vill att ett e-postmeddelande ska visas på nytt i din inkorg en annan tid - senare samma dag, helg, nästa dag eller på ett anpassat datum och tid.
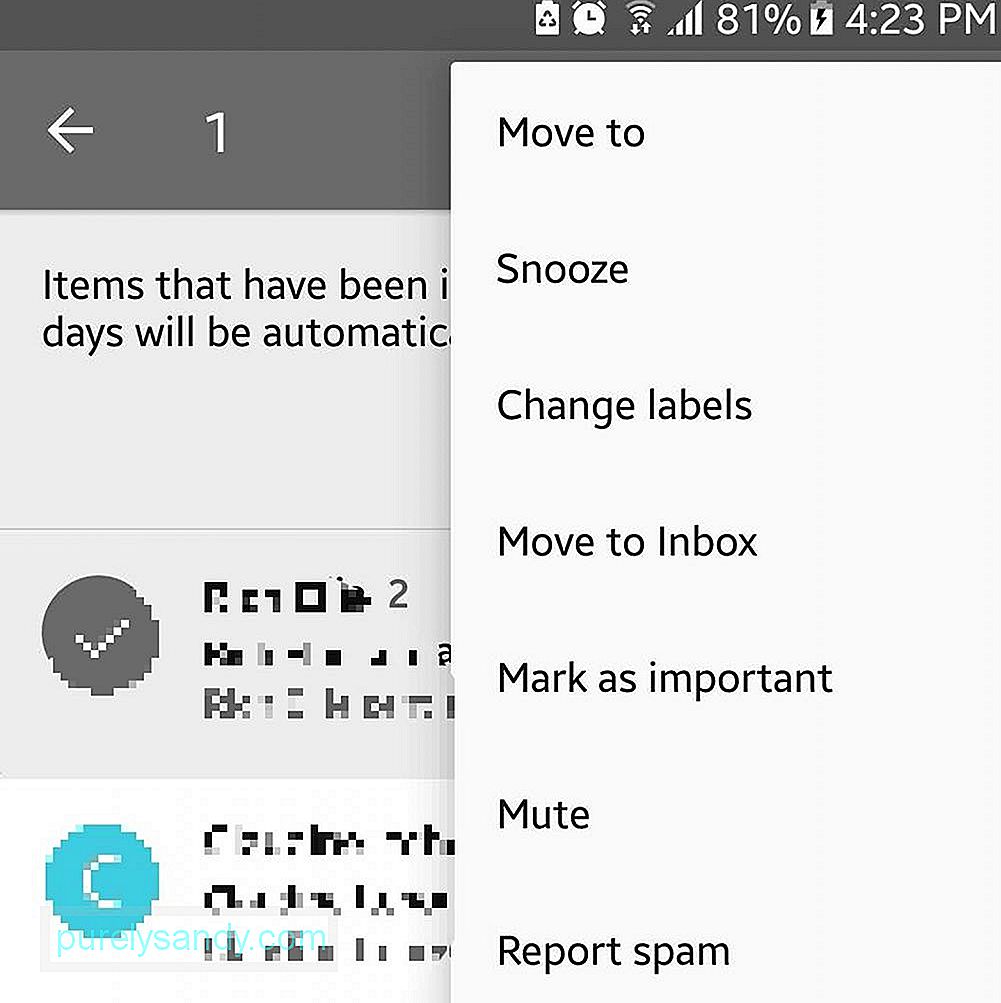
- Välj ett e-postmeddelande som du vill snooze och tryck på avsändarikonen.
- Öppna åtgärdsmenyn (de tre vertikala punkterna) i det övre högra hörnet.
- Tryck på Snooze.
- Ställ in datum och tid då e-postmeddelandet ska visas i inkorgen.
Tillsammans med e-postfunktionen Snooze introducerade Google också smarta svar för Gmail i år. Den här funktionen skannar innehållet i e-postmeddelandet och visar en lista över möjliga svar. Även om det är användbart, särskilt om du alltid är på språng, finns det några som inte gillar det. För att inaktivera den här funktionen, följ stegen nedan:
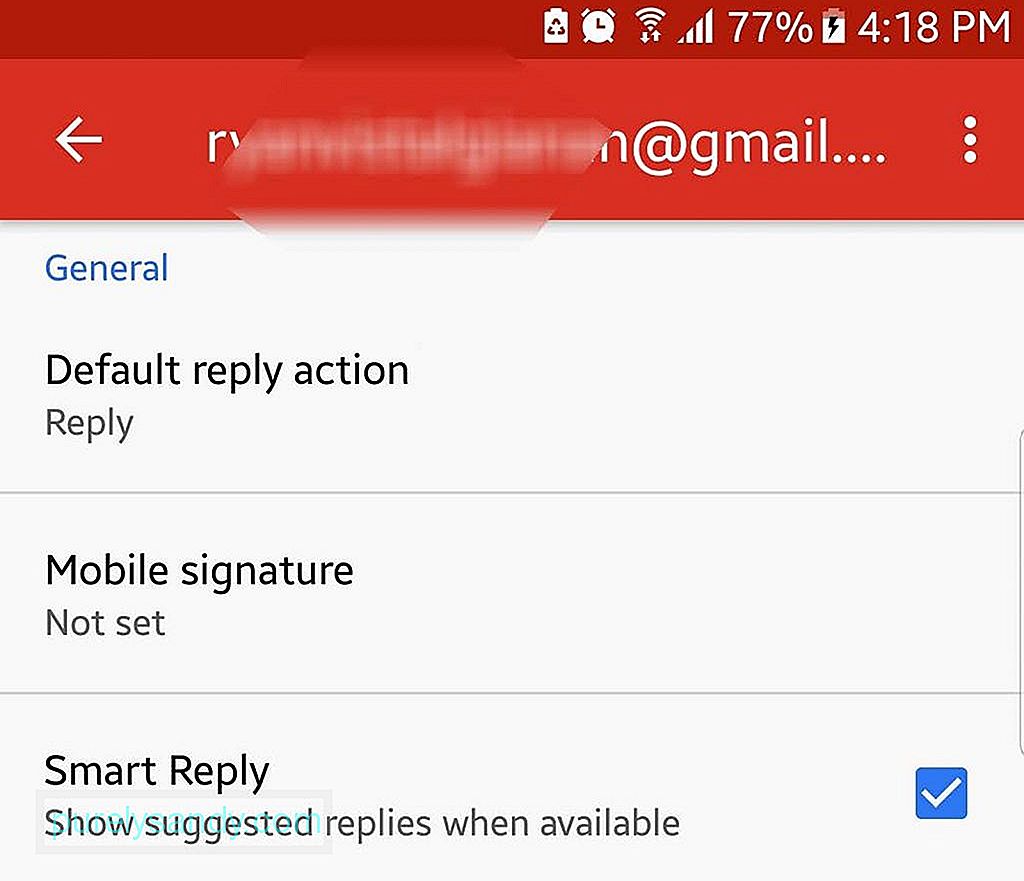
- Öppna hamburgermenyn.
- Välj Inställningar.
- Välj ett e-postkonto som du vill att funktionen ska vara inaktiverad för.
- Rulla upp och öppna allmänna kontoinställningar.
- Stäng av funktionen för smart svar genom att avmarkera kryssrutan Smart svar. >
För att göra dina e-postmeddelanden mer personliga kan du lägga till en e-signatur. Så här gör du:
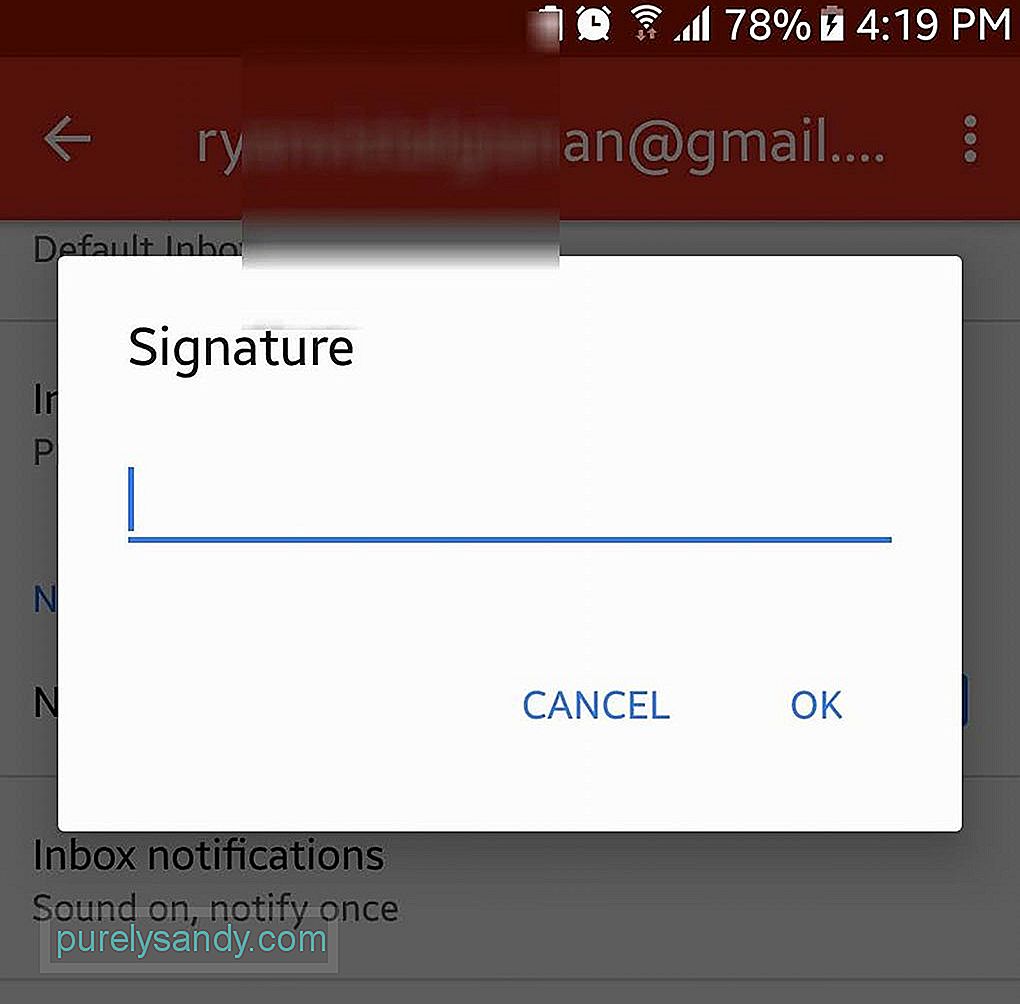
- Öppna hamburgermenyn.
- Öppna inställningar.
- Välj ett konto du vill ha en e-postsignatur.
- Tryck på fältet Signatur.
- Mata in din önskade signaturtext.
- Tryck på OK.
- Nästa gång du skickar ett e-postmeddelande läggs signaturtexten automatiskt till längst ner.
Om du har fått kedje-e-postmeddelanden och vill få dem ur dina händer, stäng av ljudet för konversationen så att e-posttråden går till arkivet. När det finns nya meddelanden i kedjan kommer du inte längre att meddelas. Så här stänger du av e-postmeddelanden:
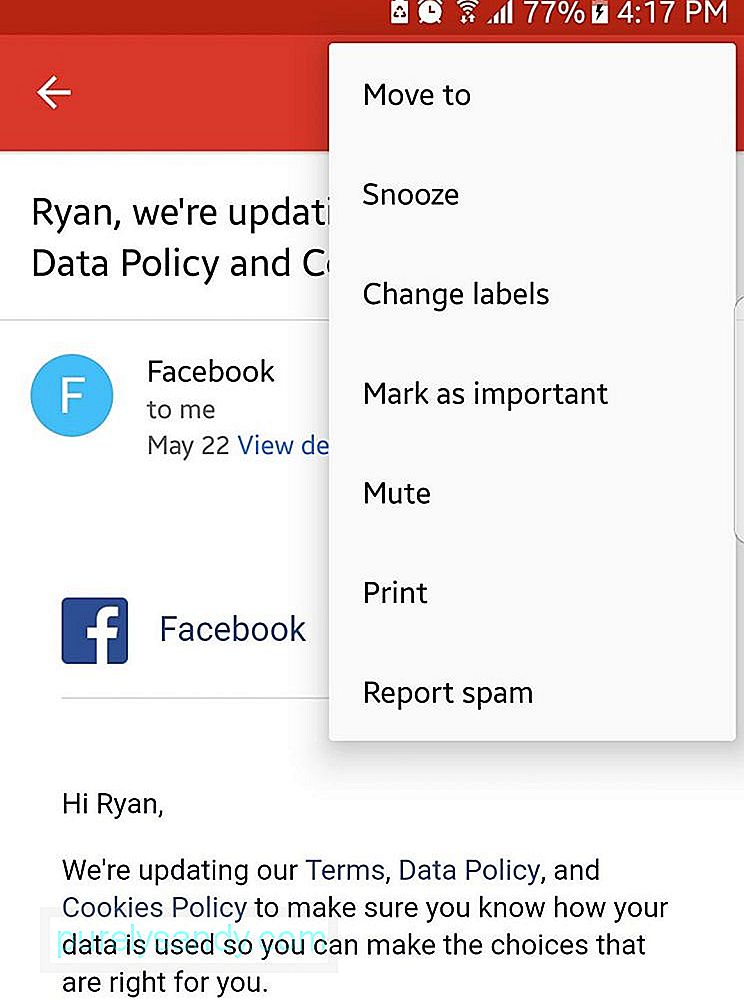
- Tryck på avsändarens bild för att öppna åtgärdsmenyn.
- Välj Tyst.
- E-posttråden arkiveras automatiskt.
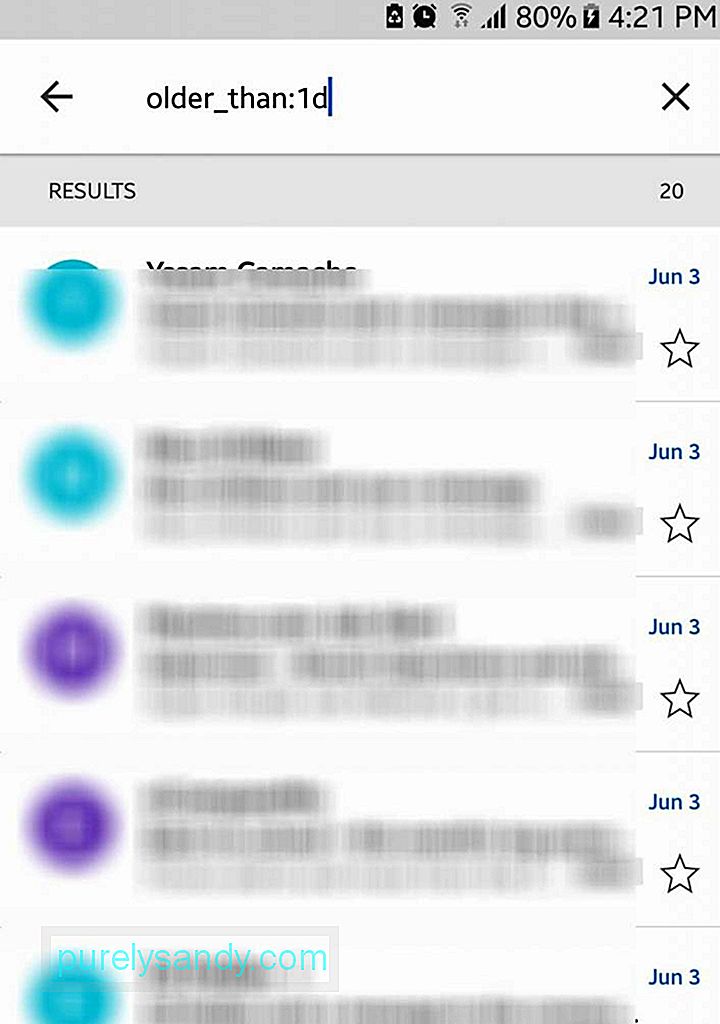
Medan sökrutan ser enkel ut, bör du inte låta dess utseende bedra dig. Den här funktionen är lika kapabel som Googles webbsökningsfunktion. Om du till exempel skriver "äldre_ än: 1d" kommer alla daggamla meddelanden i ditt Gmail-konto att hämtas och visas.
12. Gör e-postmeddelanden snyggare och bättre 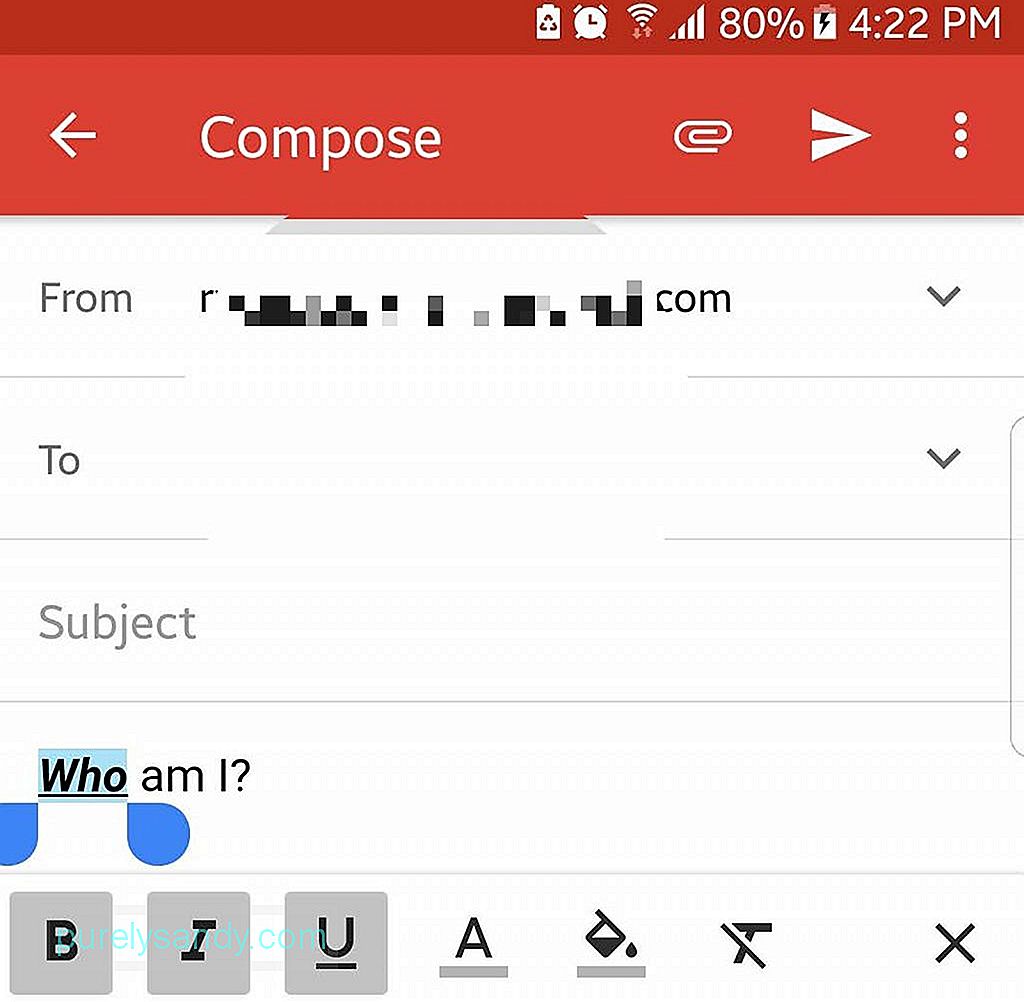
Det finns tillfällen då fet, kursiv, understruken och färgad text kan hjälpa till att leverera mer tydliga meddelanden. Så varför inte använda dem istället? För att komma åt dessa formateringsalternativ markerar du en viss del av texten du vill formatera genom att trycka länge på den. Därefter kommer alla olika formatalternativ tillgängliga för dig att dyka upp.
13. Skicka pengar direkt via GmailOm du är skyldig någon pengar kan du betala tillbaka dem med Gmail. För att göra detta måste du ha ett konto hos Google Wallet. När du har ett konto kan du finansiera din plånbok genom att göra en bankinsättning eller använda ett bankkort. För att skicka pengar, följ stegen nedan:
- Skriv ett nytt e-postmeddelande.
- Tryck på Bifoga-knappen.
- Tryck på Skicka pengar och ange önskad belopp.
- Om du vill kan du inkludera en anteckning till din betalning.
- Betalningen visas som en e-postbilaga.
Mottagaren behöver inte öppna ett Google Wallet-konto för att få pengar. Men om han eller hon behöver ta ut pengar kan han eller hon logga in med Google Wallet med ett Google-konto.
14. Återställ borttagna e-postmeddelandenOm du av misstag raderade ett e-postmeddelande, oroa dig inte. Du kan fortfarande återställa det genom att navigera till papperskorgen.
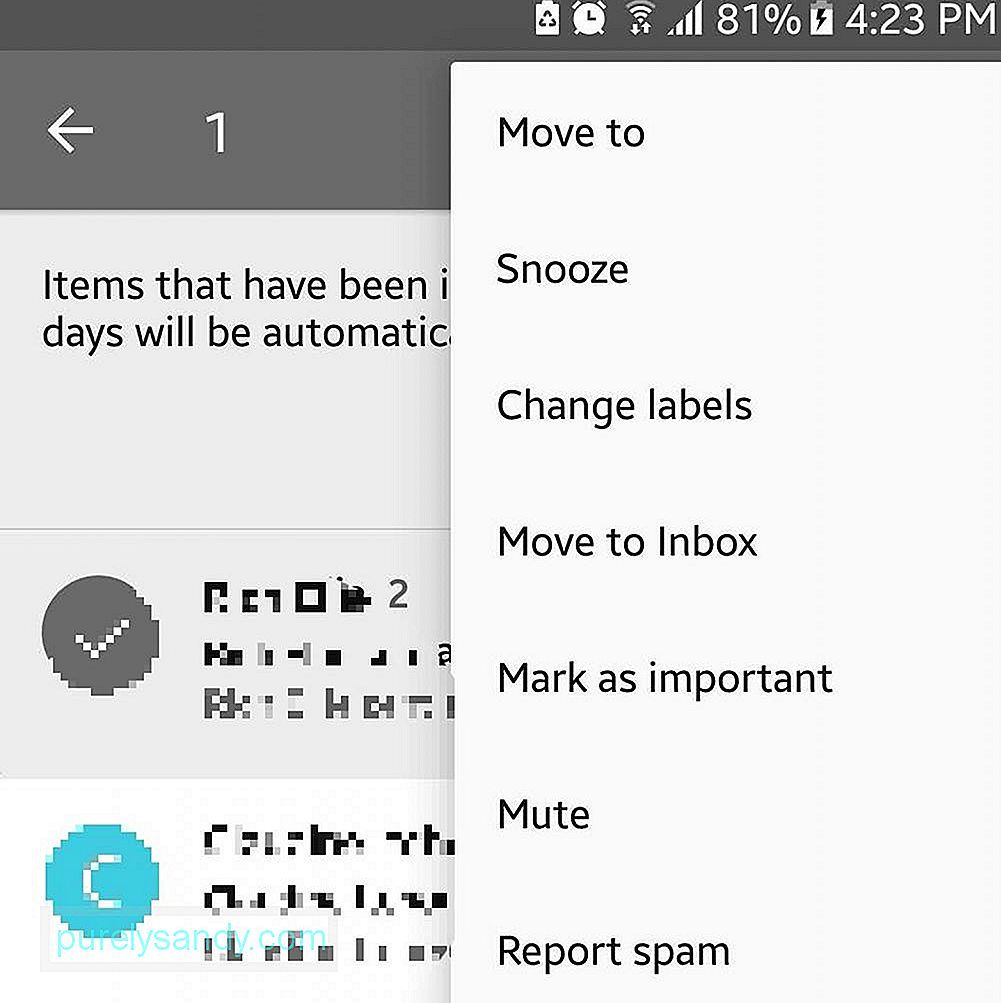
- Öppna hamburgarmenyn.
- Gå till papperskorgen.
- Om du hittar e-postmeddelandet, tryck länge på det för att välja det.
- Öppna åtgärdsmenyn genom att knacka på de tre punkterna i skärmens övre del.
- Välj Flytta till - & gt; Inkorgen.
- Det borttagna e-postmeddelandet ska nu vara tillbaka i din inkorg.
Om din Android-enhet har en begränsad skärm, inaktivera avsändarbilderna för att se mer text. Så här gör du:
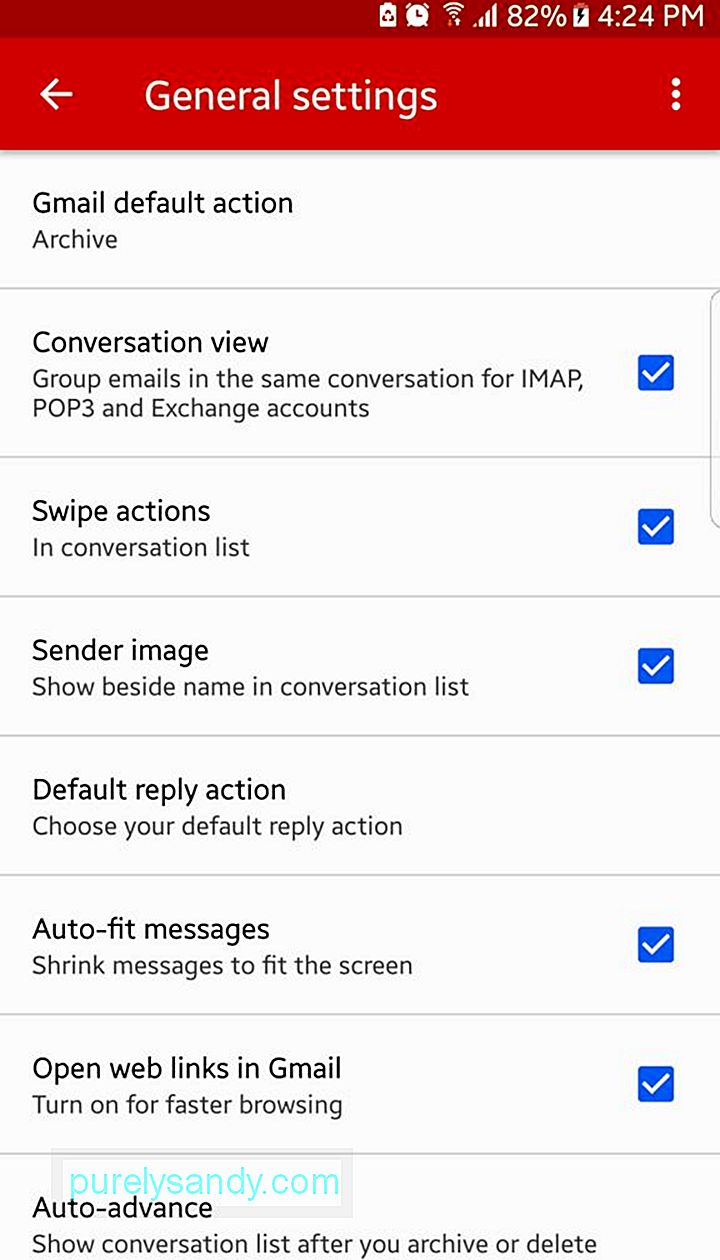
- Öppna hamburgermenyn.
- Gå till Inställningar - & gt; Allmänna inställningar.
- Avmarkera kryssrutan Avsändarbild.
- Nu bör du se mer text i din inkorg.
Gmail förväntas bli bättre och bättre. Men under tiden bör du kunna använda appen bra med vår guide. Och som en avskedsanteckning finns det ett tips vi vill dela med dig. Om du märker att din Gmail-app släpar är det en bra idé att rensa cachen så att den fungerar snabbare. Android-rengöringsverktyg kan hjälpa dig med det.
YouTube-video: Gmail för Android: Allt du behöver veta
09, 2025

