Hur man styr en Android-enhet med en PC (09.15.25)
Har du någon gång lämnat telefonen hemma medan du väntar på ett brådskande samtal eller ett e-postmeddelande, så du önskade att det fanns ett sätt att få åtkomst till den på distans? Eller är du för upptagen (eller lat) för att få din telefon som du lämnade i sovrummet medan du arbetar på ditt hemmakontor? Lyckligtvis finns det flera sätt att göra det. Om du är Android-användare kan du komma åt din telefon även om den inte är med dig. Du kan svara på meddelanden och e-postmeddelanden, hämta bokmärken eller logga in i ditt hemnätverk bara genom att använda vissa appar. Det är friskt och ganska praktiskt, särskilt i nödsituationer.
Airdroid är en praktisk mobilapp som låter dig styra Android från PC. Allt du behöver är en webbläsare för att göra saker som du brukar göra med din Android-enhet - fjärrstyrt. Du behöver inte stå upp och få din enhet att svara på ett meddelande eller leta efter en USB-kabel för att komma åt eller överföra dina filer, foton och videor. Du kan göra allt det med Airdroid. Du kan fjärrstyra Android från PC när som helst och var som helst. Du kan skicka SMS-meddelanden, visa appaviseringar, kopiera filer och helt styra din Android-telefon eller surfplatta från vilken dator som helst.
Dina Android-funktionerInnan vi går igenom processen här är några grundläggande Airdroid-funktioner, inklusive:
- Meddelandesspegel - Airdroid speglar aviseringar från tillåtna appar till din dator. Det låter dig också svara på Facebook Messenger eller WhatsApp-meddelanden från din stationära Airdroid-app.
- Säkerhetskopiering och synkronisering –Den här funktionen gör att du snabbt kan säkerhetskopiera foton och videor från din enhet till din dator med hjälp av ett delat urklipp.
- Hantering av SMS och kontakter –Bortsett från att ha tillgång till mobila messenger-appar kan du också skicka och ta emot testmeddelanden och hantera dina kontakter med ett skrivbord.
- Spela in skärmdump - Du behöver inte rota din enhetsinspelning av telefonens skärmdump.
- Hastighetsökning –Förbättra telefonens hastighet genom att städa upp minne.
Det finns också Airdroid-funktioner som är begränsade till skrivbordsappen:
- Hitta telefon –Låter dig hitta din enhet om den är felplacerad, saknas, går förlorad eller stulen.
- < strong> Fjärrkamera - Detta gör att du kan se igenom de främre och bakre kamerorna.
- App och media –De här låter dig hantera foton, videor och till och med ringsignaler .
- För att kunna använda Airdroid måste dina två enheter vara anslutna via samma Wi-Fi-nätverk. Du kan ladda ner skrivbordsapplikationen för PC eller Mac eller gå till web.airdroid.com på din dator och logga in på ditt AirDroid-konto. Om du vill installera skrivbordsklienten, gå till utvecklarens webbplats och välj version för din dator. Installationen är ganska enkel, du måste följa instruktionerna på skärmen och du är redo att gå.
- Nästa steg är att registrera dig för ett Airdroid-konto. Detta kommer att vara samma konto som du kommer att använda för din Airdroid-mobilapp så glöm inte dina inloggningar. Du kan skapa ett konto och logga in med skrivbordsappen eller webbversionen av Airdroid.
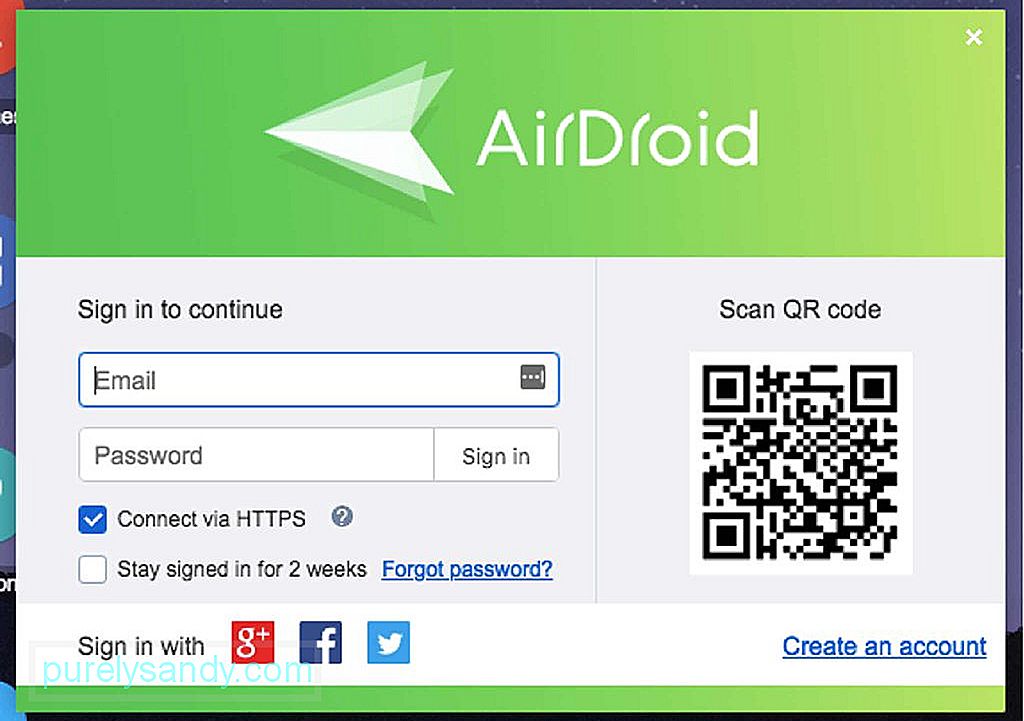
- När du har skapat ditt konto kommer det att ber dig lägga till mobila enheter till ditt konto. Så nästa steg är att ställa in Airdroid på Android-enheten. Du kan ladda ner den från Google Play Store eller utvecklarens webbplats.
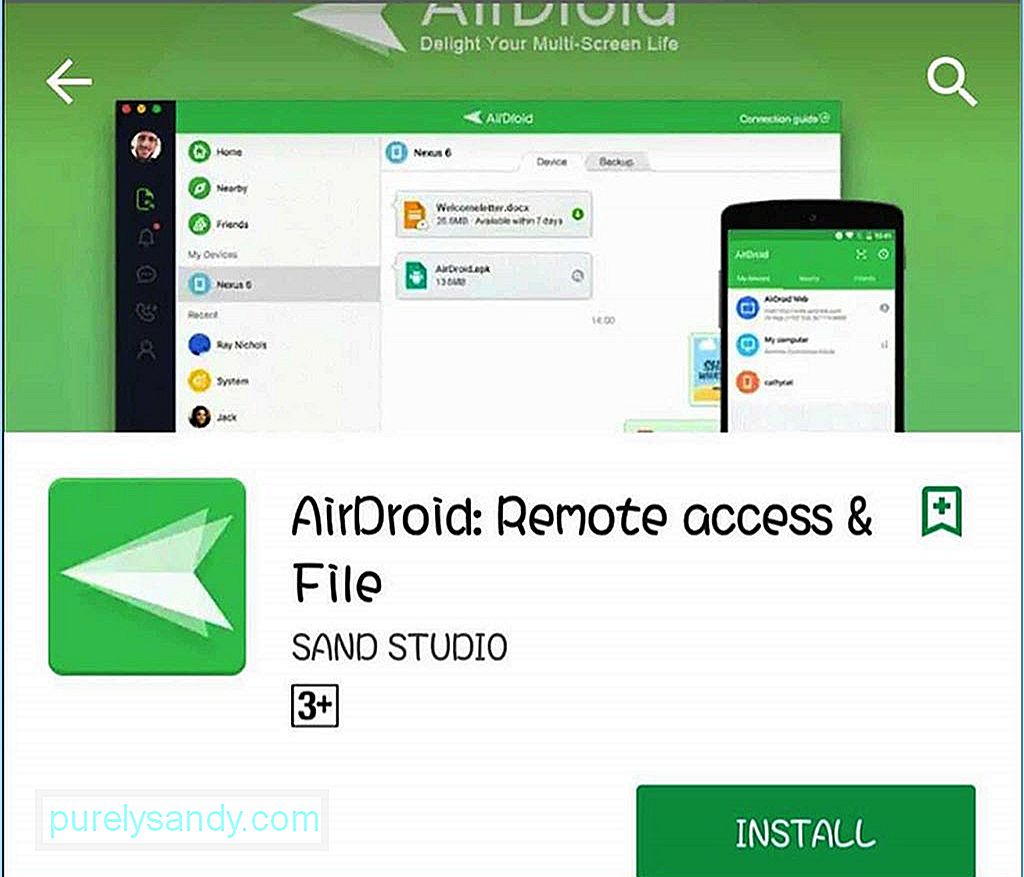
- När du har installerat appen loggar du in med samma Airdroid-inloggning som du skapade på skrivbordsappen eller webbläsaren. Gå tillbaka till din stationära app så ser du den nya enheten du har lagt till.
- Ett annat sätt att ansluta enheten är att skanna QR-koden på datorn med telefonens kamera. Tryck på QR-koden på din enhet, som öppnar kameran på din telefon. När kameran är aktiverad, rikta den mot QR-koden på datorns skärm så läser telefonen automatiskt den och ansluter enheten.
- Därifrån kan du komma åt och hantera din enhet med hjälp av Airdroid desktop app eller webbläsare. Om din dator och Android-enhet är anslutna via samma Wi-Fi-nätverk ansluter Airdroid-apparna på dina enheter med hjälp av Local Connection Mode. Men om du är ansluten till olika system men båda är anslutna till Internet ansluter Airdroid-apparna med fjärranslutningsläge.
- Från din Airdroid-stationära app eller webbläsare kan du se all information om din enhet. Du kan titta på din batteriprocent, nätverksanslutning, bärsignal och enhetens anslutningsläge (fjärr eller lokal).
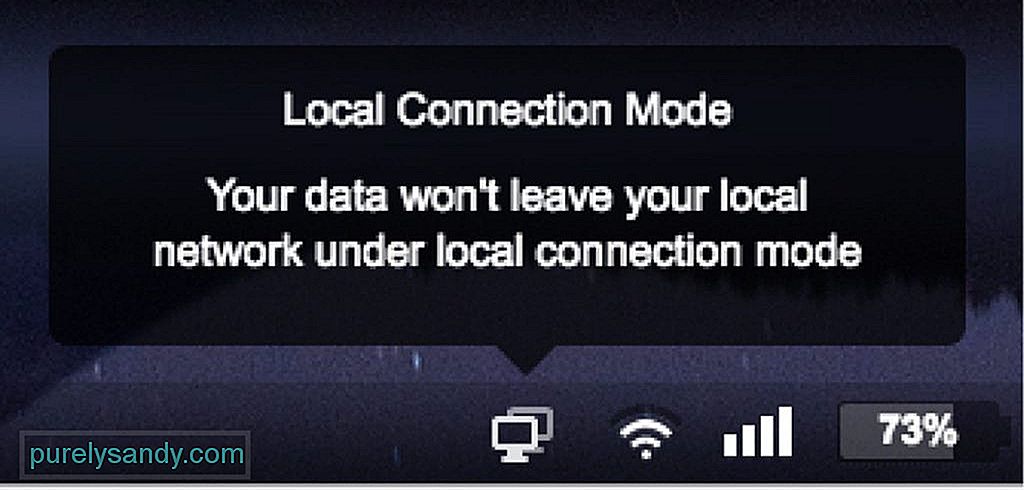
- Du kan se mer information om din enhet genom att klicka på detaljknappen under enhetsnamnet. När du klickar på den här knappen ser du information om enhetens lagring, filer, musik, foton, kontakter, meddelanden och appar. Du kan praktiskt taget se allt om din enhet i appen.
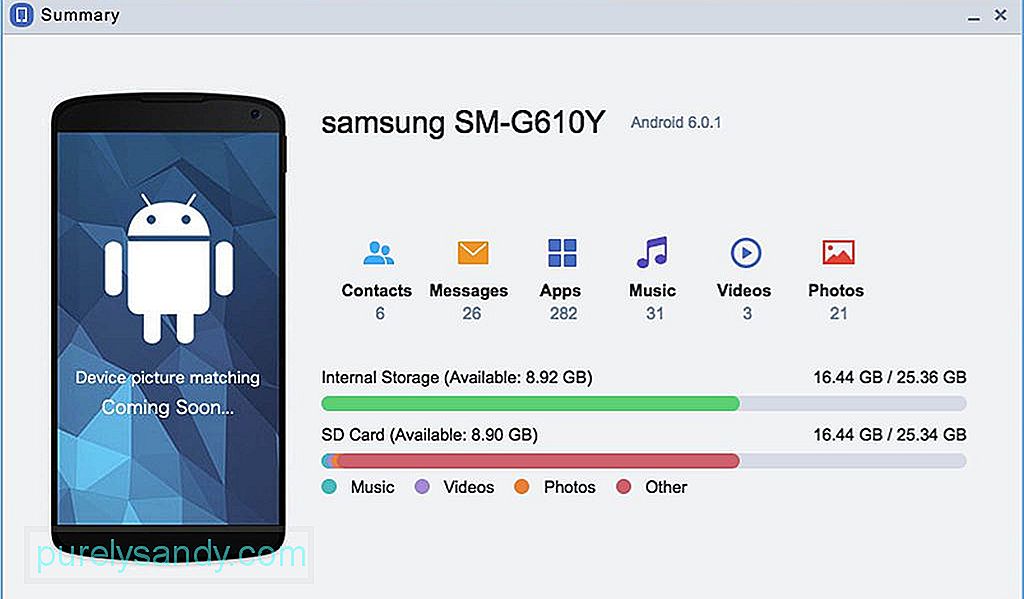
- Observera dock att din Android-enhet ska vara upplåst för anslutningen till vara framgångsrik. Länken avbryts när telefonens startskärm är låst.
Om du vill se innehållet i enhetens interna lagring eller microSD-kort klickar du på ikonen Filer på Airdroid. appskärm.
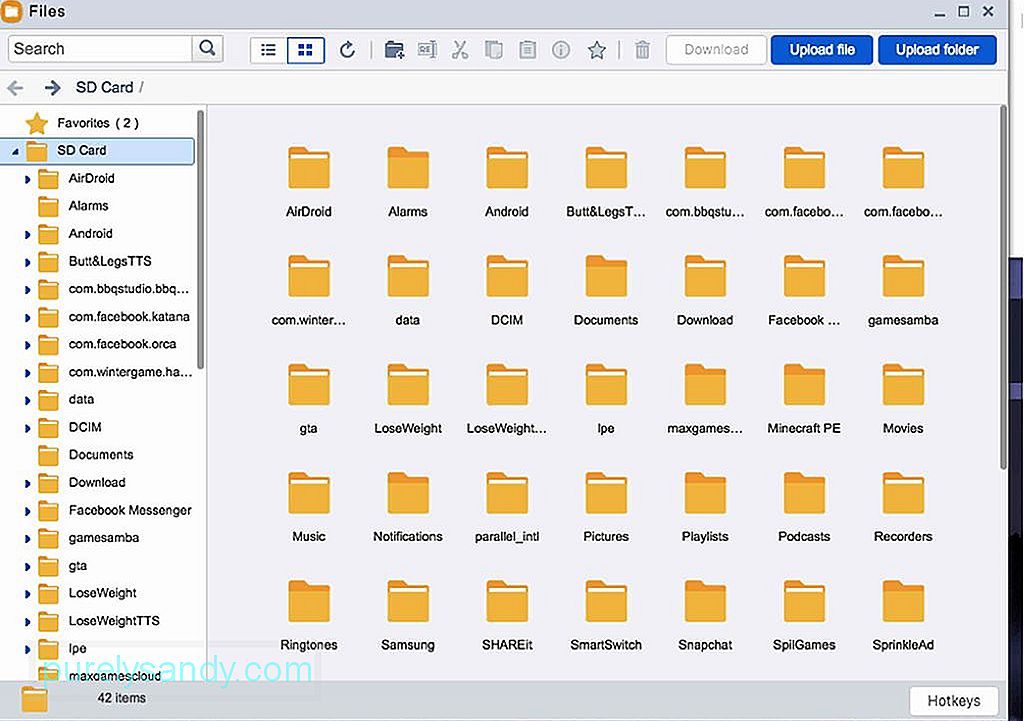
Du kan snabbt ladda upp eller ladda ner filer och mappar till din enhet med appen. Det blir också lättare att ta bort filer härifrån istället för att ta bort dem med filhanteraren på din Android. Gå bara igenom dina mappar och hitta de filer du vill ta bort, högerklicka på den och klicka på Ta bort. Du har också möjlighet att ladda ner filen eller mappen som en ZIP-fil, klippa ut, kopiera, byta namn på eller skapa en skrivbordsgenväg. Alla ändringar du gör på filen med Airdroid-skrivbordet kommer att översättas direkt till din Android-enhet. Så om du raderade några filer på skrivbordsappen skulle de också raderas på din enhet.
Skicka och ta emot meddelandenDu kan skicka och ta emot textmeddelanden med appens meddelandepanel. Du behöver inte ta tag i din telefon när du arbetar på skrivbordet för att svara på ett meddelande - du kan göra det där.
Förutom meddelanden kan du också komma åt dina samtalsloggar och vidta åtgärder därifrån.
Hantera apparOm du vill visa de appar som är installerade på din enhet kan du gå till apparpanelen där du kan se alla dina appar efter ikon eller lista. Du kan installera, avinstallera och ladda ner .apk-filen för dina appar härifrån.
Du kan också installera en APK-fil som du har laddat ner på din dator. Klicka bara på knappen Installera appen i det övre högra hörnet på skärmen och välj APK-filen du vill installera. Du måste dock bekräfta varje installation och borttagning av appar på din Android-enhet.
För att koppla bort appen högerklickar du på skrivbordsappen och väljer Logga ut från menyn. Eller tryck på fliken Me på din Airdroid-mobilapp, bläddra ner till botten och tryck på Logga ut. Med den här appen kan du nu byta ut USB-kabeln för att styra Android från PC.
Här är ett bonustips: För att undvika fördröjningar och frysningar, förbättra din Android-enhets prestanda med en app som Android-rengöringsverktyg. Det torkar bort skräp från din telefon samtidigt som du ökar RAM-minnet, vilket garanterar maximal prestanda hela tiden.
YouTube-video: Hur man styr en Android-enhet med en PC
09, 2025

