Hur man skapar en PIN-kod och använder den för att låsa upp Windows (09.15.25)
Att försöka komma ihåg ditt lösenord varje gång du behöver använda din dator kan vara väldigt frustrerande, särskilt om ditt lösenord ser ut så här - @ 1fgPs09 $ 4WX! . Lyckligtvis kan du dike svårt att komma ihåg lösenord och byta till att använda en PIN-kod för att låsa upp din Windows 10-dator. Att ha en PIN-kod för Windows 10 gör det lättare att logga in på din dator utan att behöva äventyra din säkerhet.
Oavsett om du är trött på att behöva skriva ditt lösenord varje gång eller bara vill prova ett annat för att låsa upp din dator är processen att byta till en Windows-PIN enkel och enkel och tar mindre än tio minuter. Följ bara stegen nedan för att skapa en PIN-kod:
- Klicka på Start -knappen längst ned till vänster på skärmen.
- Välj Inställningar från den nedre menyn till vänster.
- Klicka på Konton & gt; Inloggningsalternativ .
- De olika inloggningsalternativen visas i det här fönstret, inklusive Windows Hello , Lösenord , PIN , Bildlösenord och Dynamiskt lås .
- Klicka på knappen Lägg till under PIN . Detta skapar en Windows 10-PIN-kod som du kan använda istället för ett lösenord.
- Du kommer att bli ombedd att logga in med ditt Microsoft-lösenord innan du fortsätter med skapandet av PIN-kod för Windows.
- En gång inloggad kan du nu nominera ett PIN-nummer som ersätter ditt lösenord. Windows 10 PIN är som standard gjord av siffror, men du kan inkludera bokstäver och andra tecken genom att markera Inkludera bokstäver och symboler.
- Klicka på OK .
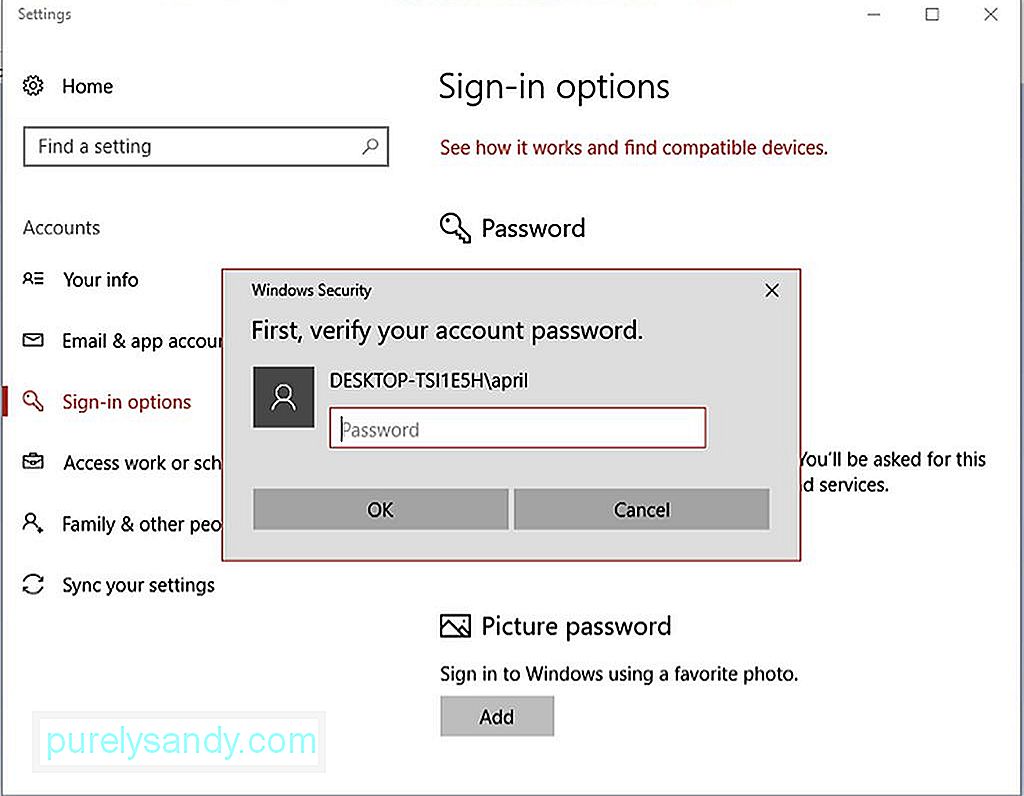
Och det är det. Du kan nu använda din Windows-PIN för att logga in på din dator.
Pro Tips: Skanna din dator efter prestandaproblem, skräpfiler, skadliga appar och säkerhetshot
som kan orsaka systemproblem eller långsam prestanda.
Specialerbjudande. Om Outbyte, avinstallera instruktioner, EULA, sekretesspolicy.
Hur återställer du Windows 10 PINSå vad händer när du har glömt din Windows PIN? Om detta händer, återställ bara din PIN-kod genom att följa instruktionerna nedan:
- Öppna Inställningar genom att klicka på Start -knappen eller genom att använda kortkommandot Windows + Jag
- Gå till Konton & gt; Inloggningsalternativ .
- Klicka på Jag har glömt min PIN-kod . Ett meddelande dyker upp om du vill återställa din PIN-kod. När du har gjort det kommer du att förlora åtkomst till spel-, bank- eller sociala nätverkskonton som är kopplade till din tidigare PIN-kod och du måste börja om från början. Klicka på Fortsätt om du godkänner det.
- Skriv in ditt lösenord för Microsoft-kontot och skapa en ny PIN-kod
Se till att du inte glömmer din PIN-kod här tid för om du gör det måste du gå igenom processen igen.
Tips : Håll din Windows 10-dator smidig och effektiv genom att köra en app som Outbyte PC Repair . Det tar bort skräpfiler från din dator och optimerar ditt RAM-minne för 100% prestanda hela tiden.
YouTube-video: Hur man skapar en PIN-kod och använder den för att låsa upp Windows
09, 2025

