Hur man tar bort en användare på Mac (08.12.25)
Vill du ta bort en användare på din Mac för att ge plats för lagringsutrymme, återkalla åtkomst eller för att rensa lite förvirring? Det är enkelt att ta bort ett användarkonto, men du måste noggrant planera vad du ska göra med filerna som är kopplade till kontot, särskilt om det finns känslig information som sparas. Med den här artikeln visar vi dig hur du tar bort en användare på Mac och vilken process du behöver gå igenom under vägen.
Så här tar du bort en användare på MacFör att radera en användare på Mac, följ dessa steg:
- Använd ditt administratörskonto. Du kan inte göra någonting mot din dator utan administratörsbehörighet. Se till att du använder ett administratörskonto innan du fortsätter. För att göra detta, logga in med administratörskontot och lösenordet på din Mac. Hur vet du om du använder ett administratörskonto? Gå till Systeminställningar & gt; Användare & amp; Grupper där du ser listan över användarkonton till vänster i fönstret. Administratörskontot är märkt som Administratör .
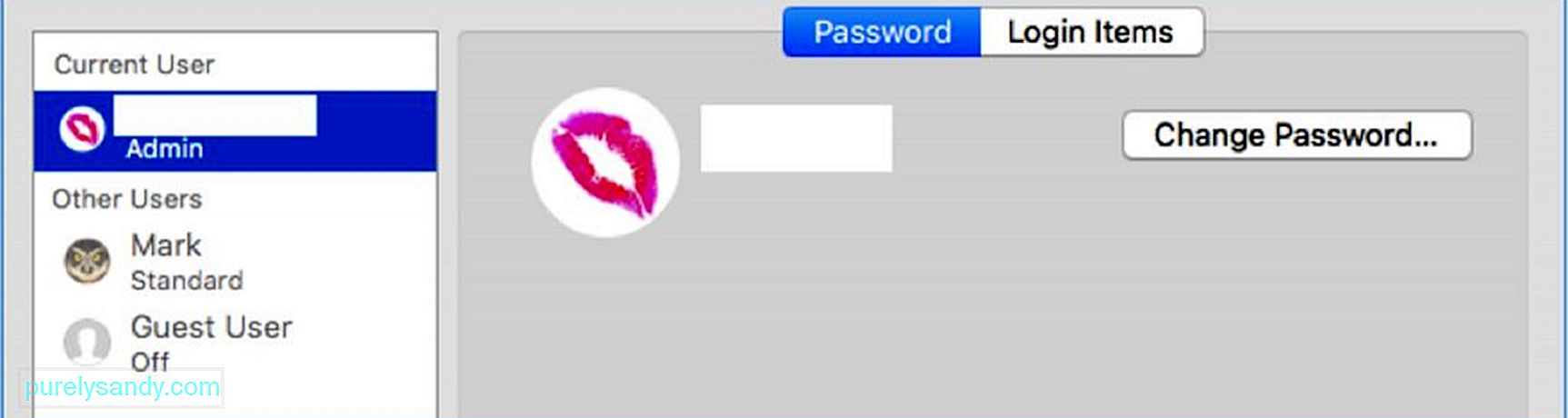
- När du väl är i Användare & amp; Grupper , klicka på ikonen guldlås längst ned till vänster i fönstret. Detta gör att du kan göra permanenta ändringar av användarkontona på din Mac. När du klickar på låsikonen blir du ombedd att logga in med hjälp av administratörens inloggningsuppgifter. Skriv in ditt administratörslösenord (användarnamnet är redan förfyllt) och klicka sedan på Lås upp. Du kan nu göra ändringar i användarkontona.
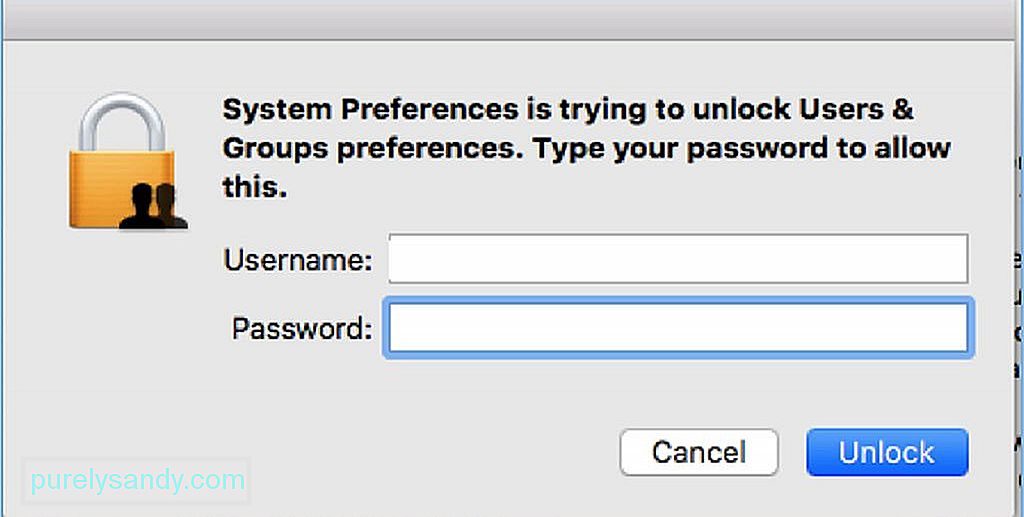
- När låsikonen är upplåst har du tillgång till de andra användarna och gör nödvändiga ändringar. Du kan också se vilket användarkonto du är inloggad med, vilket är administratörskontot. Observera dock att du inte kan ta bort administratörsanvändaren. Du ser att knappen ( - ) är nedtonad. I listan över användarkonton väljer du vilken du vill ta bort.
- När du klickar på användarkontot ser du all information om det kontot. Om du vill ta bort den här profilen klickar du på minustecknet ( - ) längst ner i listan över användarkonton. Detta tar bort det specifika användarkontot från din Mac. När du har klickat på minusknappen dyker ett meddelande upp som bekräftar att du vill radera det användarkontot. Fönstret ger dig också alternativ med vad du ska göra med hemmappen för den användarprofilen. Du har tre alternativ:
- Spara den i en diskavbildning som du kan komma åt i mappen Borttagna användare. Du kan välja det här alternativet om du vill behålla den allmänna informationen som är kopplad till profilen du tar bort.
- Håll hemmappen som den är. Detta innebär att all information som är relaterad till det användarkontot fortfarande kommer att sparas i Användarmappen under samma användarnamn. Om du har planer på att återställa den raderade användarprofilen i framtiden låter det här alternativet dig fortsätta från den plats där du slutade innan du raderade.
- Radera hemmappen helt. Om du inte har någon nytta av data längre eller om du vill få tillbaka lite lagringsutrymme, är det helt meningsfullt att bli av med data helt och hållet.
- När du har bestämt vad du ska göra med hemmappen, klicka på Ta bort användare .
- Observera dock att om användarkontot bara har delning -åtkomst till din Mac, då är dessa alternativ inte tillgängliga eftersom deras data sparas någon annanstans.
- När du har klickat på Ta bort användare visas meddelandet Ta bort konto under användarkontot, vilket innebär att borttagningsprocessen pågår. Processen kommer att slutföras när användarkontot försvinner från användarens lista till vänster i fönstret.
Om många behöver komma åt din Mac av en viss anledning (av arbete eller för ett projekt), är det en bra idé att skapa en gästprofil som endast kan delas. Med den här profilen kan användare få åtkomst till delade filer på distans, men har inte makten att logga in eller ändra inställningarna på din Mac. Du kan också välja att byta namn på användarkontot om någon annan ska använda det och kommer att behöva uppgifterna från det tidigare kontot.
Att ta bort en användare på din Mac är en enkel process, den enda utmaningen ligger i att bestämma vad du ska göra med användarfilerna. Du måste välja om du vill behålla användarfilerna eller ta bort dem. Om du bestämde dig för att ta bort dem kan du ta steget till en annan nivå genom att ta bort alla skräpfiler på din dator med Outbyte MacRepair. Den skannar och raderar alla onödiga filer på din dator för att undvika röran och förbättra prestanda.
YouTube-video: Hur man tar bort en användare på Mac
08, 2025

