Hur man använder delad vy på Mac (09.15.25)
Delat skärmläge är en praktisk funktion som delar skärmen i två fönster (inte nödvändigtvis av samma storlek), så att du kan arbeta med två olika saker eller använda två olika appar samtidigt. Det är bekvämt om du arbetar med forskningsprojekt eller arbetsuppgifter som kräver flera program eller appar. Den goda nyheten är att det är enkelt att göra en delad skärm på Mac. Den här artikeln visar stegen för hur du använder delad vy på Mac och de saker du kan göra med en delad skärm.
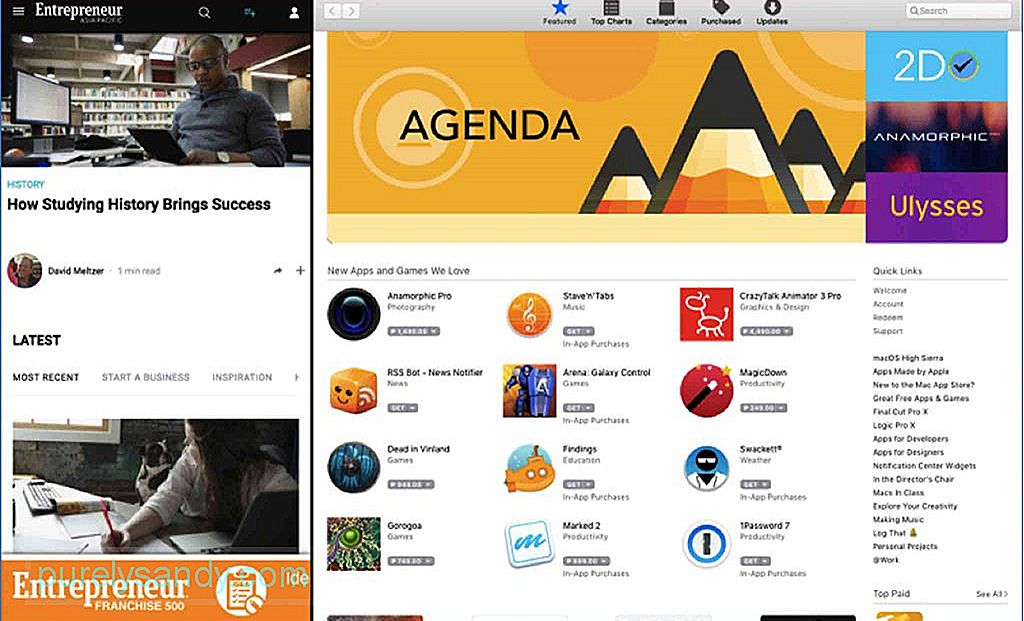
För att kunna göra en delad Mac-skärm bör du ha MacOS El Capitan installerat, åtminstone. Du måste dock notera att inte alla appar fungerar med delad vy. Du förstår när du har läst den här självstudien och provat själv. Du kommer att märka att vissa appar kommer till helskärm och vägrar att dela, oavsett vad du gör. Det är möjligt för tredjepartsappar som Microsoft Office-appar. De flesta Apple-sponsrade appar stöder dock skärmuppdelning på Mac.
Hur man använder delad vy på Mac 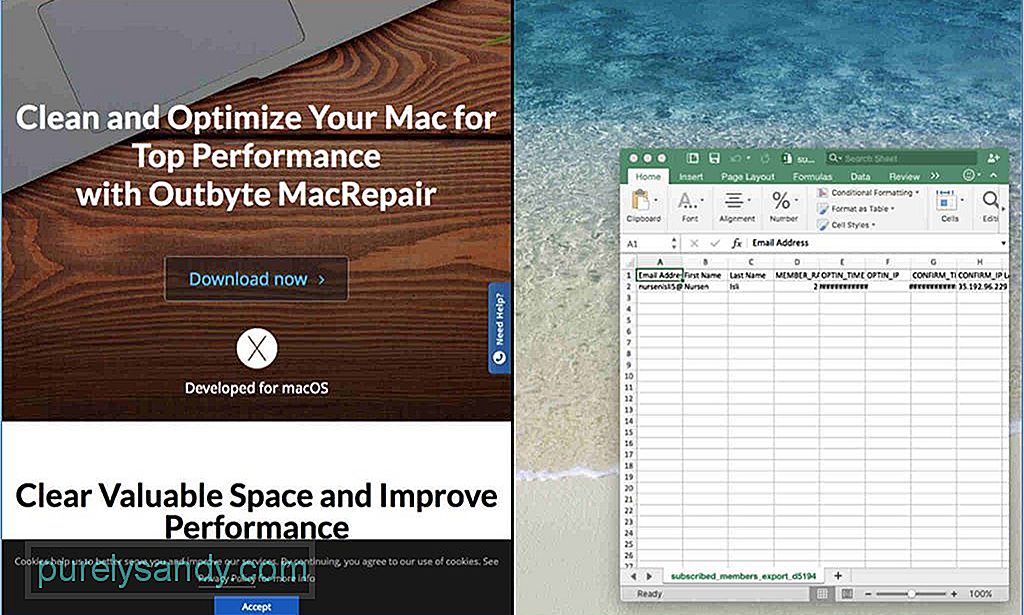
- Innan du börjar öppnar du de Mac-fönster eller appar du vill ha att visa sida vid sida. Du kan öppna vilken app som helst, webbläsare, dokument etc. utom de som inte kan dela Mac-skärmen.
- Välj en skärm och titta i det övre vänstra hörnet där du ser den röda, gula och gröna knappar. Den röda knappen stänger fönstret, den gula knappen minimerar det, medan den gröna knappen antingen kan maximera fönstret eller växla till delad skärm.
- Håll ner den gröna knappen så att fönstret ändras och dra den sedan till hälften av skärmen. Klicka inte på den gröna knappen eftersom det maximerar fönstret istället för att ändra storlek på det.
- Nu är din Mac-skärmdelning halvklart. Nästa steg är att välja det andra fönstret du vill öppna på andra hälften. Håll bara ned den gröna knappen igen och dra den till den tomma halvan av skärmen, där den automatiskt flyttas för att täcka det lediga utrymmet.
Din Mac-delade skärm behöver inte vara exakt en halv och en halv. Du kan välja vilket fönster som får en större del av skärmen. Vad du behöver göra är att leta efter den tunna svarta linjen som skiljer de två fönstren och hålla den linjen. Flytta raden åt vänster eller höger, beroende på vilket fönster du vill ge mer skärm. Det kan vara praktiskt om du behöver se detaljerna på den andra skärmen eller om du behöver extra utrymme för att se mer information.
Klicka på det valda fönstret och håll ett av dem och dra det till andra sidan om du vill byta fönster. Det separata fönstret flyttas automatiskt till det nyligen borttappade fönstret.
Justera skärmupplösningen så att den ser bättre ut om fönstret ser stort eller litet ut. Om du vill lämna delningsläget för Mac-skärmen klickar du på den gröna knappen i något av fönstren. Det återställer fönstren till sin ursprungliga storlek och position innan du startade Mac-delad skärm.
Det finns så mycket du kan göra med en delad skärm. Du kan till exempel öppna ett dokumentfönster medan Safari är öppet på andra hälften av skärmen för forskningsändamål. Eller så kan du ha en bild öppen på andra sidan medan Finder är öppen samtidigt.
Delad skärm på Mac kan dock vara lite beskattande på din dator, speciellt om du har mer än två fönster öppna och du inte har tillräckligt med lagrings- och RAM-utrymme. För att säkerställa att du har en smidig delad upplevelse, öka din Macs prestanda med Outbyte MacRepair. Den här appen söker igenom skräpfiler på din dator och raderar dem medan de identifierar problem som kan påverka din Macs prestanda.
YouTube-video: Hur man använder delad vy på Mac
09, 2025

