Hur man laddar ner, uppdaterar och hanterar appar från Google Play Store (09.15.25)
Det enda rätta sättet att fullt ut dra nytta av och uppskatta en Android-enhet är att installera appar. Lyckligtvis har Googles egen appbutik, Google Play Store, en enorm samling appar i olika kategorier. Från och med december 2017 finns det nästan 3,5 miljoner appar i Google Play Store.
Oavsett om du letar efter produktivitetsverktyg, spel, fotoredigerare eller meddelandeprogram hittar du en eller två från Play Butik. För att hjälpa dig komma igång delar vi med dig hur du laddar ner, uppdaterar och hanterar appar med dem.
För bästa resultat, uppdatera Play Store-appen förstOm du inte visste det, Google Play Store är också en app. När Google rullar ut en uppdatering för den uppdateras den tyst i bakgrunden utan att du vet.
Men om du gillar att ha kontroll över din enhet kan du också försöka manuellt kontrollera om det finns en uppdatering för Play Store installerad på din telefon eller surfplatta. Så här:
- Öppna först Google Play Butik, öppna menyn (ikonen med tre rader längst upp till vänster) och tryck sedan på Inställningar.
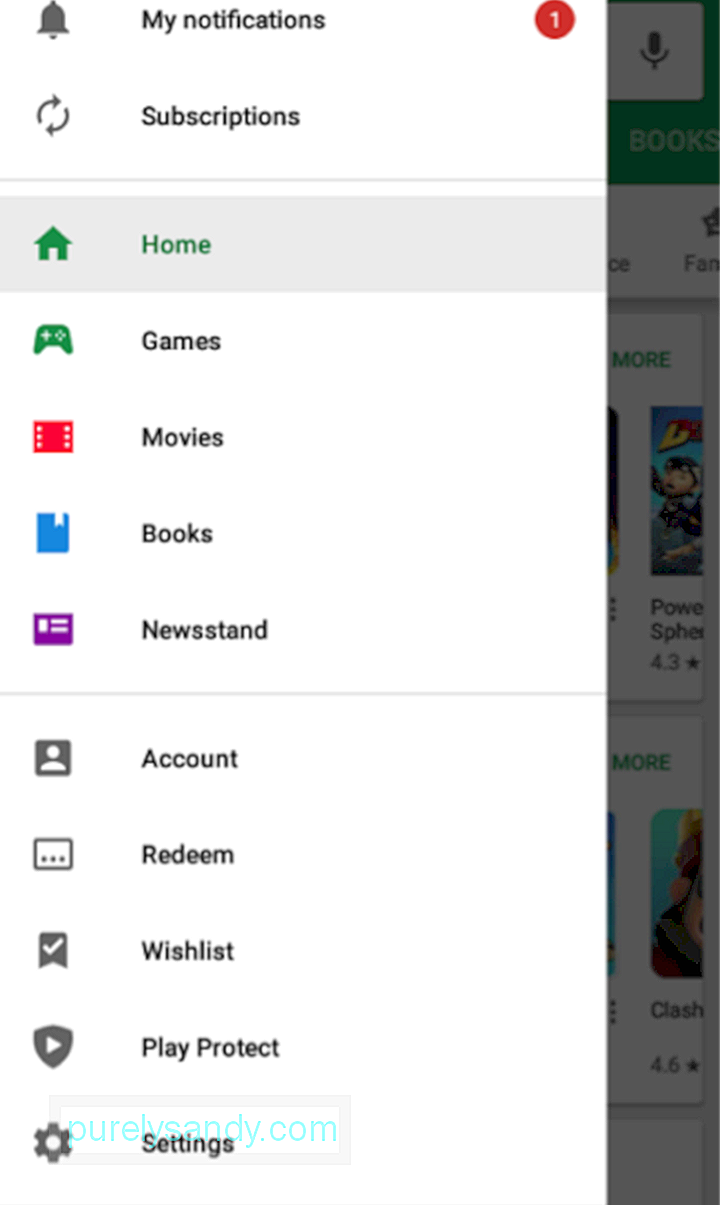
- Leta sedan efter "Build Number" eller "Play Store version."
"store =" "version" = "
- Tryck. Om en uppdatering är tillgänglig får du en uppmaning om att en ny version av Google Play Butik kommer att laddas ner och installeras. Om din app är aktuell kommer meddelandet att säga :
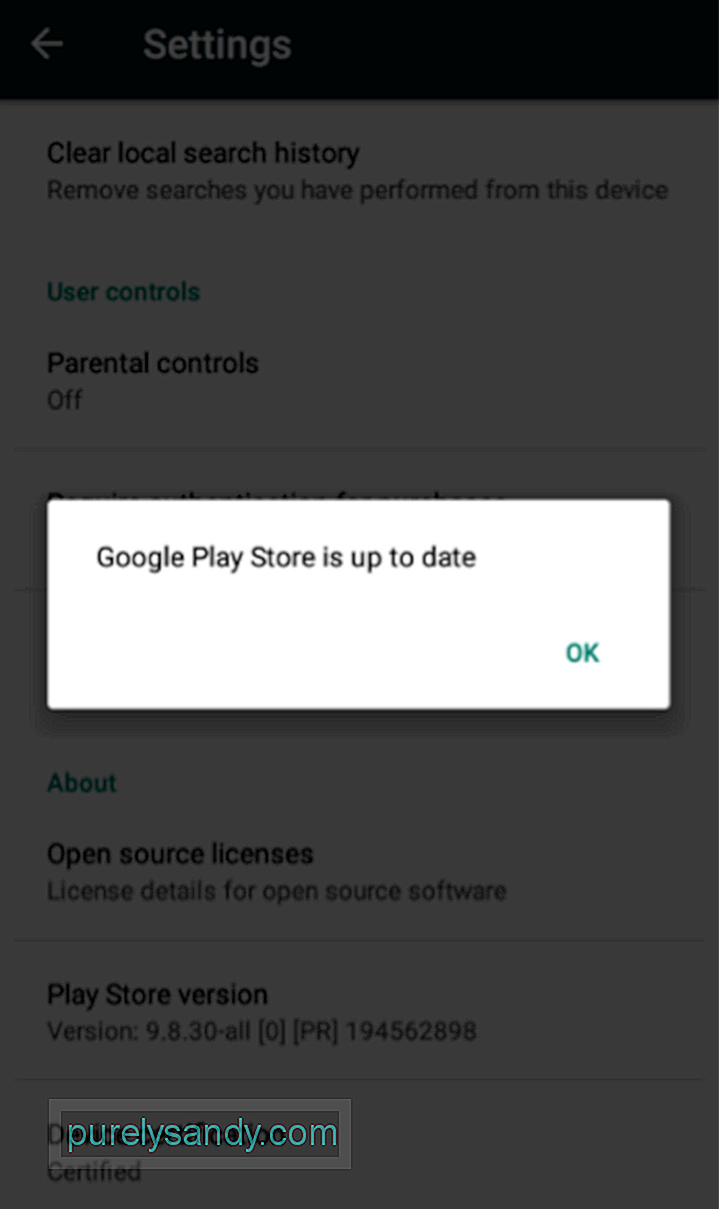
För att kunna ladda ner appar från Google Play Store behöver du först för att hitta de appar som du vill ha på din enhet. Det finns två sätt att leta efter appar i Play Butik: sök och bläddra.
Hur man söker efter appar i Google Play ButikOm du redan har en specifik app i åtanke, eller om du behöver en viss apptyp, kan du söka direkt efter den i Google Play. Så här:
- Se till att du är ansluten till internet, helst via Wi-Fi.
- Öppna Google Play Butik på din enhet.
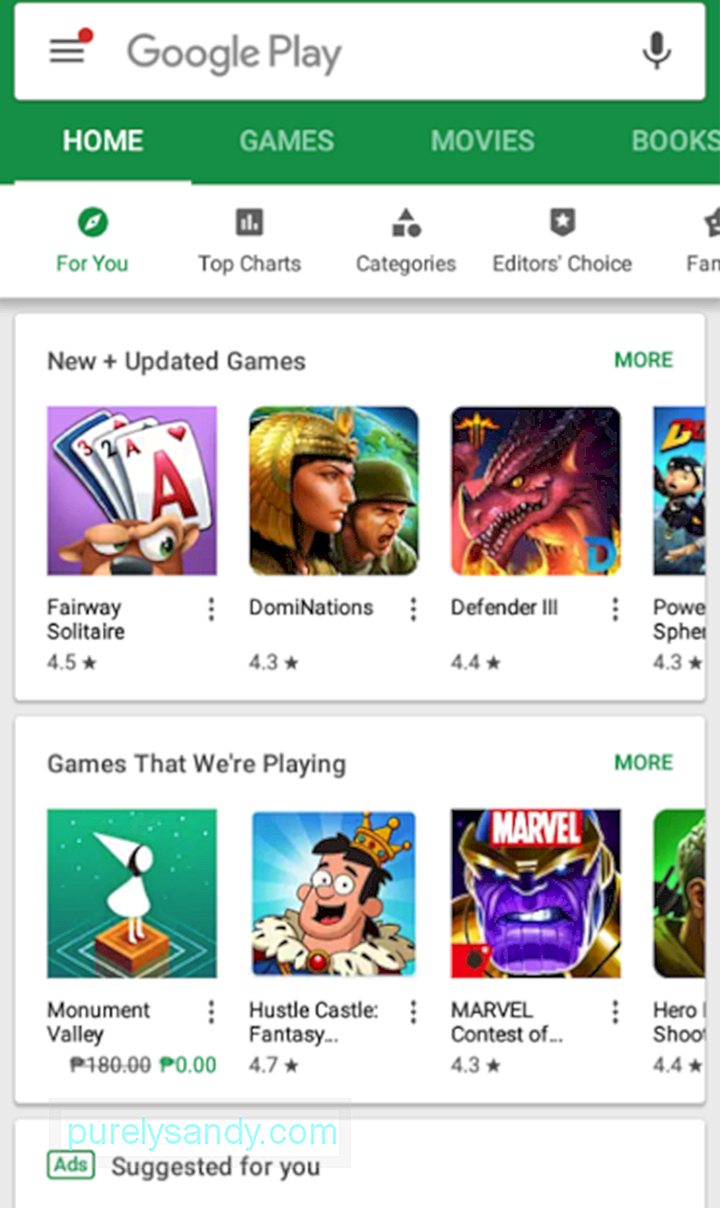
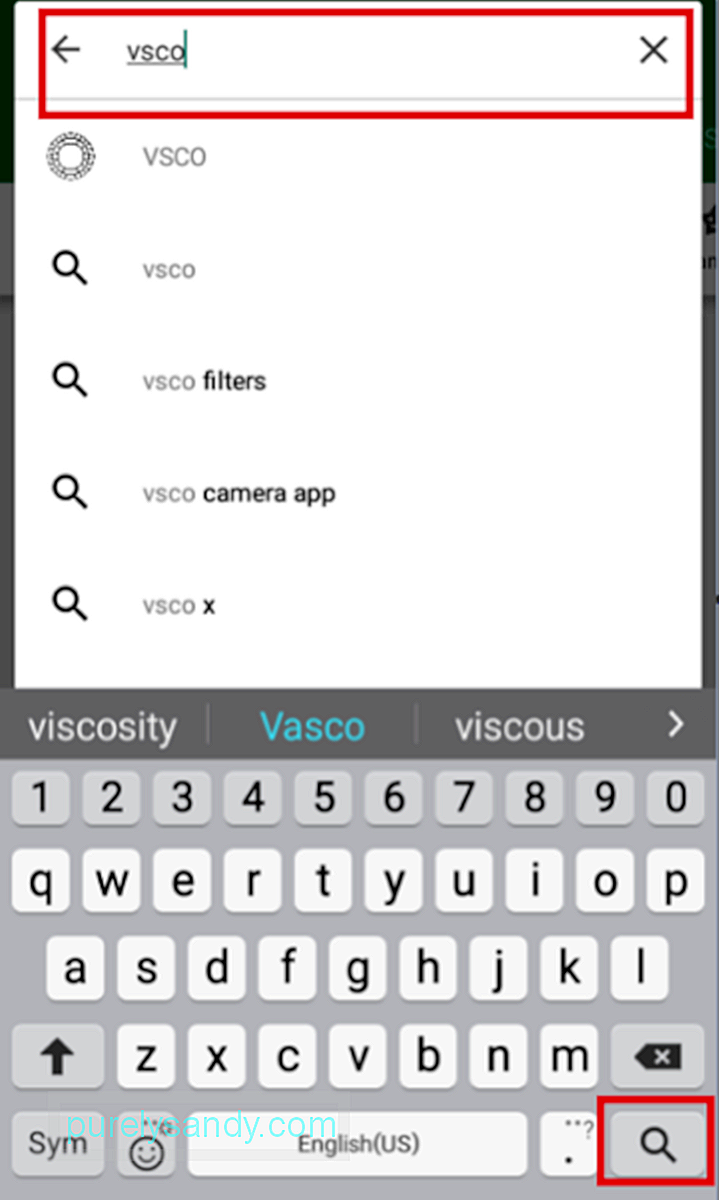
- Du kommer då till appsidan.
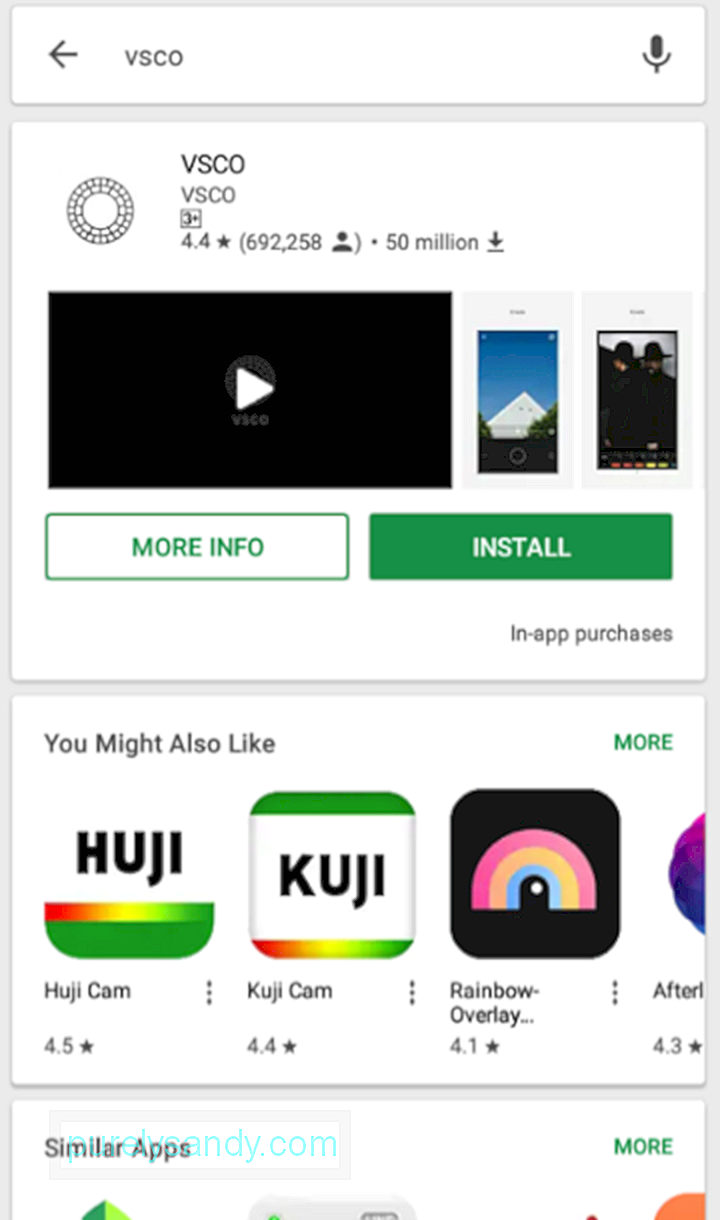
Alternativt kan du också söka efter en apptyp, om du inte har en specifik app i åtanke. Ange bara den apptyp du behöver i sökfältet.
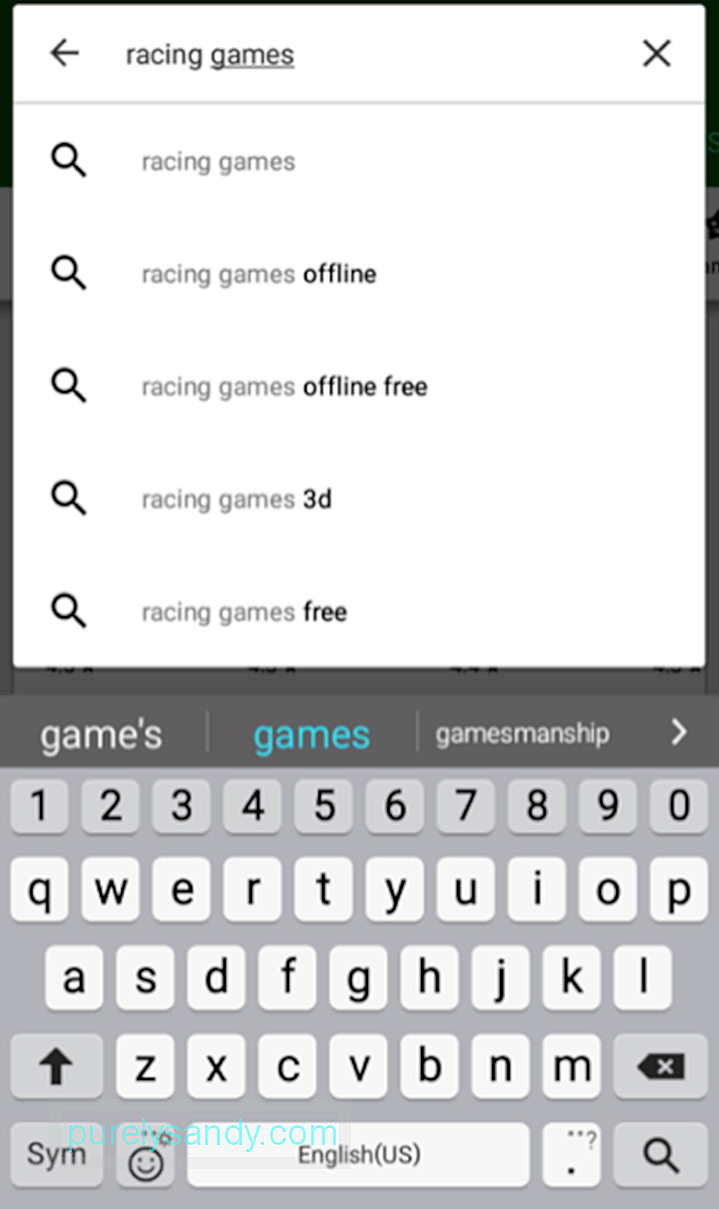
Du kan trycka på något av förslagen under sökfältet eller trycka på förstoringsglasikonen. Till exempel:
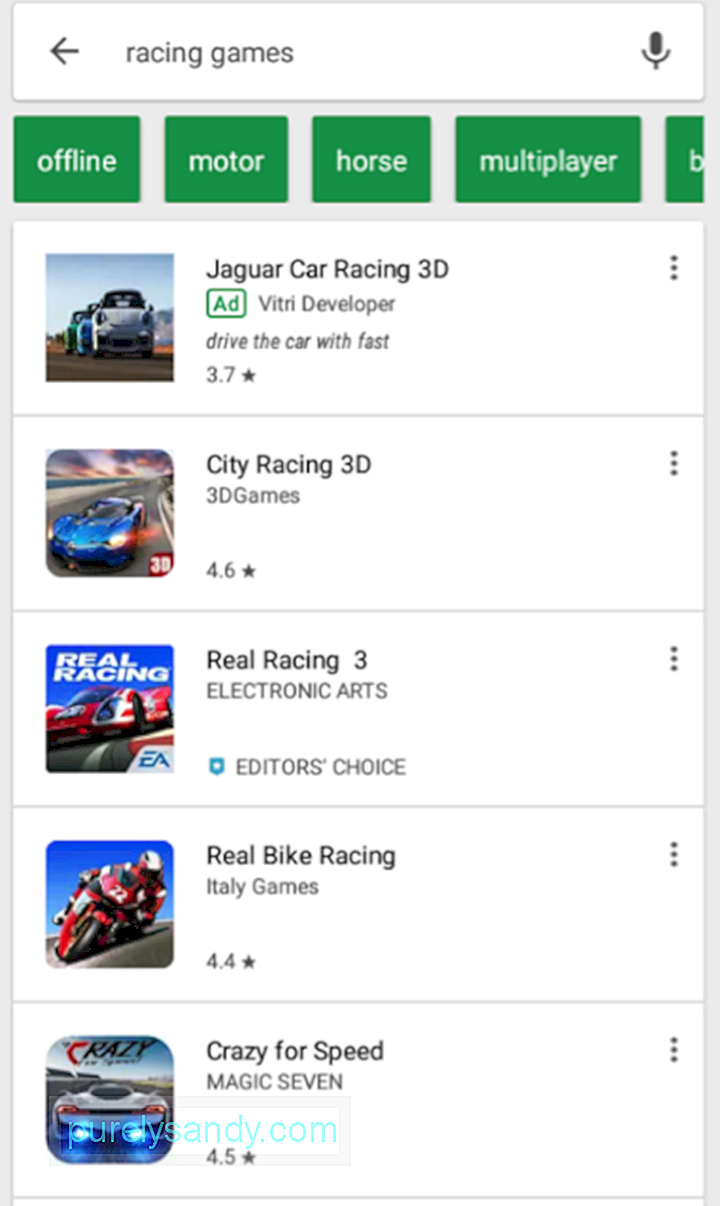
Om du för närvarande håller på att anpassa din enhet och utforska Google Play Butiks appar och inte har specifika apptitlar och kategorier i åtanke än, kan det vara värt att bläddra i butiken.
Google Play Butik har fem huvudsakliga flikar:
- Hem - Huvudsidan ser du här förslag på alla typer av appar.
- Spel - Den här fliken är dedikerad till spelappar ensam.
- Filmer - Om du använder Google Play Filmer & amp; TV, den här fliken är där du kan hyra eller köpa filmer och TV-serier att titta på.
- Böcker - Om du använder Google Books kan du köpa e-böcker på den här fliken.
- Tidningskiosk - Du hittar online-publiceringsappar (nyheter och tidningar) på den här fliken.
Men eftersom vårt fokus i den här artikeln är att ladda ner och hantera appar, låt oss titta närmare på hemmet, spelen och flikar tidningskiosker.
Bläddrar på fliken HemSom huvudflik eller sida i Google Play Butik har fliken Start många olika objekt. Det finns också flikar under Hem. Dessa är:
- För dig - På den här fliken ser du appförslag som kan baseras på de appar du tidigare har installerat eller visat intresse.
- Topplistor - Den här fliken visar de bästa gratisapparna, de bästa gratisspelen, de bästa intäkterna, de populäraste apparna och de mest betalda spelen.
- Kategorier - Här listas alla olika appkategorier i Play Store, från A till Z. Några av de populära kategorierna är fotografi, musik & amp; Ljud, underhållning, shopping, socialt och kommunikation.
- Editor's Choice - Det här är appar som rekommenderas av Play Stores redaktörer, de som granskar appar innan de läggs ut i butiken. Det här är appar som de tycker är bäst i deras respektive kategorier.
- Familj - På den här sidan får föräldrar och vårdnadshavare åldersanpassade appförslag.
- Tidig åtkomst - Det här är den sida du ska gå till om du vill prova appar innan de officiellt släpps.
Spelsidan är också uppdelad i flikar : För dig, topplistor, premium, kategorier och familj. Bland de fem skiljer sig endast Premium-fliken från dem som finns på hemsidan. Premium-fliken visar förslag på betalda spel.
Å andra sidan är tidningskiosken uppdelad i fyra flikar: För dig, internationell, toppnyheter och kategorier.
Hur man laddar ner appar från Google Play ButikNu när du vet hur du letar efter appar är det dags att börja ladda ner och installera dem på din enhet.
Ladda ner gratisappar från Google Play Butik- Tryck på en app från appens sökresultat eller appförslagen för att öppna appsidan.
- Tryck på Installera. *
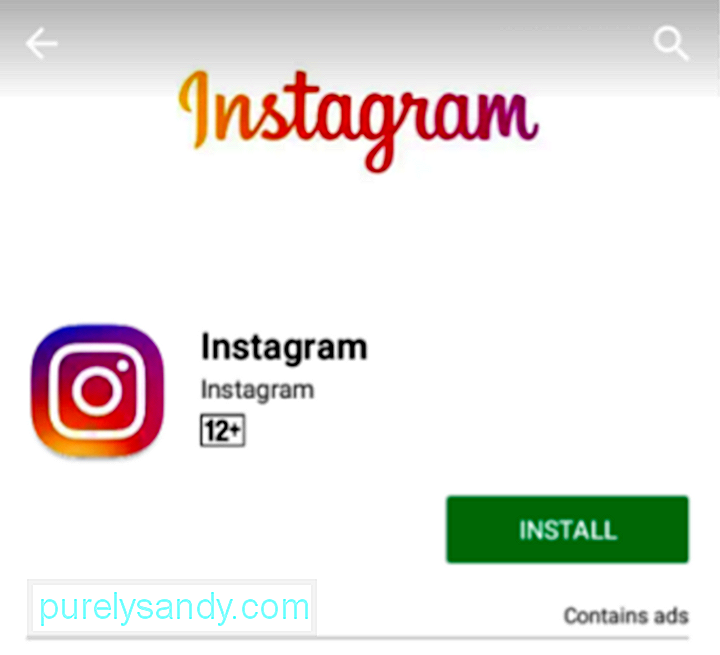
- Ett popup-meddelande kan visa upp och säger att appen. **
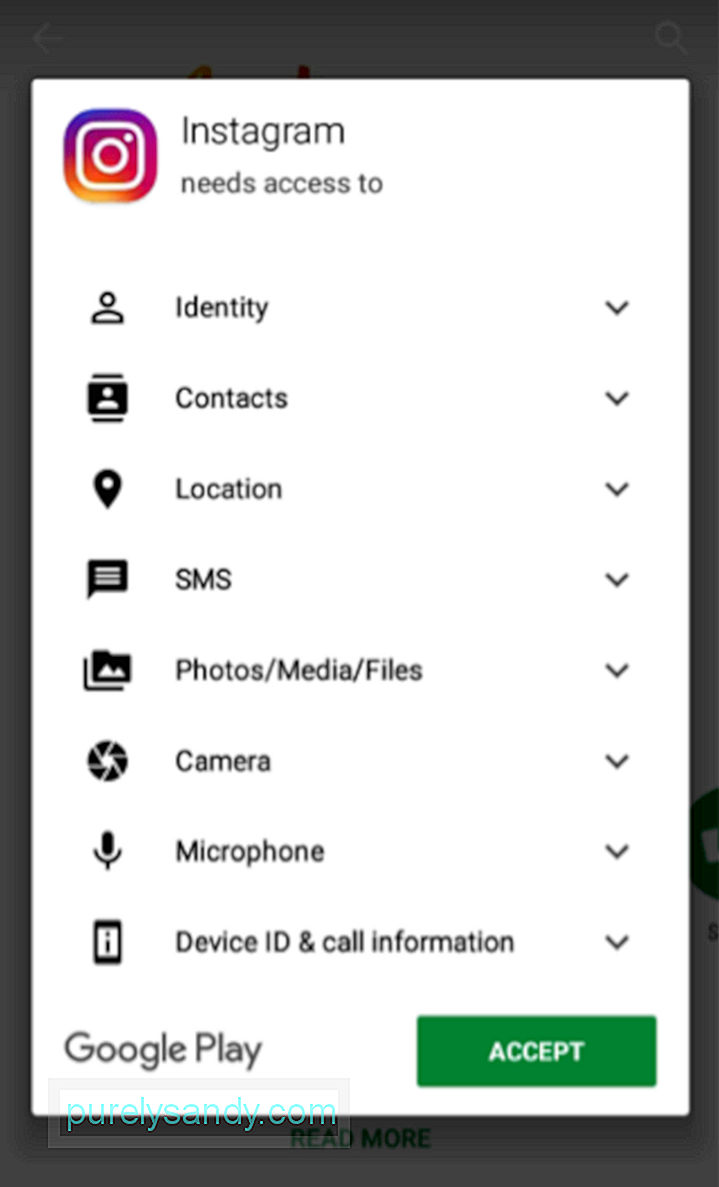
- Nedladdningen börjar. ***
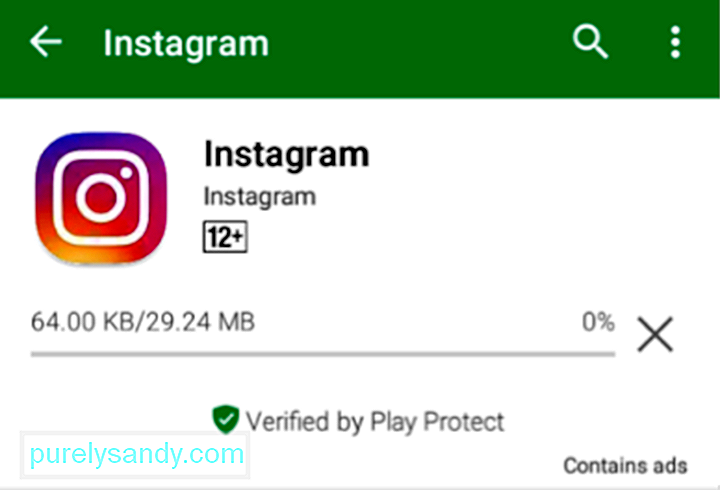
- När nedladdningen är klar startar installationen automatiskt.
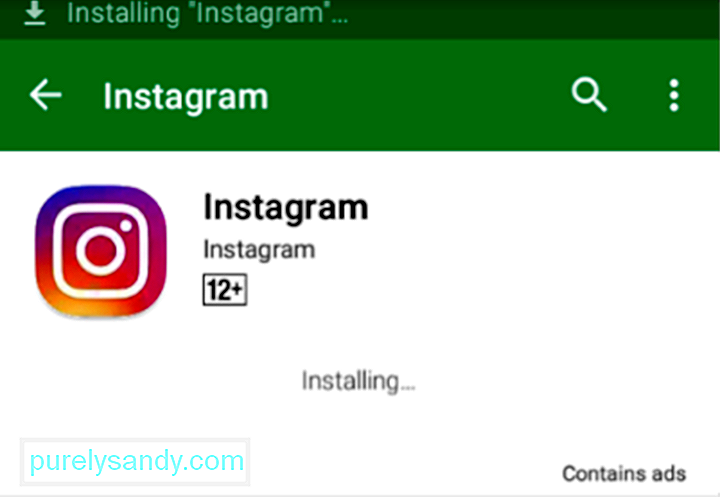
- Du kan nu öppna appen från app-sidan eller meddelandefönstret.
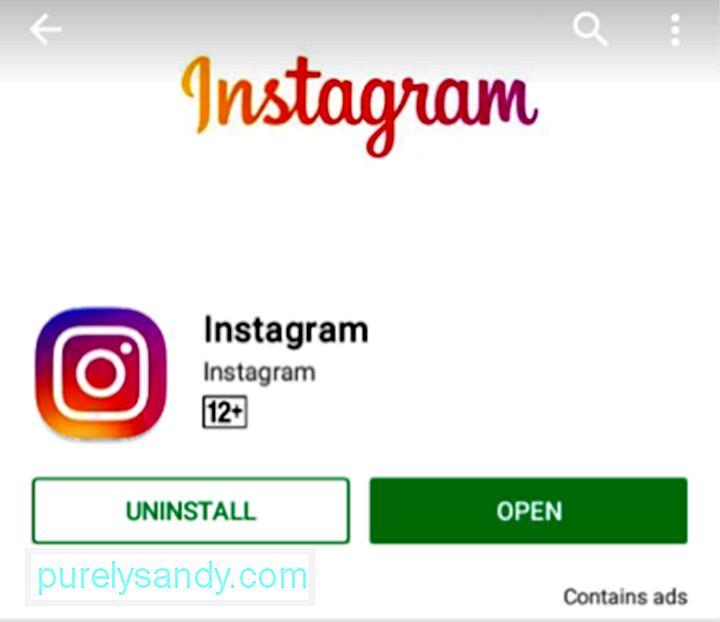
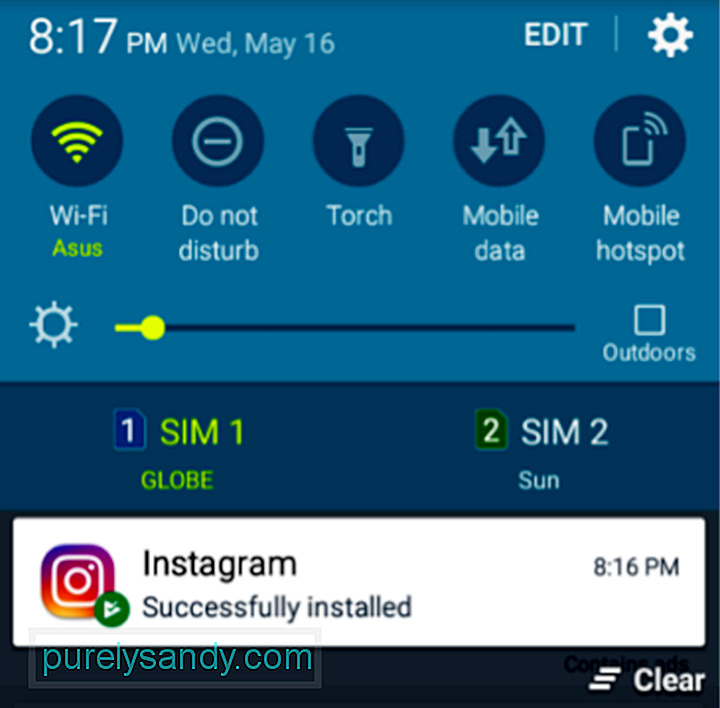
* Om det inte finns tillräckligt med utrymme på din enhet kan du få ett popup-meddelande som säger att du inte har tillräckligt med utrymme, vilket föreslår att du avinstallerar appar som du sällan använder.
** Om appen inte behöver behörighet börjar nedladdningen omedelbart.
*** Du kan också se nedladdnings- och installationsstatus i aviseringsfönstret.
Köp och nedladdning av betalda och premiumappar- Tryck på en app från appens sökresultat eller appförslagen för att öppna appsidan.
- För betalappar och premiumappar visar knappen Installera appens pris. Tryck på den.
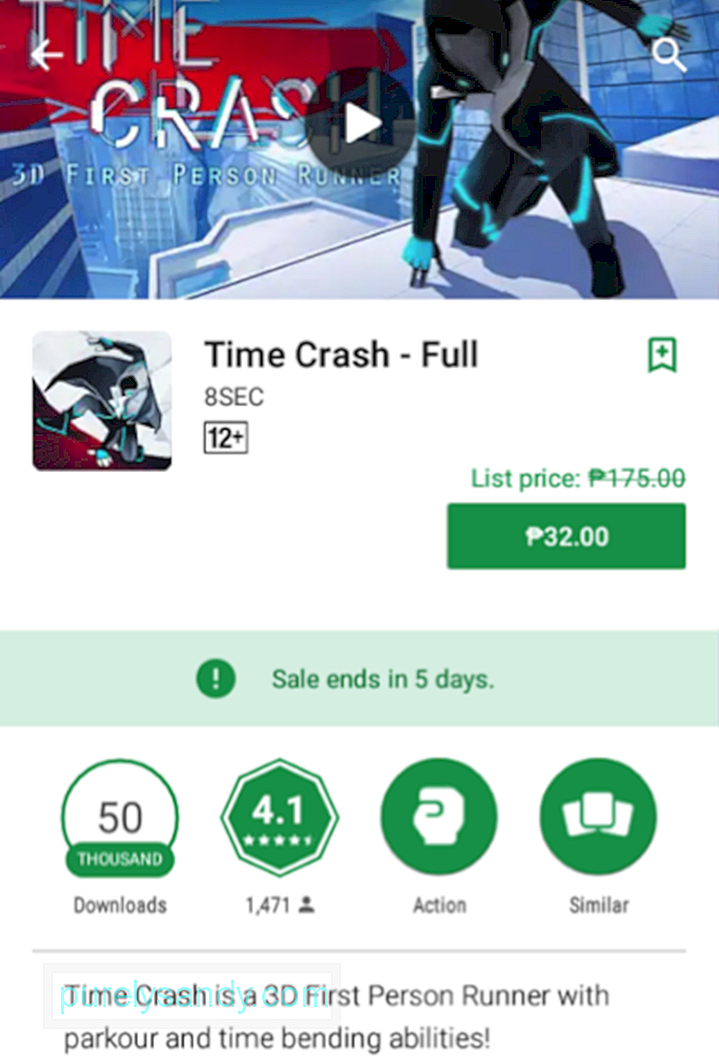
- Ett popup-meddelande visas för att bekräfta att du godkänner Google Play och Google Pays användarvillkor. Du kan trycka på länken om du vill läsa användarvillkoren. Se till att du också kontrollerar den betalningsmetod som valts under apptiteln. Om du ska ändra betalningsmetod trycker du på nedåtpilen. Om inte, tryck bara på KÖP.
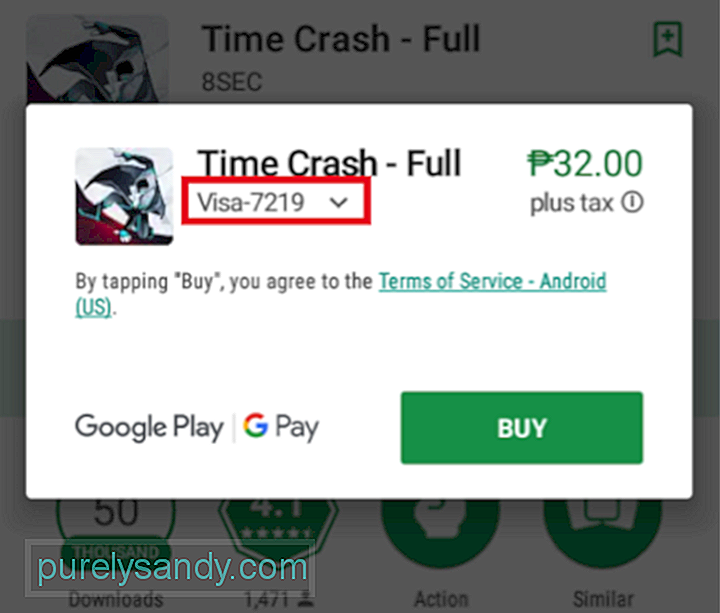
- Om du vill ändra din betalningsmetod trycker du på Betalningsmetoder i nästa popup.
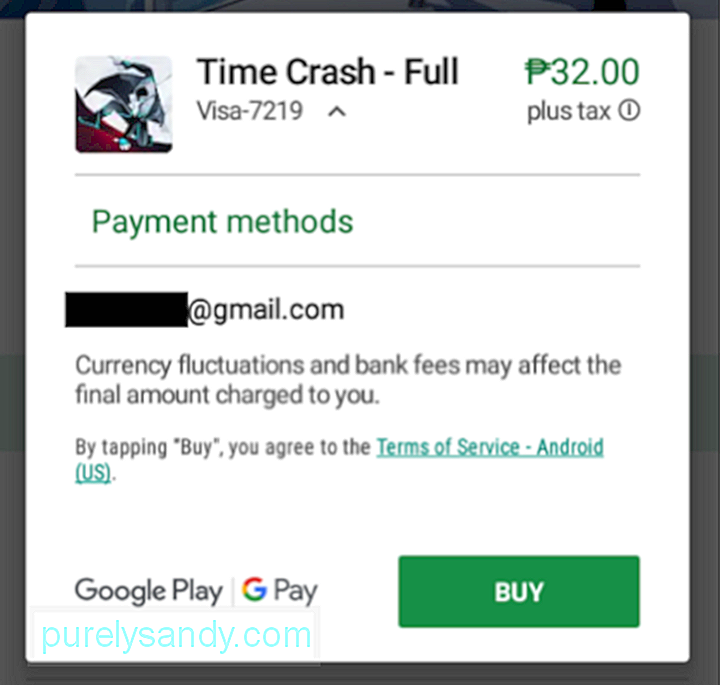
- Vid nästa popup kan du välja eller ange en ny betalningsmetod. När du är klar med att välja eller ställa in en ny kommer du till föregående popup-fönster. Tryck bara på KÖP för att starta nedladdningen och installationen.
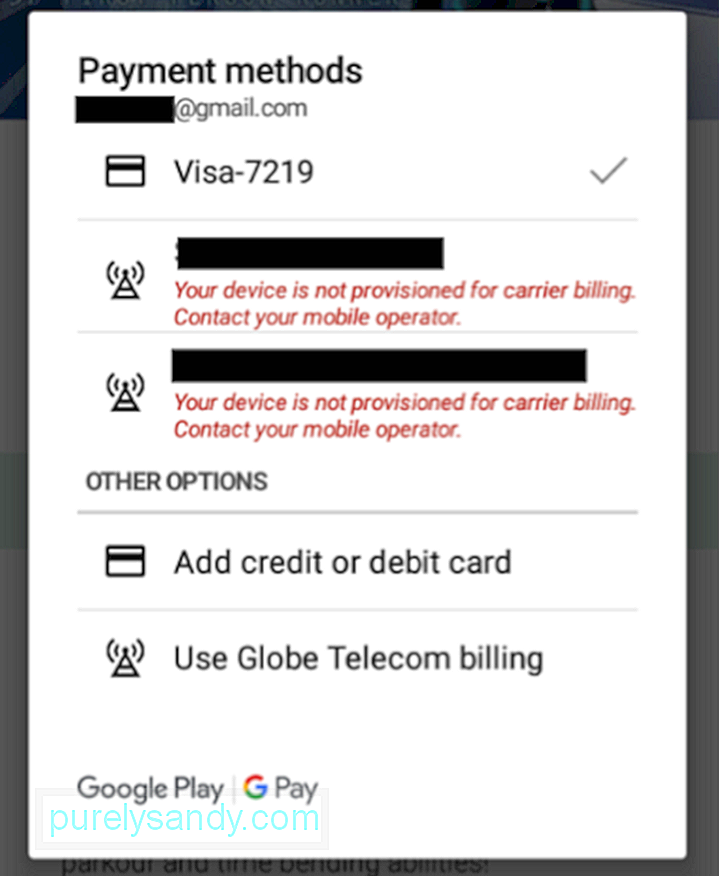
Utvecklare lanserar uppdateringar för sina appar då och då för att fixa buggar eller lägg till nya funktioner. Du kan manuellt checka in i Play Store om dina appar behöver uppdateras. Så här:
- Från startsidan trycker du på ikonen med tre rader bredvid sökfältet.
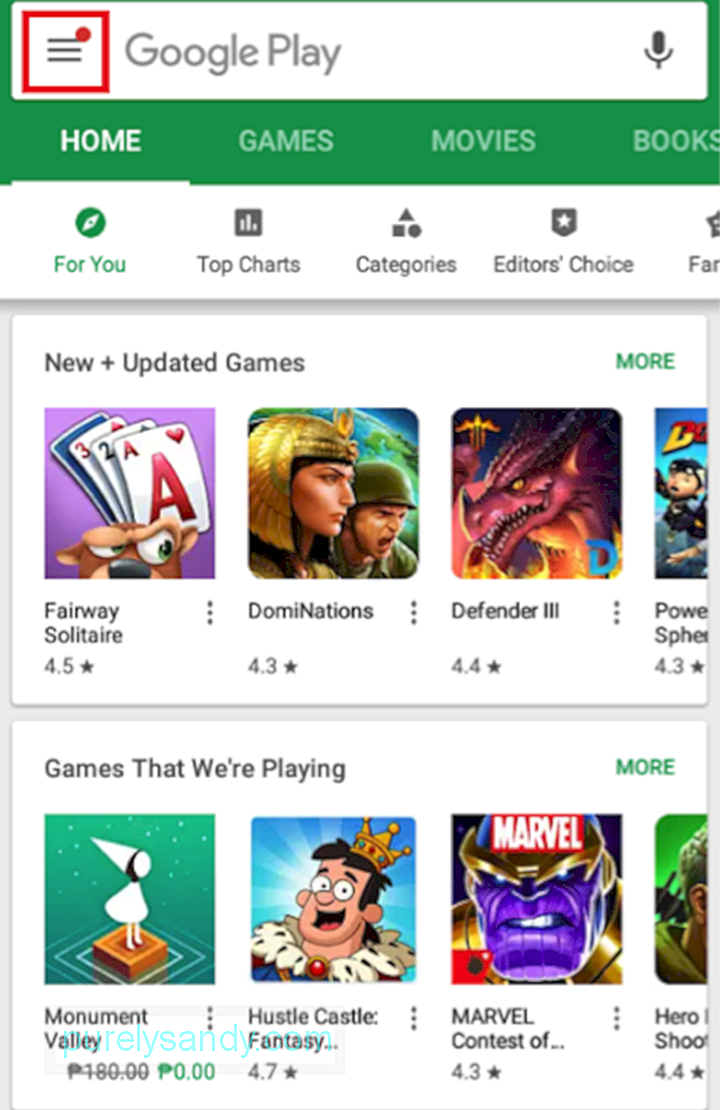
- Tryck på Mina appar & amp; spel.
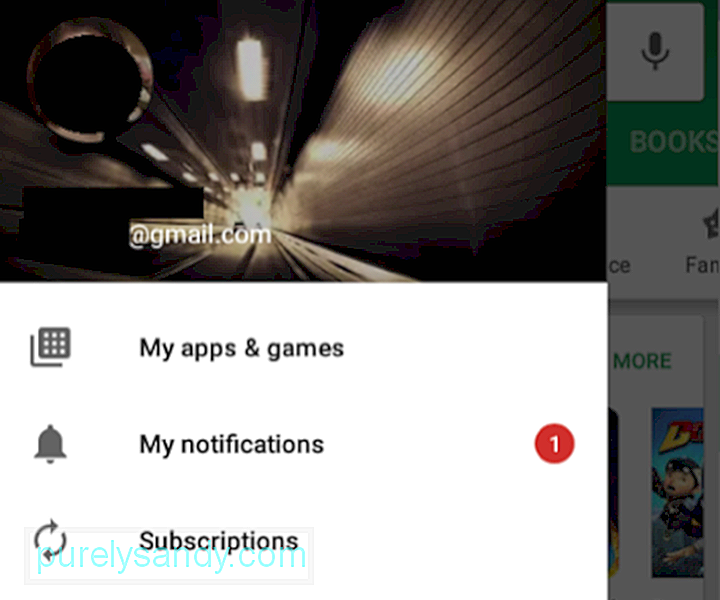
- Den första fliken på den här sidan är Uppdateringar, som listar appar med tillgängliga uppdateringar.
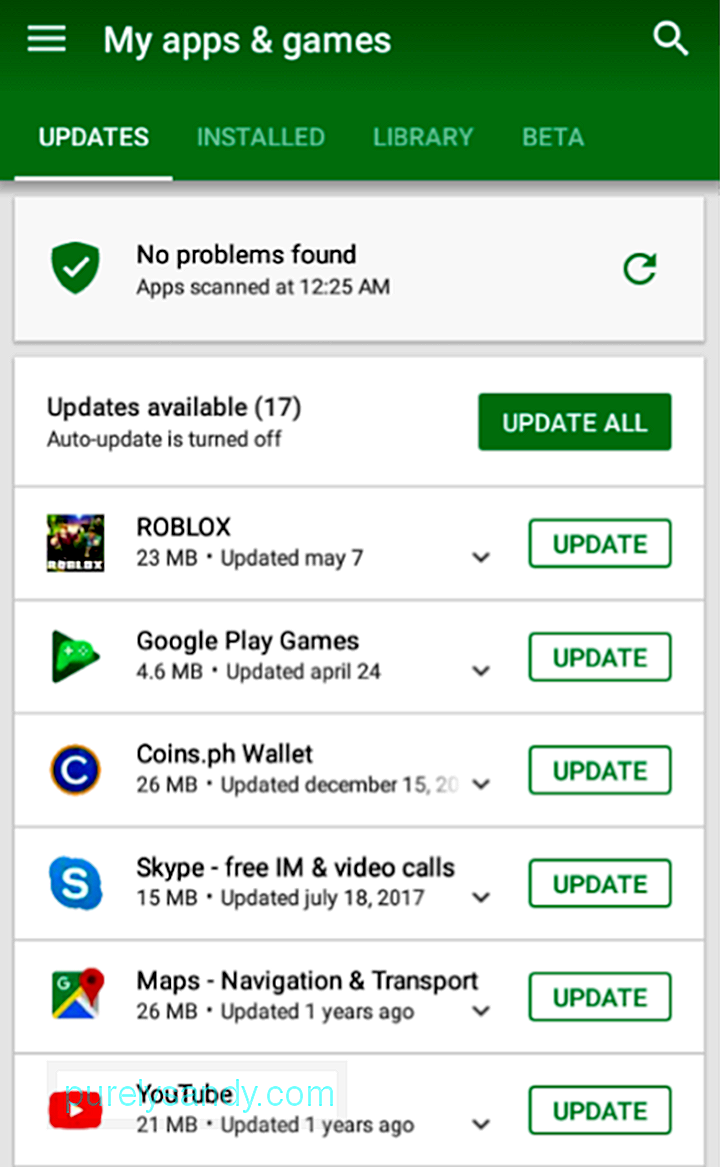
- Du kan trycka på UPPDATERA ALLA om du vill uppdatera allt i listan. I annat fall klickar du på UPPDATERA bredvid en specifik app som du vill uppdatera.
- Uppdateringsnedladdningen börjar.
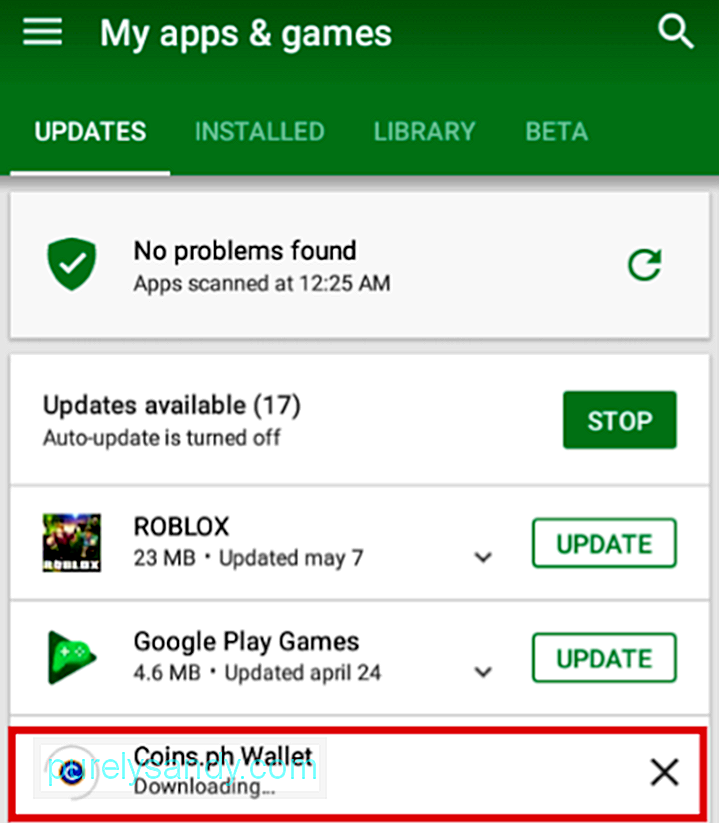
- Framsteg kommer visas högst upp.
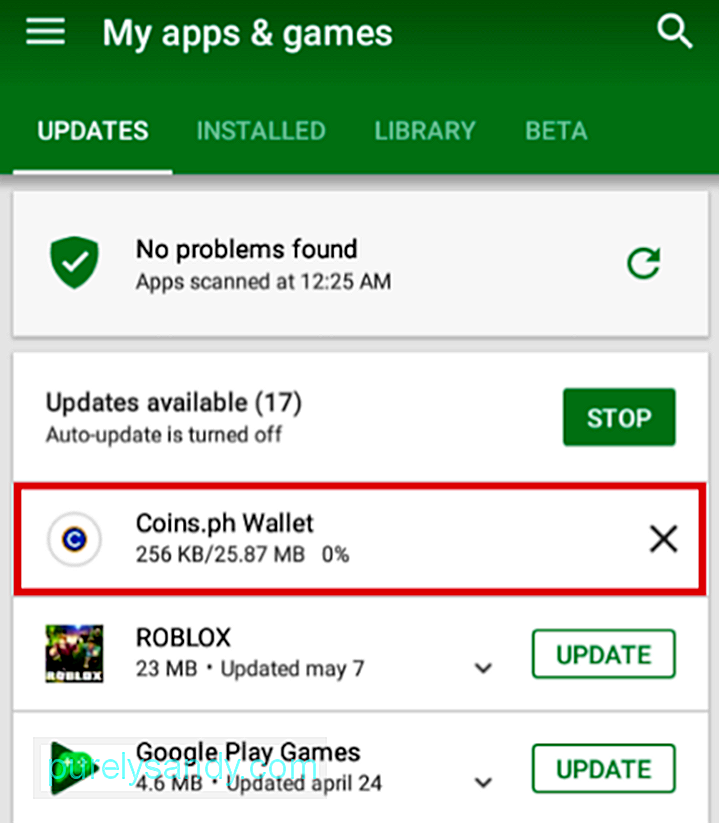
- När uppdateringen har installerats kommer appen att flyttas längre ner i listan under Nyligen uppdaterad.
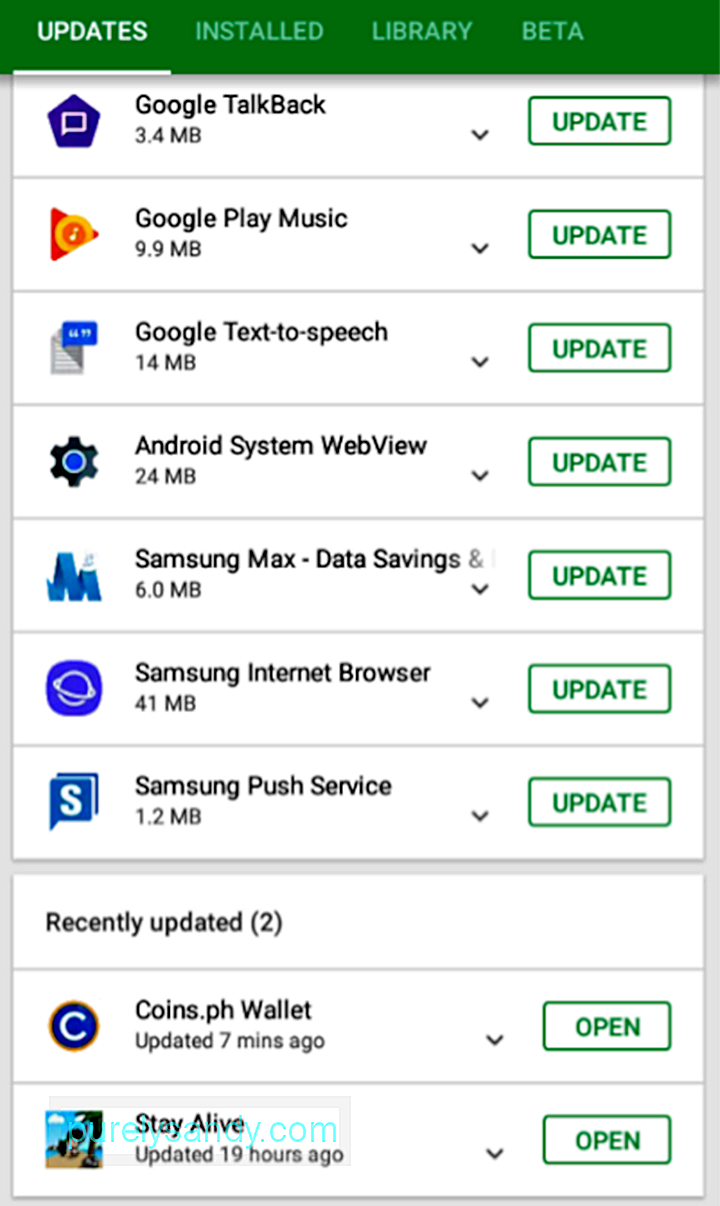
Om du hittar manuell uppdatering av dina appar tidskrävande men ändå vill se till att dina appar alltid är uppdaterade kan du aktivera automatisk uppdatering . Så här gör du:
- Från startsidan trycker du på ikonen med tre rader bredvid sökfältet.
- Svep uppåt för att hitta Inställningar. Tryck på.
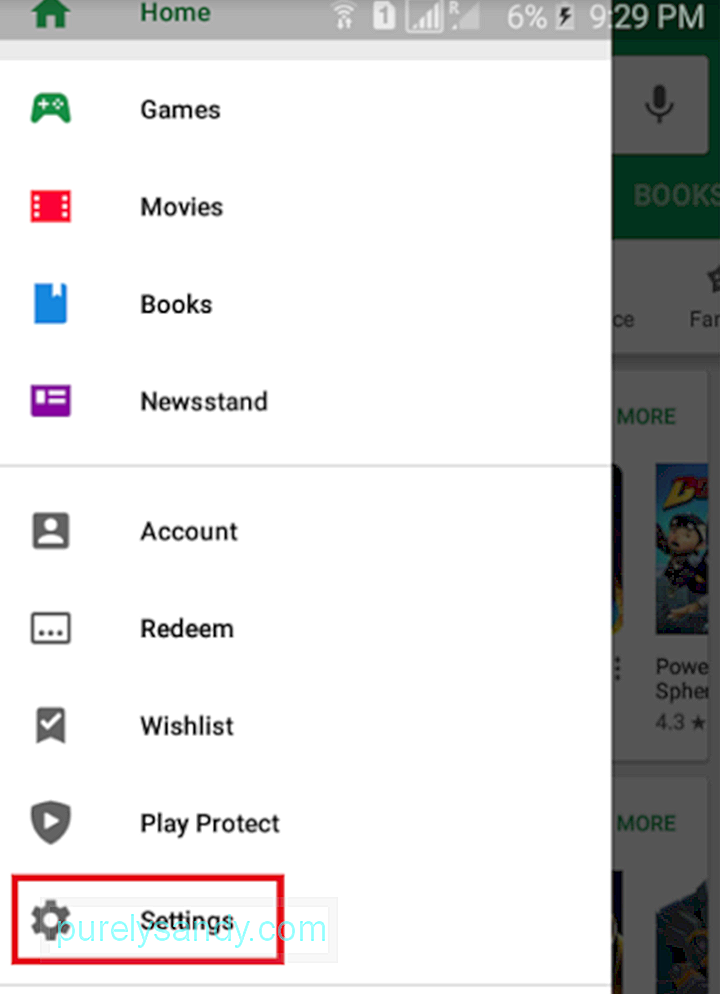
- Tryck på Uppdatera appar automatiskt.
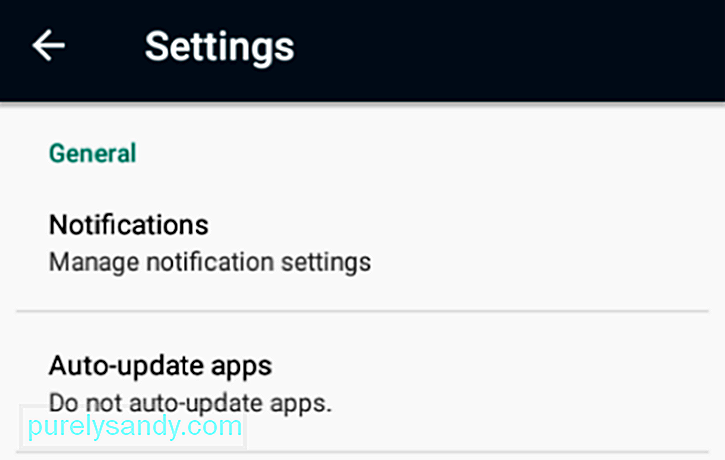
- Du kommer att visas tre alternativ: Uppdatera inte appar automatiskt, uppdatera appar automatiskt på när som helst (datakostnader kan tillkomma) och uppdatera appar endast via WiFi. Bland de tre är den sista den mest rekommenderade.
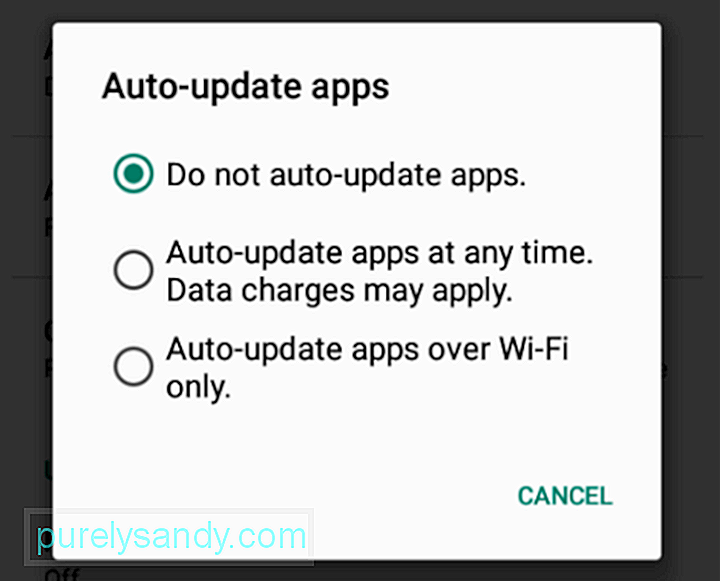
Observera att om du ställer in dina appar för automatisk uppdatering kan det ta en avgift på din enhet. Se till att den är förberedd för en sådan uppgift genom att installera Android-rengöringsverktyget, som är utformat för att förhindra att Android-enheter saktar ner genom att öka RAM-minnet och rensa skräp.
Så här hanterar du appar i Google Play ButikDen klassiska sätt att hantera appar på Android är via enhetens Inställningar-app. Du kan dock också hantera appar från själva Google Play Store. Du kan avinstallera appar eller ta bort dem permanent från ditt bibliotek. Här är stegen för att avinstallera appar:
- På hemsidan trycker du på ikonen med tre rader bredvid sökfältet och går sedan till Mina appar & amp; spel.
- Tryck på fliken Installerad.
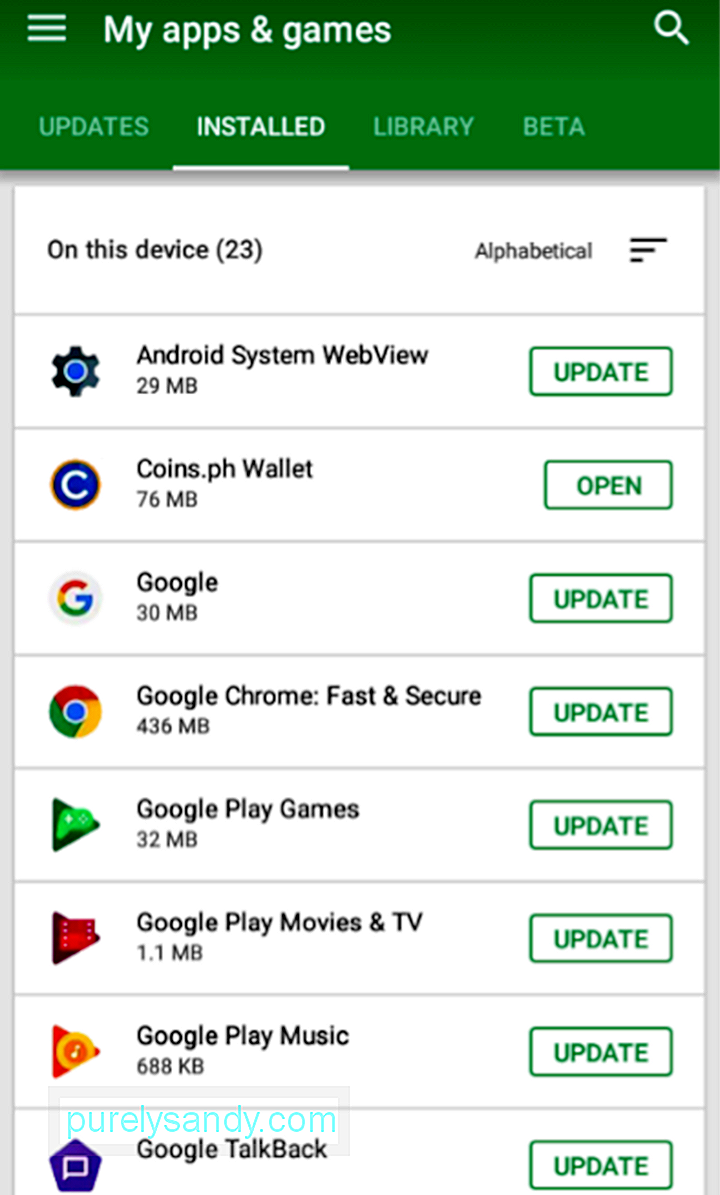
- I listan väljer du vilken app du vill avinstallera. Tryck på appnamnet för att gå till appsidan.
- Tryck på INSTALLERA.
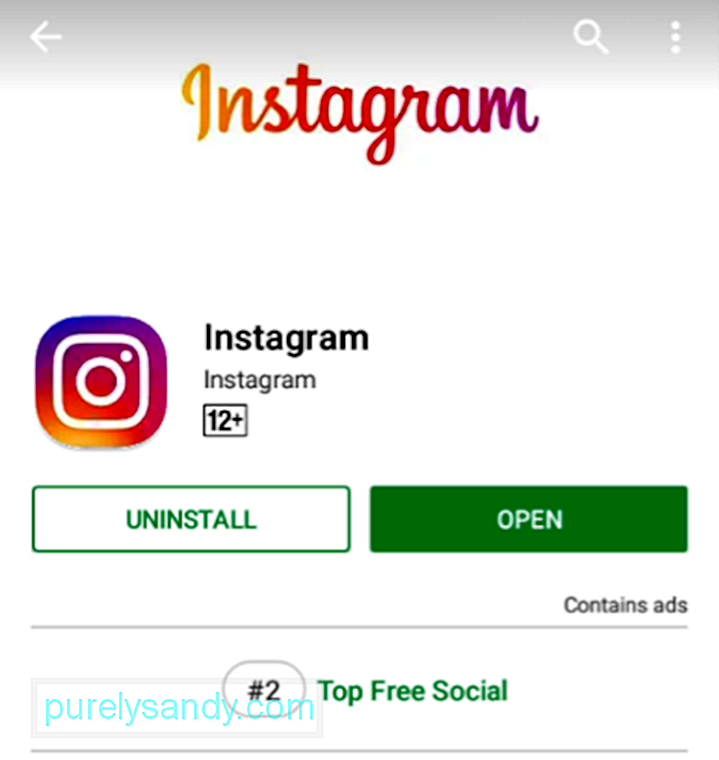
- Ett popup-fönster frågar om du vill avinstallera appen. Tryck på OK.
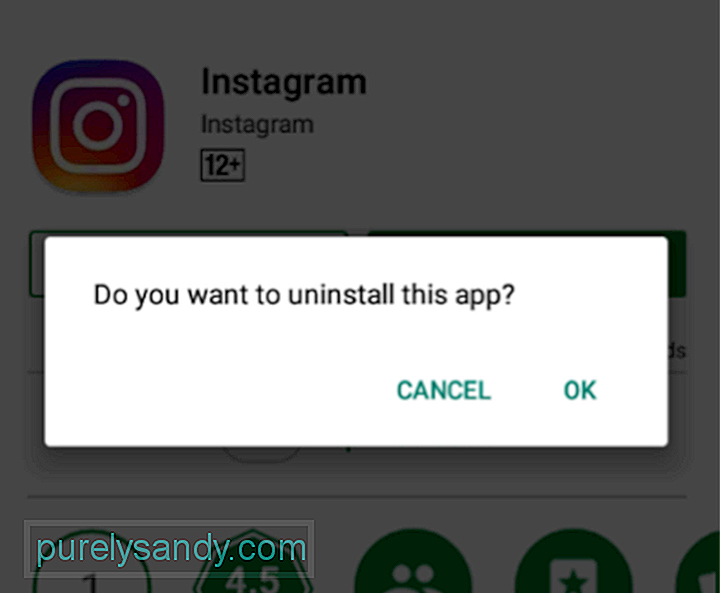
- Avinstallationsförloppet visas.
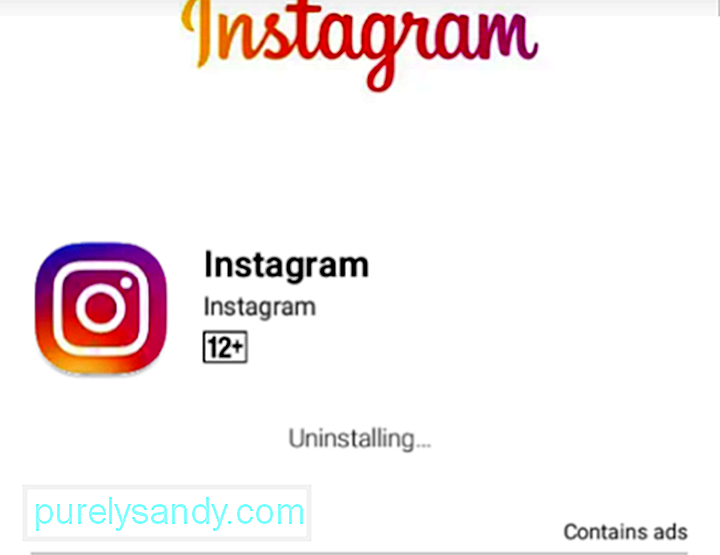
- Du vet att appen redan har avinstallerats om INSTALL-knappen visas igen.
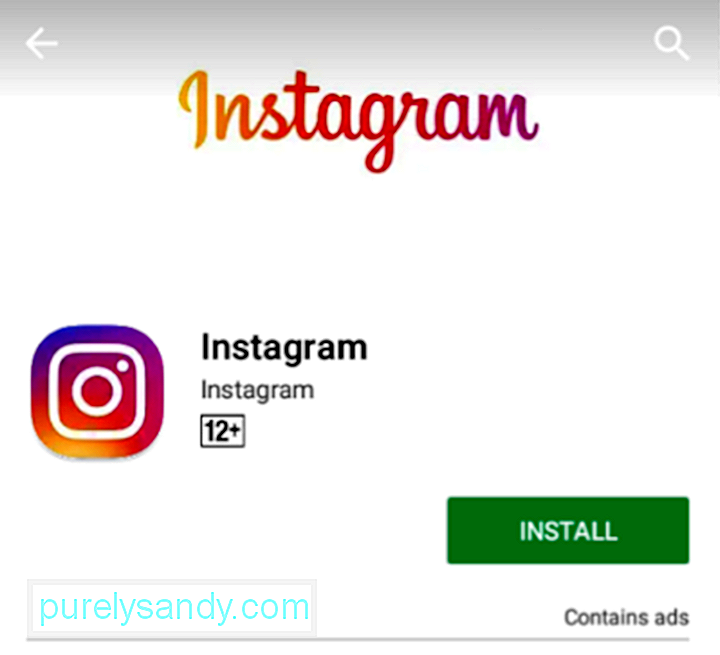
Du kan också organisera ditt appbibliotek genom att ta bort appar som du kanske har installerat på någon av dina Android-enheter tidigare, men inte kommer att använda den igen. Gör dessa enkla steg:
- I Mina appar & amp; spelsida, gå till fliken Bibliotek.
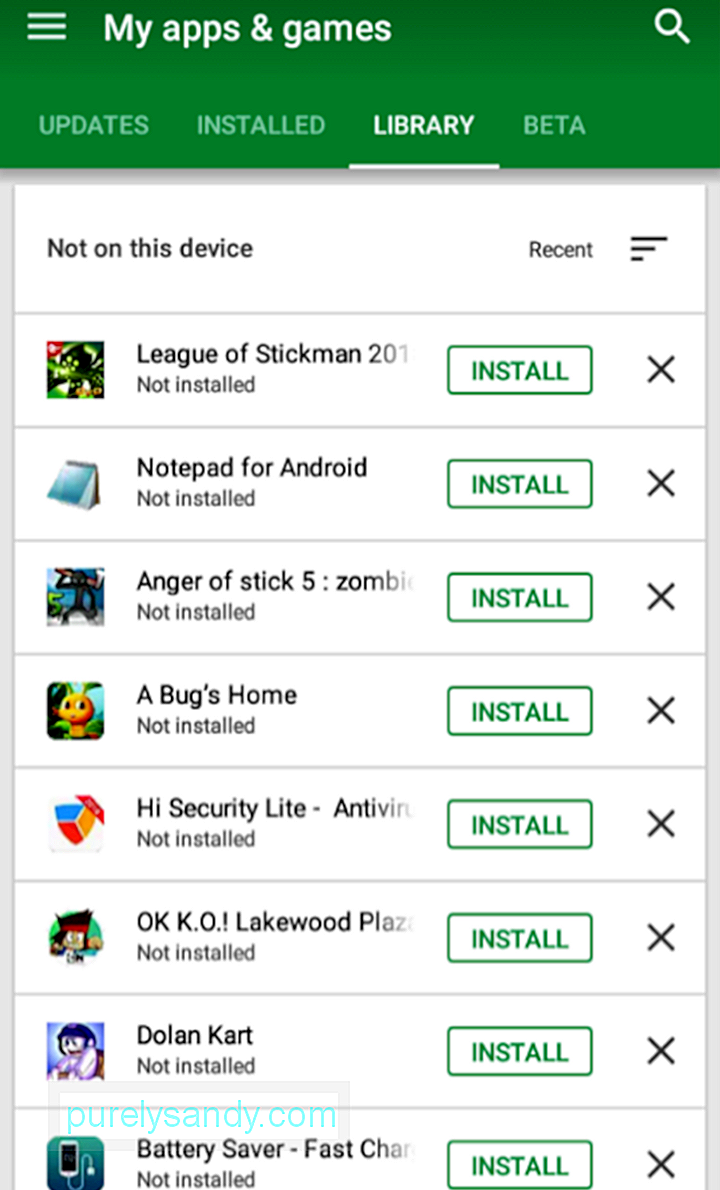
- Leta reda på den app du vill ta bort från ditt bibliotek permanent. Tryck på X-knappen.
- Ett popup-fönster bekräftar åtgärden. Tryck på OK.
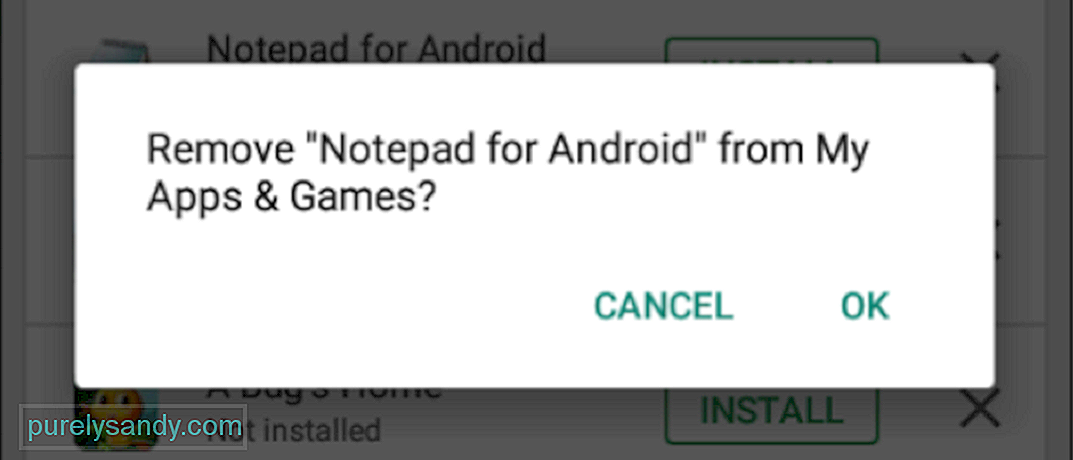
Oroa dig inte. Även om du tar bort en app från ditt bibliotek kan du fortfarande söka, ladda ner och installera dem igen om du vill i framtiden.
Där har du det! Vi hoppas att den här omfattande guiden hjälper dig att få ut så mycket som möjligt av Google Play Butiks appar och funktioner. Har du något att lägga till? Låt oss veta i kommentarerna!
YouTube-video: Hur man laddar ner, uppdaterar och hanterar appar från Google Play Store
09, 2025

