Så här aktiverar du meddelanden i iCloud på Mac (09.15.25)
Efter lanseringen av High Sierra har Messages blivit tillgängliga för Mac. Den här funktionen uppdaterar automatiskt meddelanden på alla dina enheter som använder samma Apple-ID. Detta har möjliggjorts via iCloud, så om ett meddelande kommer in i din telefon får du det också på dina andra enheter. Samma sak händer när du tar bort eller tar bort meddelanden. Och det andra bra med iCloud när det gäller meddelanden är att du inte behöver oroa dig för att säkerhetskopiera dina meddelanden eftersom de automatiskt sparas i molnet. I den här artikeln visar vi dig hur du aktiverar meddelanden i iCloud med din Mac.
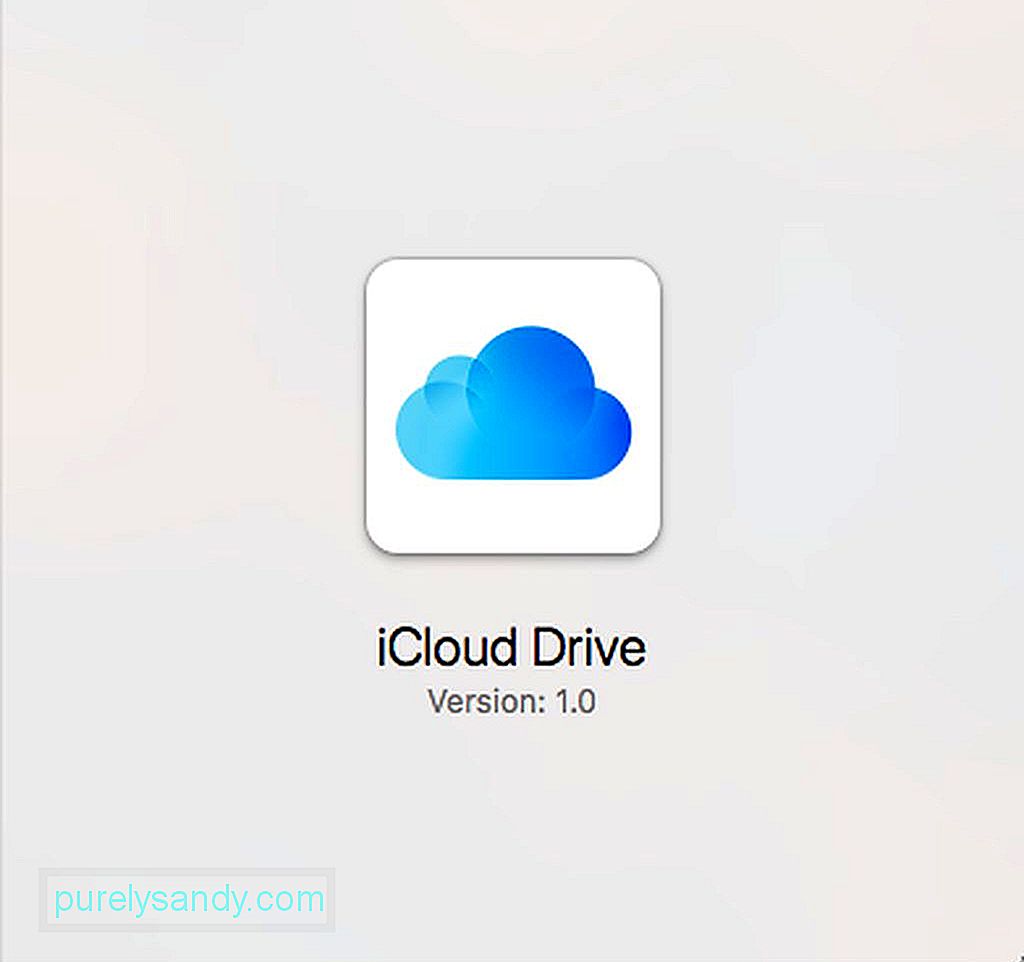
De grundläggande kraven för att tillåta iCloud-meddelande är för att åtminstone ha en macOS 10.13.5 High Sierra igång. För iOS-enheter måste du aktivera iCloud-meddelanden så att funktionen fungerar på alla dina Apple-enheter.
För att aktivera iCloud-meddelandet på din Mac måste du komma åt inställningarna för appen Messages istället för iCloud-inställningarna under Systeminställningar. Följ de här stegen för att aktivera iCloud-meddelanden:
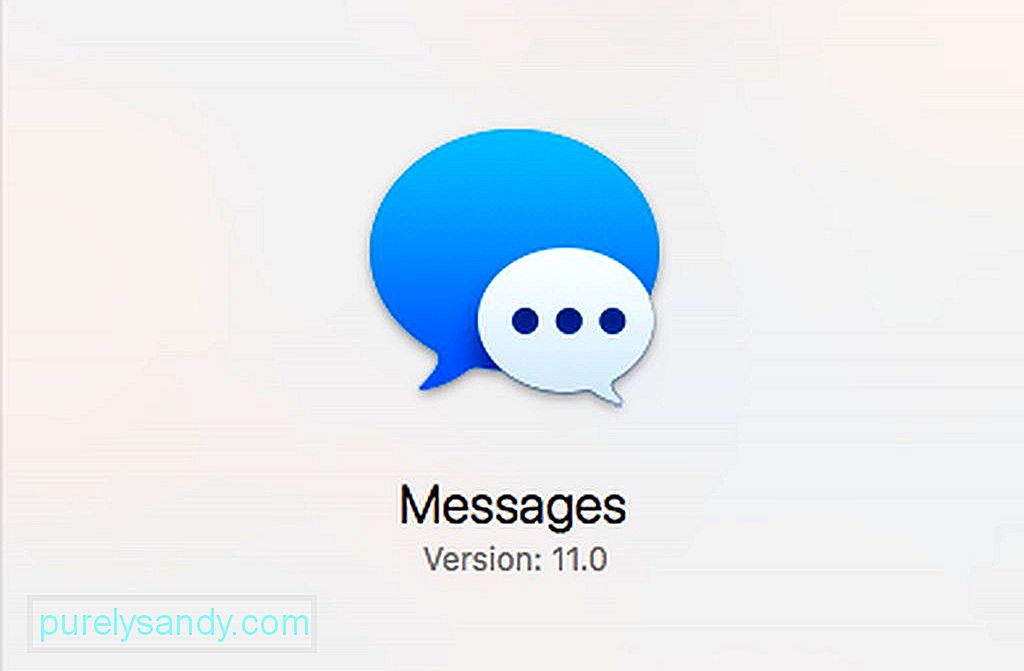
- Starta appen Messages från Dock eller med Spotlight. Du hittar den också i mappen / Applications.
- Öppna menyn Meddelanden och klicka sedan på Inställningar.
- Klicka på fliken Konton och välj ditt Apple ID-konto från listan.
- Se till att rutan bredvid Aktivera meddelanden i iCloud är markerad.
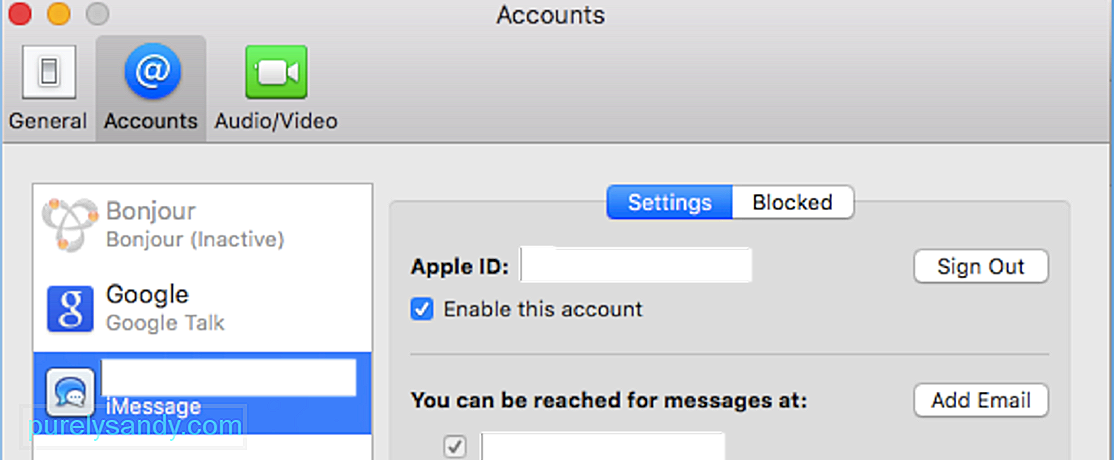
När du har aktiverat iCloud-meddelanden på din Mac, kommer dina meddelanden kommer nu att synkroniseras med iCloud, och det kan ta ett tag beroende på hur många meddelanden du har och vilken typ av meddelanden du har fått. Foton, videor och filer kan ta en stund att synkronisera på grund av filernas storlek.
Om meddelandena av någon anledning inte synkroniseras automatiskt kan du klicka på knappen Synkronisera nu som finns i Meddelandepreferenser på Mac för att synkronisera dina meddelanden till iCloud manuellt. Att ställa in din Messages-app ska utlösa synkronisering med iCloud och alla andra enheter med samma Apple-ID, men om det inte fungerar kan du använda knappen Synkronisera nu för att felsöka synkroniseringsproblemet.
Så här aktiverar du meddelanden i iCloud på din iOS-enhetTekniskt sett borde du ha aktiverat dina iMessages på din iOS-enhet innan din Mac. Men ibland blir iMessage inaktiverat av någon anledning, och du kanske inte är medveten om det. Så här ser du till att dina meddelanden på iCloud är aktiverade på din iOS-enhet:
- Gå till Inställningar på din iPhone eller iPad.
- Tryck på ditt namn på toppen. Det är där du kan komma åt dina inställningar för Apple ID, iCloud och App Store.
- Tryck på iCloud.
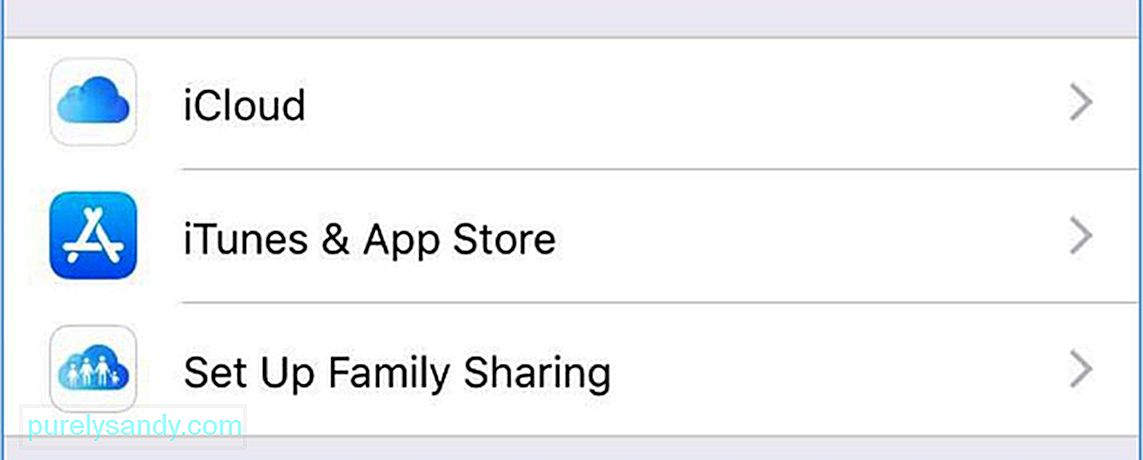
- Se till att att skjutreglaget för Meddelanden är aktiverat.
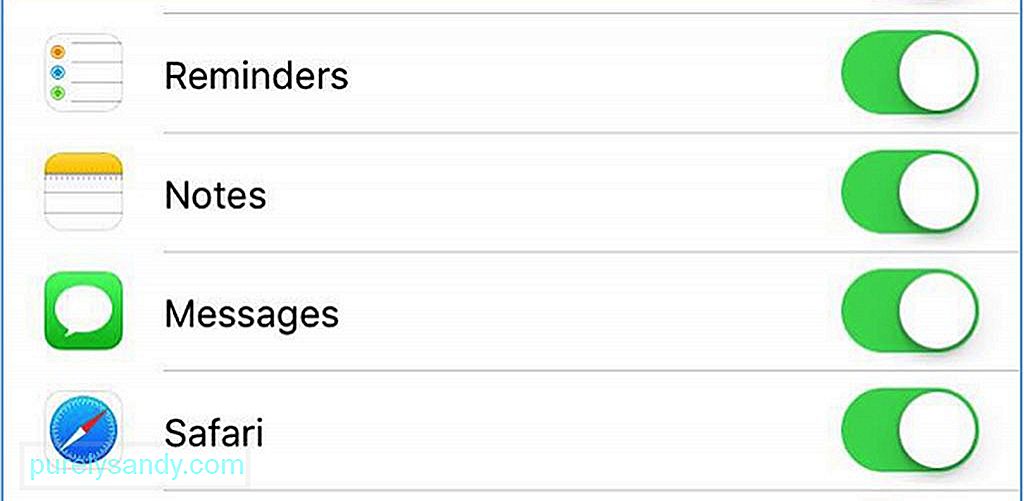
- Vänta tills dina meddelanden synkroniseras.
Nu när du aktiverade iCloud-meddelanden på dina Mac- och iOS-enheter kan du nu använda det för att skicka meddelanden till nummer eller Apple-ID som har deras iMessages-funktion aktiverad. men notera att om du använder flera Mac-datorer måste du aktivera meddelanden individuellt
Eftersom funktionen använder iCloud-lagring kan du behöva prenumerera på ett större lagringsutrymme, särskilt om videor och foton utgör en majoritet av dina meddelanden. Om du nådde 5 GB iCloud-lagring kan du ladda ner och spara dina filer på din Mac manuellt. Allt du behöver göra är att högerklicka på fotot eller videon och klicka på Lägg till i biblioteket.
Här är ett tips: Frigör lite lagringsutrymme på din Mac genom att automatiskt radera skräpfiler med en app som Outbyte MacRepair.
YouTube-video: Så här aktiverar du meddelanden i iCloud på Mac
09, 2025

