Vad är SMART-status och hur man letar efter det på din Mac (08.23.25)
Har din Mac maskinvaruproblem? Körs det fortfarande i gott skick? Det enda sättet att svara på dessa frågor är att kontrollera SMART-status för ditt interna hårddisklagring. Men vänta, vad är SMART-status?
SMART står för Self-Monitoring Analysis and Reporting Technology System, det är en mekanism som används för att rapportera alla diskproblem eller diskhälsoproblem till operativsystemet. Även om dess funktion kan verka ganska enkel, är den bekväm. Om SMART-statusen på Mac säger att en enhet misslyckas eller ett dödligt fel har uppstått i hårddiskmaskinvaran betyder det bara att det finns ett akut behov av att säkerhetskopiera alla viktiga filer och data för att förhindra att de skadas. Därefter måste enheten bytas ut.
Nu när du vet att en SMART HDD-status spelar en viktig roll för att underhålla din dator, lönar det sig att veta mer om den, särskilt hur man letar efter den på en Mac. Av den anledningen skapade vi den här steg-för-steg-guiden åt dig.
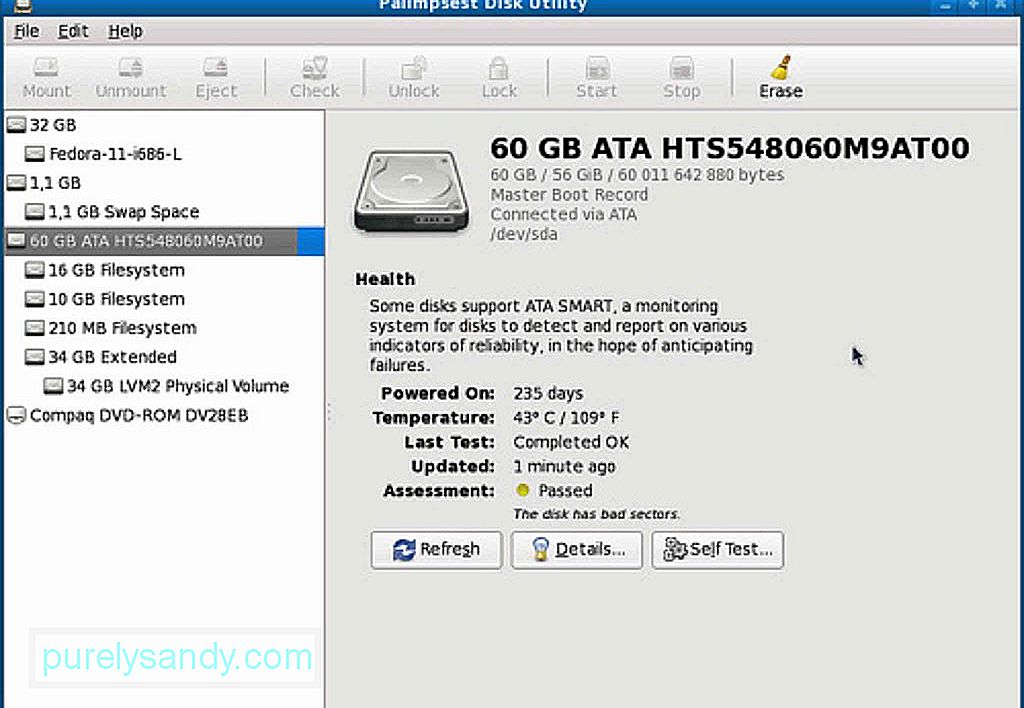
Stegen nedan fungerar på alla versioner av macOS som har programmet Disk Utility. Gå steg för steg över dem:
- Gå till Applikationer & gt; Verktyg & gt; Diskverktyg .
- Välj en disk från listan som du vill kontrollera. Se till att du väljer en faktisk disk och inte bara en partition.
- Kontrollera om hårddiskens SMART-status är. Om det står "Verifierat" betyder det att din enhet är i gott skick. Om det står "Misslyckas" betyder det bara att din enhet måste säkerhetskopieras och bytas ut. Och om det visar ett meddelande som säger att det finns ett allvarligt hårdvaruproblem betyder det att din hårddisk är dömd att misslyckas och kan kräva säkerhetskopiering och utbyte ASAP.
- När du har kontrollerat status, stäng Diskverktyg .
Oavsett om din hårddisk misslyckas eller inte är det bra att säkerhetskopiera din Mac regelbundet. Säkerhetskopiering borde inte vara ett problem eftersom det finns många verktyg och appar där ute, som du kan använda för att säkerhetskopiera dina viktiga filer regelbundet. Time Machine är en. Du kan också köra Första hjälpen på Diskverktyg för att reparera skadade enheter. Observera dock att de problem som första hjälpen kan åtgärda är de som inte är relaterade till SMART-fel eller andra maskinvaruproblem.
Åtgärder för andra problemNu, om din SMART-status säger att det inte finns några fel, din hårddisk har fortfarande problem, då kan du försöka verifiera och reparera disken genom att köra Diskverktyg i Återställningsläge . Följ bara stegen nedan:
- Starta om din Mac medan du håller ned CMD + R -knapparna.
- I startmenyn, välj Recovery HD .
- Under Mac OS X-verktyg väljer du Diskverktyg .
- Välj den enhet eller partition som du vill reparera.
- Gå till Fliken Reparera .
- Klicka på Reparera disk för att börja fixa enheten eller partitionen.
Om din enhet fortfarande inte visas i Diskverktyg kan det bara betyda två saker. Det kan vara att enheten redan har misslyckats eller att den inte är fysiskt ansluten.
Andra användbara tipsMedan din Macs enhet fortfarande körs effektivt, se till att du tar hand om den. Kontrollera dess status då och då så att du kan förbereda dig för det värsta fallet. Bättre än, säkerhetskopiera dina filer regelbundet, så att du fortfarande har tillgång till dem när dina enheter plötsligt misslyckas. Sist men inte minst, ladda ner och installera verktyg som Mac reparationsapp. Även om installationen på din Mac inte kommer att ha någon direkt inverkan på hårddisken kommer det definitivt att säkerställa att din enhet körs effektivt medan du använder den.
YouTube-video: Vad är SMART-status och hur man letar efter det på din Mac
08, 2025

