Så här fixar du 0x8900002A-fel i Windows 10 (08.20.25)
Microsoft släpper vanliga säkerhetsuppdateringar för Windows 10 i form av Windows-uppdateringar. Dessa uppdateringar är utformade för att hantera fel, förbättra prestanda, introducera nya funktioner och öka operativsystemets säkerhet. För att din dator ska fungera optimalt måste du installera dessa systemuppdateringar när de blir tillgängliga.
Windows Update är en viktig tjänst som automatiskt laddar ner och installerar säkerhetsuppdateringar på Windows-datorer. Tyvärr finns det tillfällen när det kommer problem med dessa uppdateringar. Det når till och med en punkt där Windows-användare inte kan installera dem. Ett vanligt problem med Windows Update är Windows Update 0x8900002A-felet i Windows 10.
Vad är 0x8900002A-fel i Windows 10?0x8900002A-fel är ett Windows 10-problem relaterat till en felaktig uppdatering eller ett systemproblem. Det är möjligt att det finns några fel eller problem med uppdateringen som måste installeras i Windows-systemet. Om så är fallet bör det hjälpa att uppdatera eller rulla tillbaka den senaste uppdateringen.
När ett felmeddelande 0x8900002A dyker upp, visar det bara en kod eller problemindikationen. Användare kan inte förstå vad problemet är när de bara ser aviseringen på skärmen. Felmeddelandet säger bara:
Pro Tips: Skanna din dator efter prestandaproblem, skräpfiler, skadliga appar och säkerhetshot
som kan orsaka systemproblem eller långsam prestanda.
Specialerbjudande. Om Outbyte, avinstallera instruktioner, EULA, sekretesspolicy.
Den begärda åtgärden stöds inte av hårdvaran som backar volymen. (0x8900002A)
Det är möjligt att enheten har fel, vilket förhindrar att din dator slutför uppdateringen. Det kan också bero på systemmappar eller filer som har skadats på grund av olika skäl, inklusive cyberinfektioner, felaktig programinstallation och kompatibilitetsproblem. Ett snabbt och enkelt sätt att fixa 0x8900002A-felet i Windows är att köra en skanning med Outbyte PC Repair, en PC-optimerare som löser vanliga Windows-fel.
Sådana PC-reparationsverktyg och liknande optimeringsapplikationer kan indikera påverkade eller skadade filer i olika maskindelar som Windows-register och systemfiler. Om du nyligen ändrade saker på maskinen eller installerade program innan felet inträffade - kan det vara utlösaren för detta problem. Du bör bedöma dessa fakta, felsöka systemproblem och sedan gå vidare till listade metoder om ingenting gav nödvändiga resultat.
Vad orsakar 0x8900002A Fel i Windows 10?Windows Update-felet 0x8900002A kan orsakas av ett stort antal faktorer, inklusive:
- Windows Update-fel - Det här problemet kan uppstå på grund av ett återkommande WU-problem. Under vissa omständigheter kommer uppdateringskomponenten att fastna och inte kunna installera någon ny väntande uppdatering.
- Windows-uppdateringstjänsten fastnar i en krets - Det här problemet kan också uppstå om en eller flera Windows-tjänster antingen startas eller stoppat.
- WU-associerade DLL-filer registreras inte ordentligt - Windows Update är beroende av dussintals Dynamic Link Library-filer när man söker efter och installerar väntande uppdateringar. Om någon av dessa filer saknas, körs inte WU ordentligt.
- Systemfilskada –Windows Update är en del av systemverktygen. En enda skadad fil kan effektivt bryta hela WU-komponenten. Därför, om några av dess filer är korrupta, kommer systemet att visa felmeddelandet. För att åtgärda detta måste den drabbade användaren köra en SFC-skanning via återställningsmenyn.
- Tredjeparts AV stänger portar som används av Windows Update – Tredjeparts säkerhetsverktyg kan vara så överskyddande att de har en tendens att stänga legitima portar som används av Windows Update.
- Konflikt från tredje part - Detta uppstår vanligtvis när det finns ett säkerhetsprogram från tredje part som blockerar Windows Update från att komma åt MS-servrar. I andra fall kan det vara en generisk drivrutin som ersattes med en motsvarighet från en tredje part. Om det är scenariot kan du lösa problemet genom att använda Systemåterställning för att ta din dator tillbaka till en punkt där problemet inte uppstod.
Var och en av dessa faktorer kräver en annan metod för att lösa problemet. Men om du inte är säker på den faktiska faktorn som är ansvarig för Windows Update-felkoden 0x8900002A kan du använda dessa lösningar kronologiskt.
Vad ska du göra om 0x8900002A-fel i Windows 10? Fix # 1: Starta om datorn.Denna Windows Update-fel 0x8900002A-fix är överlägset enklast. Ibland kan fel som orsakar uppdateringsfelet åtgärdas genom att starta om datorn. Stäng alla appar och dokument du arbetar med så att du inte tappar några framsteg. Starta om datorn och försök köra uppdateringen igen.
För att starta om din dator, följ dessa steg:
Din nätverksanslutning kan störa nedladdningen av uppdateringen och därmed leda till detta fel. För att åtgärda detta, försök byta till en LAN-kontakt om du använder Wi-Fi eller tvärtom. När du är klar, försök ladda ner och installera uppdateringen igen.
Fix # 3: Kontrollera Windows Update-loggarna Den första lösningen du behöver försöka är att kontrollera Windows Update-loggarna. För att komma åt detta, tryck och håll ner Windows + R-tangenterna. Gör sedan följande: 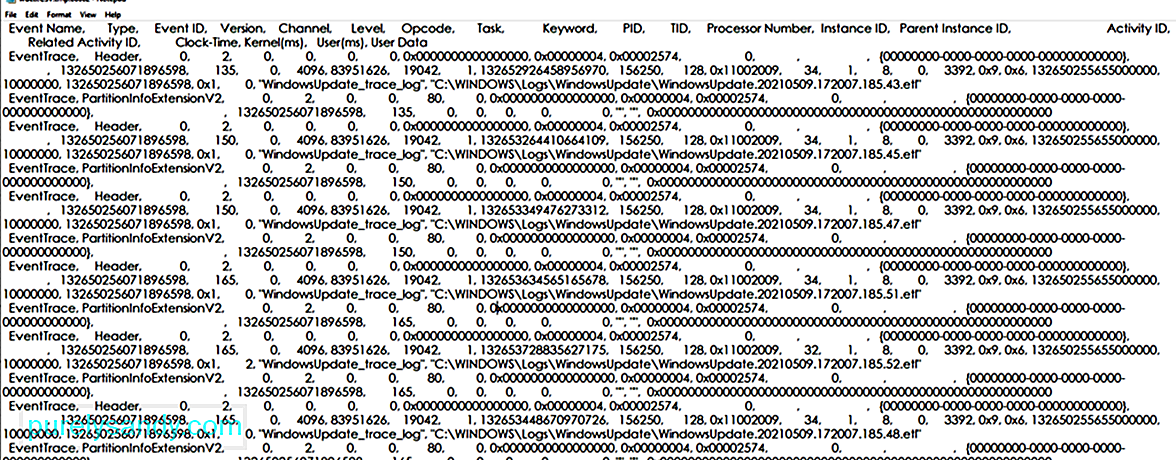
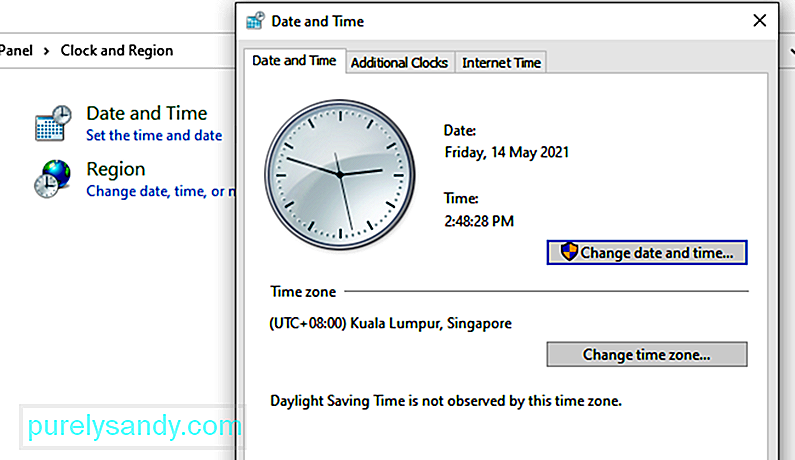
Ibland kan felaktiga inställningar för datum och tid förhindra uppdateringen filer från att laddas ner eller installeras. Så se till att du har ställt in dem korrekt. Gör så här:
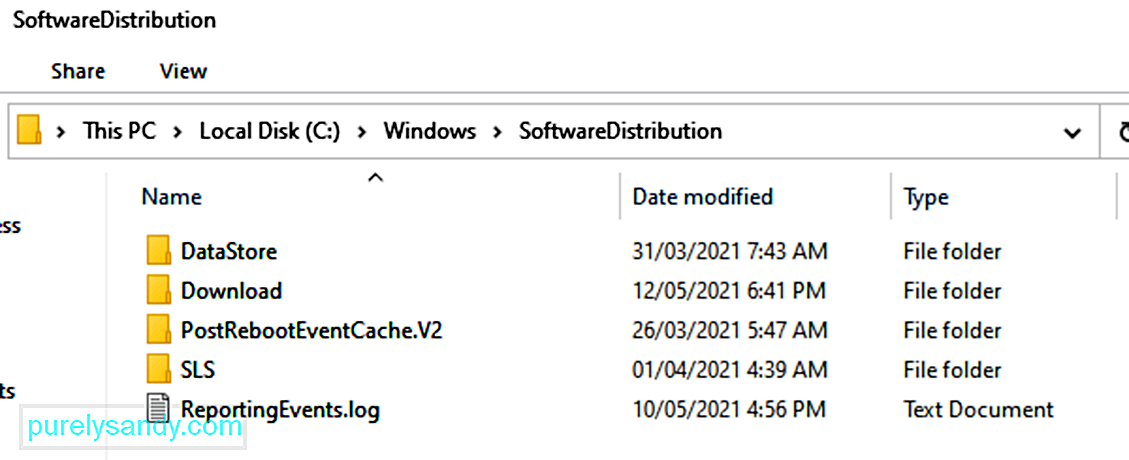
Alla Windows 10-operativsystem har en mjukvarudistributionsmapp som finns i Windows-katalogen. Det är här filer som krävs för att installera Windows-uppdateringar lagras tillfälligt.
I den här lösningen kan du behöva ta bort innehållet i den här mappen och försöka uppdatera processen igen.
Så här:
Catroot2-mappen är viktig för Windows-uppdateringar eftersom den innehåller viktiga Windows Update-komponenter. Om det finns problem med den här mappen kan Windows Update misslyckas. För att reparera Windows Update-relaterade problem kan du försöka återställa Catroot2-mappen.
Så här:
- net stop cryptsvc
- md% systemroot% \ system32 \ catroot2.old
- xcopy% systemroot% \ system32 \ catroot2% systemroot% \ system32 \ catroot2.old / s
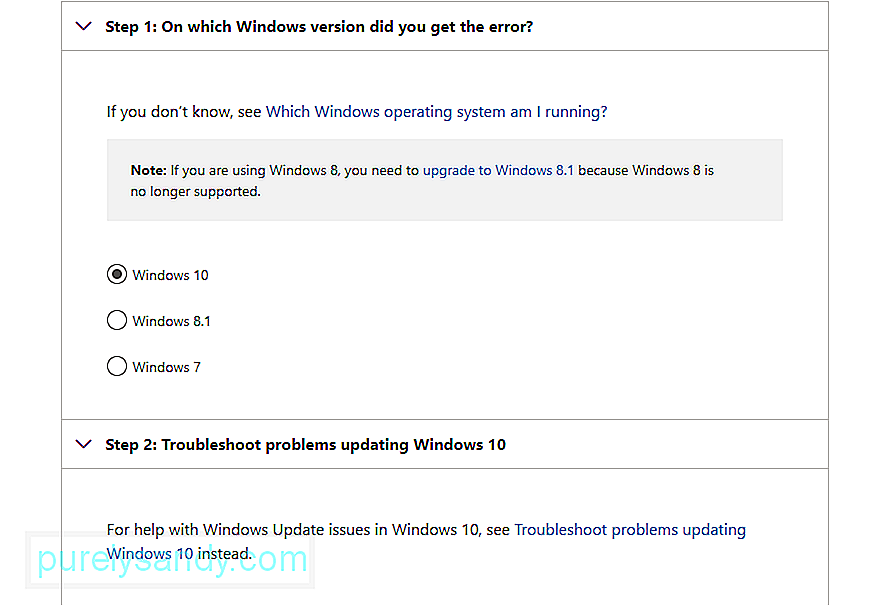
Visste du att Microsoft har skapat ett felsökningsverktyg som kan användas om problem med Windows Update uppstår? Använd det för att lösa problemet.
Om du har problem med Windows Update är detta det första sättet att hitta lösningen. Det här är en automatiserad lösning som inte kräver mycket av din inmatning. Windows Update Felsökare är ett användbart inbyggt Windows 10-verktyg utvecklat av Microsoft.
Verktyget är utformat för att skanna och upptäcka eventuella problem som kan orsaka systemfel vid nedladdning och installation av väntande Windows-uppdateringar. Verktyget kan rensa relaterade tillfälliga filer, radera innehållet i SoftwareDistribution-mappen och kontrollera status för Windows Update Services. Det kan också återställa eller reparera skadade Windows Update-komponenter.
Det finns två sätt att köra felsökaren. Den första handlar om att använda Microsofts felsökare online. Microsofts online-felsökare hjälper dig att åtgärda 0x8900002A-felet och andra vanliga. För att komma igång:
Så här kör du felsökaren manuellt:
Om du misstänker att din Windows-brandvägg utlöser felkod som ska visas och stäng sedan av den tillfälligt. Du kan göra det genom att följa dessa steg:
Försök att uppdatera Windows igen och kontrollera om felkoden 0x8900002A fortfarande visas.
Fix # 9: Kontrollera inställningarna för Windows UpdateOm datum- och tidsinställningarna på din enhet är korrekt inställda är det möjligt att en felaktig inställning för Windows Update trasslar med hela Windows Update-processen. För att kontrollera och göra nödvändiga ändringar gör du följande:
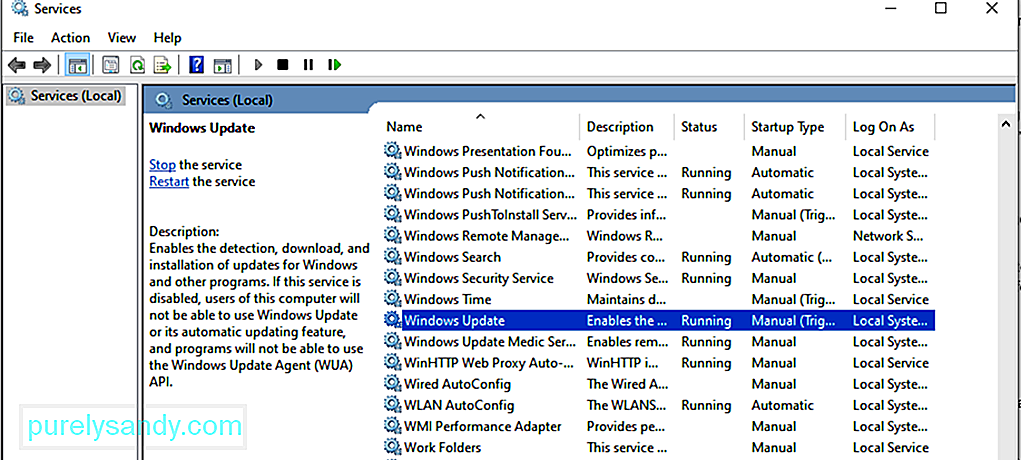
Om Windows Update Service inte körs kan det vara orsaken till felet 0x80246002. För att kontrollera om tjänsten körs:
Tillfälliga filer lagras i Windows Software Distribution-mappen i Windows-katalogen. Om det finns korrupta tillfälliga filer i mappen Software Distribution kan de påverka Windows Update och orsaka Windows Update-felet 0x80246002.
Så här rensar du den temporära Windows Update-cachen:
Obs! Innan du rensar den temporära cache-cachen för Windows Update, se till att Windows Update Services inte körs. Du kan följa stegen ovan för att stoppa det. Starta om den efter att ha rensat cachen.
Fix # 12: Starta systemfilkontrollen (SFC).Ett annat användbart verktyg från Microsoft som kommer som ett inbyggt Windows 10-verktyg är System File Checker. Verktyget används parallellt med Deployment Imaging and Servicing Management (DISM) -verktyget. Båda verktygen gör samma uppgift med olika metoder. SFC hämtar nya kopior för att ersätta eller reparera skadade / saknade OS-filer från en lokal cachad Windows-mapp. DISM hämtar däremot färska kopior från en online-Microsoft-server för att ersätta saknade eller skadade.
Så här startar du SFC-verktyget:
Observera att, för att denna procedur ska fungera, måste ditt system vara anslutet till en stabil internetanslutning och det kan ta upp till 15 minuter eller mer beroende på hur korrupta systemfilerna är. När du är klar startar du om systemet för att ändringarna ska träda i kraft.
Fix # 13: Kör Windows Update under Clean BootClean Boot är en process som används för att starta Windows OS med den minsta uppsättningen reimgs som inkluderar drivrutiner program. Detta tillvägagångssätt hjälper till att förhindra programvarukonflikter som kan uppstå under programinstallationen, en uppdatering eller när du kör ett visst program.
Observera att det finns en skillnad mellan Säkert läge och Clean Boot, med det förra som går en extra mil för att felsöka och diagnostisera avancerade problem relaterade till Windows 10-systemet.
Så här startar du systemet under Clean Boot State:
Du kan sedan försöka att installera de väntande Windows-uppdateringarna utan att uppleva felkoden 0x8900002A.
Fix # 14: Återställ alla Windows-uppdateringsavsnittFörsök att återställa dina Windows-uppdateringsavsnitt manuellt. För att göra det, följ dessa kommandon:
- net stop bits
- net stop wuauserv
- net stop appidsvc
- net stop cryptsvc
- Ren% systemroot% \ SoftwareDistribution SoftwareDistribution.bak
- Ren% systemroot% \ system32 \ catroot2 catroot2.bak
- sc.exe sdset-bitar D: (A ;; CCLCSWRPWPDTLOCRRC ;;; SY) (A ;; CCDCLCSWRPWPDTLOCRSDRCWDWO ;;; BA) (A ;; CCLCSWLOCRRC ;; ; AU) (A ;; CCLCSWRPWPDTLOCRRC ;;; PU)
- sc.exe sdset wuauserv D: (A ;; CCLCSWRPWPDTLOCRRC ;;; SY) (A ;; CCDCLCSWRPWPDTLOCRSDRCWDWO ;;; BA ; CCLCSWLOCRRC ;;; AU) (A ;; CCLCSWRPWPDTLOCRRC ;;; PU)
- regsvr32.exe atl.dll
- regsvr32.exe urlmon.dll
- regsvr32.exe mshtml .dll
- regsvr32.exe shdocvw.dll
- regsvr32.exe browseui.dll
- regsvr32.exe jscript.dll
- regsvr32. exe vbscript.dll
- regsvr32.exe scrrun.dll
- regsvr32.exe msxml.dll
- regsvr32.exe msxml3.dll
- regsvr32.exe msxml6.dll
- regsvr32.exe actxprxy.dll
- regsvr32.exe softpub.dll
- regsvr32.exe wintrust.dll
- regsvr32.exe dssenh.dll
- regsvr32.exe rsaenh.dll
- regsvr32.exe gpkcsp.dll
- regsvr32.exe sccbase.dll
- regsvr32.exe slbcsp.dll
- regsvr32.exe cryptdlg.dll
- regsvr32.exe oleaut32.dll
- regsvr32.exe ole32.dll
- regsvr32.exe shell32.dll
- regsvr32.exe initpki.dll
- regsvr32.exe wuapi.dll
- regsvr32.exe wuaueng.dll
- regsvr32.exe wuaueng1.dll
- regsvr32.exe wucltui.dll
- regsvr32.exe wups.dll
- regsvr32.exe wups2.dll
- regsvr32.exe wuweb.dll
- regsvr32.exe qmgr.dll
- regsvr32.exe qmgrprxy.dll
- regsvr32.exe wucltux.dll
- regsvr32.exe muweb .dll
- regsvr32.exe wuwebv.dll
- netsh winsock reset
- netsh winsock reset proxy
- net startbitar
- net start wuauserv
- net start appidsvc
- net start cryptsvc
Starta om din Windows-dator för att alla ändringar som gjorts ovan ska träda i kraft. Detta är ett långt, manuellt sätt att lösa Windows Update-felkoden 0x8900002A.
Fix # 15: Ladda ner och installera Windows Update manuelltOm du inte har ändrat något på din dator, inte ens installerat ett program nyligen, då kan du försöka ladda ner och installera Windows Update manuellt.
Följ dessa steg för mer information:
Även om skadliga enheter är mindre benägna att orsaka detta fel bör vi inte eliminera det faktum att de också kan påverka Windows-uppdateringar. Så i det här fallet måste du köra en skadlig kod.
För detta kan du använda en antiviruslösning från tredje part. När du har laddat ner och installerat en, kör en fullständig genomsökning för att säkerställa att din enhet är fri från alla hot som kan utlösa felkoder som ska visas.
Fix # 17: Ångra Windows Update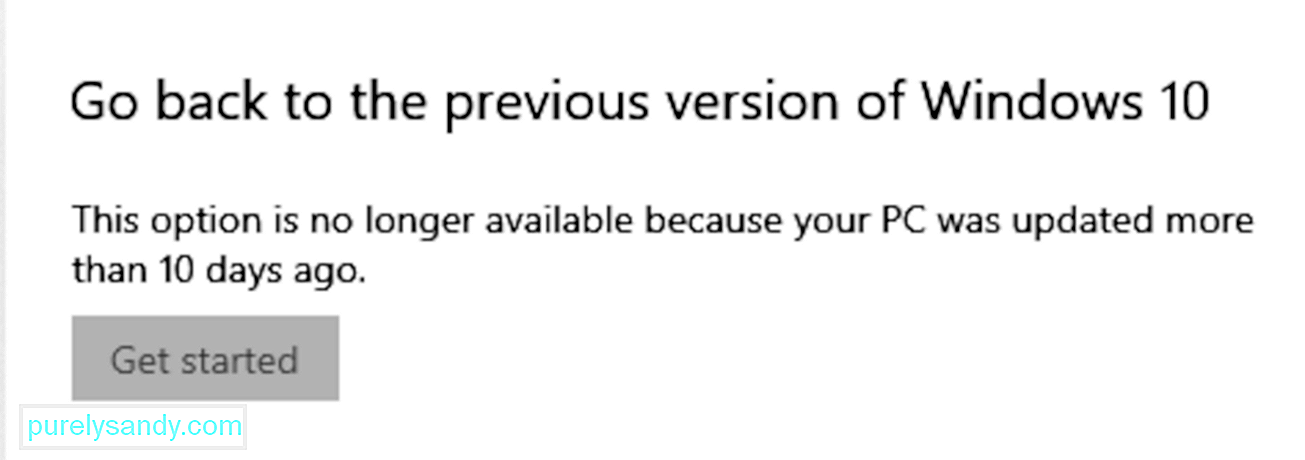
Om allt annat misslyckas du kan försöka ångra Windows Update. Följ stegen nedan och kontrollera om allt går tillbaka till det normala som tidigare:
Om du stöter på problem efter att ha modifierat ditt system kan du återgå till en tidigare skapad återställningspunkt istället för att slösa bort tid på att felsöka problemet. Om du fortfarande kan komma åt skrivbordet öppnar du fönstret Systemegenskaper och följer dessa steg:
Att nå denna punkt är en strong signal om att du troligen har att göra med en avancerad sortering av systemkorruption som inte konventionellt kan lösas. I ett sådant scenario är det bäst att utföra molnåterställning.
Denna lösning låter dig återställa operativsystemfiler från molnet utan att behöva använda en ISO-avbildning. Den tidigare versionen av den här funktionen krävde att användaren använde ISO om systemet skadades utan reparation. Däremot är den nya funktionen inriktad på att motstå alla nivåer av systemskador.
Så här kan du återställa eller installera om Windows 10-operativsystemet via molnet:
Oavsett vilka säkerhetsåtgärder du vidtar kan du inte undvika Windows Update-fel, speciellt om själva Windows Update-versionen är fel. Men tur för dig, det finns korrigeringar som kan hjälpa dig att bli av med dem. När det gäller fallet 0x8900002A kan du bara hänvisa till lösningarna ovan och du ska vara bra på nolltid. Återigen, om du inte är säker på vad du ska göra, låt Windows-proffs åtgärda problemet åt dig.
Vilka andra Windows Update-fel har du stött på? Hur hanterade du dem? Dela din erfarenhet i kommentarerna!
YouTube-video: Så här fixar du 0x8900002A-fel i Windows 10
08, 2025

